
- •Перед началом работы
- •1. Использование Studio
- •2. Захват и импорт медиасодержимого
- •3. Альбом
- •4. Окно «Фильм»
- •5. Видеоклипы
- •7. Видеоэффекты
- •8. Редактирование двух дорожек
- •Редактирование каналов A/B
- •Инструмент «Картинка в картинке»
- •Инструмент «Хроматический ключ»
- •9. Переходы
- •Захват кадров
- •11. Меню диска
- •Авторинг диска в Studio
- •Использование меню альбома
- •Управление проигрывателем DVD
- •Редактирование меню на временной шкале
- •Редактирование с помощью инструмента Свойства клипа
- •Инструмент Меню диска
- •12. Редактор классических титров
- •13. Конструктор движущихся титров
- •14. Звуковые эффекты и музыка
- •15. Звуковые эффекты
- •16. Вывод фильма
- •Параметры проекта
- •Параметры видео и аудио
- •Установки для создания видеодиска
- •Установки для создания файла
- •Установки вывода на ленту

ГЛАВА 2:
Захват и импорт медиасодержимого
Studio дает возможность создавать видео с использованием самого разнообразного медиасодержимого. Когда оно хранится не на компьютере, а, скажем, на видеокассете или на карте памяти цифрового фотоаппарата, его перед использованиемнеобходимоперенестинажесткийдиск.
Процесс переноса называется захватом или импортом. Раньше проводилось четкое различие между «захватом» с видеопленки и «импортом» из файлов. Однако в наше время это различие играет менее важную роль, так как большая часть аудио- и видеозаписей изначально сохраняются в цифровом формате. «Захват» имеет место только при записи с аналоговых источников (например, с VHS или Hi8), когда сигнал преобразуется в цифровой формат.
В этой главе мы будем чаще использовать термин «импорт» для обозначения всех методов переноса изображения и звука в Studio для использования при создании собственных материалов.
Глава 2: Захват и импорт медиасодержимого |
27 |
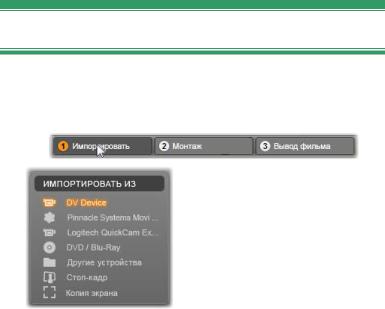
Следующий шаг
Когда Studio завершит импорт медиасодержимого, вы сможете открывать полученные файлы и использовать их в своих фильмах. См. главу 3 «Альбом» для получениядополнительныхсведений.
Мастер импорта Studio
Для выполнения захвата прежде всего необходимо открыть Мастер импорта Studio, нажав кнопку
Импортировать вверху слева.
В центре окна Мастера импорта находится большая рабочая область, вокруг которой расположено несколько небольших панелей. Самой важной из них является панель «Импортировать из» в
верхней левой части экрана. На ней перечислены типы устройств, которые можно выбрать в качестве источника для импорта. Выбор источника, в свою очередь, определяет остальные элементы интерфейса в Мастере импорта. Набор элементов управления, доступных в центральной области для предварительного просмотра, поиска и выбора материала, зависит, прежде всего, от выбранного типа импорта.
28 |
Pinnacle Studio |

На этой иллюстрации Мастер импорта настроен для импорта материала с DVD. При выборе диска в качестве источника в центральной области перечислены разделы, доступные для импорта.
Процесс импорта можно разделить на четыре этапа:
1.Выбор источника на панели «Импортировать из».
2.Подтверждение или настройка параметров на других панелях.
3.Выбор материала для импорта из выбранного источника.
4.Запуск операции импорта.
После этого Studio начинает переносить требуемый аудио-, видеоили графический материал с устройства-источника на жесткий диск: в папку, выбранную на панели Импортировать в. После завершения операции Мастер импорта закрывается, активным становится окно Studio, где можно просмотреть импортированные файлы через Альбом. См. главу 3 «Альбом».)
Глава 2: Захват и импорт медиасодержимого |
29 |

ПАНЕЛИ МАСТЕРА ИМПОРТА
Выбор материала для импорта осуществляется в центральной области Мастера импорта. Функциональность центральной области варьируется в зависимости от источника импорта.
В зависимости от выбранного источника интерфейс Мастера импорта дополняется вспомогательными панелями со стандартными функциями (до 4).
Панель «Импортировать из»
Эта панель находится в верхней левой части окна Мастера импорта, такое расположение отражает ее решающую роль в настройке операции импорта.
Фотографии, музыкаивидеоматериалыдляимпортамогут находиться на самых разных устройствах и носителях. Поддерживаютсяследующиеисточникиимпорта:
•Все типы вспомогательных файловых носителей, включая жесткие диски, карты памяти и USBнакопители (см. «Импорт из файловых носителей», стр. 47). Для начала щелкните Другие устройства на панели«Импортировать из».
•Камеры DV или HDV, использующие подключение
IEEE-1394 (FireWire) (см. «Импорт с камеры DV
или HDV», стр. 55). Устройства перечисляются с указанием типа на панели «Импортировать из» (например, «Устройство DV»). Выберите нужный вариант.
30 |
Pinnacle Studio |

•Аналоговые видеокамеры и видеомагнитофоны (см. «Импорт из аналоговых источников», стр. 61). Для аналоговых записывающих устройств, подключенных к системе, указывается название
(например, «Pinnacle Systems MovieBox»).
•Диски DVD и Blu-ray (см. «Импорт с дисков
DVD или Blu-ray», стр. 62).
•Цифровые фотокамеры (см. «Импорт с цифровых камер», стр. 63).
Некоторые источники на панели «Импортировать из» выбираются из подсписка, который открывается при щелчке по типу источника и содержит названия самих устройств. На иллюстрации выбран элемент DVD / BluRay. Теперь пользователь
может щелкнуть один из двух DVD-приводов, установленных в данной системе.
Импорт одиночного кадра
В Studio предусмотрено два особых режима для импорта одиночных кадров, а не всей видеозаписи. Вот эти режимы:
•Стоп-кадр. Создайте анимационный фильм, импортируя по одному кадру из видеоисточника в реальном времени (см. «Стоп-кадр», стр. 64).
•Копия экрана. Импортируйте отдельные изображения с ленты или из источника, передающего видеоизображение в реальном времени, такого как веб-камера (см. «Копия экрана», стр. 67).
Глава 2: Захват и импорт медиасодержимого |
31 |

Настройка уровней аналогового звука и видео
В аналоговом записывающем оборудовании могут быть дополнительные элементы управления для изменения уровней параметров аудио- и видеосигналов. Сихпомощью можно корректировать проблемы с экспозицией и другие погрешности в
исходном материале, а также компенсировать различия параметроввидеоизразныхисточников.
Для вызова элементов управления, нажмите кнопку
больше  рядом с названием источника. Откроется окно «Уровни аналогового входа».
рядом с названием источника. Откроется окно «Уровни аналогового входа».
В окне «Уровни аналогового входа» можно настроить ряд параметров звука и видео. Ползунок «Оттенок» (четвертый слева) не используется при импорте из источников PAL.
Хотя эти уровни можно настроить с помощью соответствующих Видеоэффектов в режиме
32 |
Pinnacle Studio |
«Редактирование», их правильная установка при захвате может уберечь от необходимости заботиться о последующей цветокоррекции.
Правильная настройка параметров звука при захвате поможет обеспечить согласованные уровни громкости и качества.
Для конкретных устройств захвата может предлагаться меньшее, чем здесь рассматривается, количество параметров. Например, если устройство не поддерживает захват стереозвука, элемент управления балансом будет недоступен.
Видео. Выберите тип оцифровываемого видео, щелкнув соответствующую кнопку источника (Композитный или S-Video). Пять ползунков уровней позволяют управлять яркостью (видеоусиление), контрастом (отношение самого светлого к самому темному), резкостью, оттенками и насыщенностью цветов записываемого видео.
•Ползунок оттенка позволяет исправить нежелательные цветовые сдвиги в материалах NTSC; оннедоступенпризахватесисточниковPAL.
•Ползунок насыщенности регулирует насыщенность цвета, то есть величину цветности, изображения. (Если насыщенность равна нулю, на изображении присутствуют только черный, белый и серый тона.)
Аудио. Ползунки в правой части панели позволяют управлять входным уровнем и стереобалансом записываемого звука.
Глава 2: Захват и импорт медиасодержимого |
33 |

Панель «Импортировать в»
После импорта медиасодержимое будет сохранено в виде файлов на жестком диске компьютера. На панели «Импортировать в» Мастера импорта можно указать место для хранения этих файлов. Для хранения видео, звука и изображений предусмотрены разные папки, но на панели «Импортировать в» перечислены только те, которые применимы для текущего источника импорта, выбранного на панели Импортировать из.
По мере того как растет число медиафайлов в системе, следует позаботиться о том, как лучше сгруппировать материал в папках и подпапках, чтобы в будущем можно было легко найти и открыть нужный элемент. Элементы управления на панели «Импортировать в» предназначены для настройки той или иной степени автоматизацииэтогопроцесса.
Работа с папками импорта
Пока вы не назначите собственных папок, Мастер импорта использует стандартные папки документов пользователя для видео, музыки и изображений в учетной записи Windows. На иллюстрации показана типичная настройка в
Windows Vista. Чтобы изменить папку импорта,
щелкните маленькую кнопку с папкой или текущий путькпапке. (См. «Выборпапкидляимпорта» ниже.)
34 |
Pinnacle Studio |

Папки, выбранные для каждого типа медиафайлов (по умолчанию или пользовательские), служат в качестве базового местоположения импортированных файлов. Чтобы обеспечить эффективное управление медиабиблиотекой, можно также указать пользовательское имя подпапки или метод автоматического присвоения имен с использованием текущей даты или даты создания импортированного материала. Нажмите в строке выбрать подпапку или
кнопку больше  рядом с типом медиасодержимого, чтобы вызвать параметры подпапки. (См. «Выбор подпапки» ниже.)
рядом с типом медиасодержимого, чтобы вызвать параметры подпапки. (См. «Выбор подпапки» ниже.)
Например, если в качестве главной папки для видео выбрана «c:\vid», а в качестве метода именования подпапок выбран вариант «Текущий месяц», то импортируемые видеофайлы будут перемещаться в папку с таким именем, как «c:\vid\2009-10».
Индикатор уровня заполнения. На этой диаграмме для каждого места назначения импорта показано, сколько в нем осталось места. Первая полоска обозначает уже занятое пространство устройства. Вторая окрашенная полоска показывает, сколько места потребуется для импорта выделенных медиафайлов для импорта.
Диаграмма доступного места для хранения
Примечание. Если в процессе импорта целевое устройство заполнится на 98%, операция будет остановлена.
Глава 2: Захват и импорт медиасодержимого |
35 |

Выбор папки для импорта
Чтобы выбрать другую базовую папку для данного типа медиасодержимого, нажмите соответствующую кнопку папки или имя папки на панели «Импортировать в». Откроется окно, в
котором можно выбрать или создать нужнуюпапку.
Если папка содержит подпапки, слева от нее отображается значок «+», когда они закрыты, и «-», когда они открыты. Щелчок по этому значку открывает или закрывает папку соответственно.
Щелкните значок «+», чтобы просмотреть содержимое папки.
Чтобы создать подпапку в выбранной папке, щелкните «Новая папка» в нижней части окна выбора файла, введитеимяинажмитеклавишуEnter.
Чтобы переименовать папку, выберите ее, затем щелкните ее один раз левой кнопкой мыши или нажмите клавишу F2. Откроется встроенное окно правки, в котором можно ввести новое имя вместо старого. В завершение, нажмите клавишу Enter, чтобы принятьновоеимя, илиEsc, чтобыотменитьего.
36 |
Pinnacle Studio |
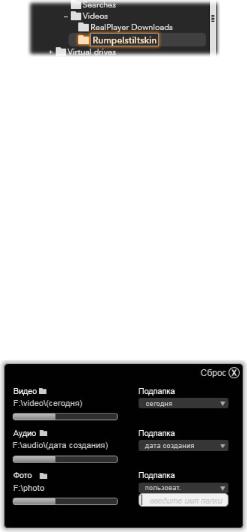
Переименование выбранной папки.
Найдитеивыберитепапку, которуютребуетсяиспользовать вкачествебазовой, нажмитекнопкуОК, чтобыподтвердить выборивернутьсявокноМастераимпорта.
Выбор подпапки
Чтобы выбрать подпапку в базовой папке в качестве места для импорта определенного типа медиасодержимого, нажмитекнопкувыбратьподпапку
или больше  . При нажатии этих кнопок открывается диалоговое окно с развернутой версией панели «Импортировать в», которая содержит элементы управления, необходимые для выбора имени подпапки илиметодаименованиядлякаждоготипасодержимого, поддерживаемоготекущимисточникомимпорта.
. При нажатии этих кнопок открывается диалоговое окно с развернутой версией панели «Импортировать в», которая содержит элементы управления, необходимые для выбора имени подпапки илиметодаименованиядлякаждоготипасодержимого, поддерживаемоготекущимисточникомимпорта.
Развернутый вид панели «Импортировать в» для файловых носителей. Так как файлы могут быть любоготипа, предусмотреныэлементыуправлениядля всех трех типов. Большинство других источников импорта поддерживают только видеоматериал. Для нихнедоступныэлементыуправленияЗвукиФото.
Глава 2: Захват и импорт медиасодержимого |
37 |

Строка элементов управления для каждого типа медиасодержимого включает раскрывающийся список с вариантами именования.
•Без подпапки. При выборе этого варианта, импортированные файлы сохраняются в базовой папке.
•Пользоват. При выборе этого варианта появляется встроенное окно редактирования. Введите имя подпапки, в которую требуется сохранить последующие импортированные медиафайлы данного типа.
•Сегодня. Импортированные файлы будут сохраняться в подпапке, в имени которой указана текущая дата в формате «2009-10-25».
•Дата создания. Каждый импортированный файл будетсохранятьсявподпапке, имякоторойсодержит дату его создания в формате, указанном выше. Когда в рамках одной операции импорта переносится несколько элементов мультимедиа, могут создаватьсяилиобновлятьсяразныеподпапки.
•Текущий месяц. В качестве имени папки используется год и месяц, например «2009-10».
Сделав выбор, нажмите кнопку  вверху справа, чтобы вернуться в Мастер импорта.
вверху справа, чтобы вернуться в Мастер импорта.
Панель «Режим»
На панели «Режим» Мастера импорта можно настраивать параметры, доступные для нескольких источников импорта.
38 |
Pinnacle Studio |

Параметры импорта DV / HDV
На панели «Режим» параметры импорта DV и HDV разбитынатригруппы.
Шаблоны. В группе
Шаблоны предлагаются две стандартные конфигурации для сжатия видео и звука, а
также пользовательская настройка для регулировки параметров сжатия в окне Параметры сжатия, которое открывается при нажатии верхней кнопки
больше  . (См. раздел «Параметры сжатия» на стр. 41.) Заранее определены эти шаблоны:
. (См. раздел «Параметры сжатия» на стр. 41.) Заранее определены эти шаблоны:
•DV. Этот шаблон обеспечивает DV-захват с максимальным качеством, при котором на каждую минуту видеозаписи используется около 200 МБ объема диска.
•MPEG. При сжатии в формате MPEG размер файлов меньше, чем при DV, но для кодирования и декодирования требуется больше ресурсов. Это может замедлить работу старых компьютеров.
Разбивка на сцены. Когда включена разбивка на сцены, при импорте видеозапись делится на «сцены», которые можно просматривать и редактировать в Альбоме Studio по отдельности. Это очень упрощает поиск нужного материала при редактировании.
Нажмите нижнюю кнопку больше  , чтобы открыть окно Параметры разбивки на сцены. (См. раздел «Параметрыразбивкинасцены» настр. 43.)
, чтобы открыть окно Параметры разбивки на сцены. (См. раздел «Параметрыразбивкинасцены» настр. 43.)
Остановить в конце ленты. Этот параметр дает
Studio команду автоматически остановить захват, если встречается пустая область. Пустая область не имеет разметки тайм-кода и обозначает ленту без
Глава 2: Захват и импорт медиасодержимого |
39 |

записи. Если во время съемки вы старались не оставлять такие «пробелы» (слегка перекрывая соседние записи), этот вариант позволяет выполнять автоматический захват всей ленты.
Параметры импорта для аналоговых носителей
Параметры аналогового импорта похожи на те, которые обсуждались выше для цифровых источников. Ниже приводится описание окон «Параметры сжатия» и «Параметры разбивки на сцены».
Параметр Остановить, если нет сигнала при аналоговом импорте, выполняет ту же функцию, что и описанныйвышепараметрОстановитьвконцеленты. Когда он включен, Studio автоматически останавливает захват, когдапрерываетсясигналисходногоустройства.
Параметры импорта для файловых носителей
На панели «Режим» есть два параметра, которые управляют импортом с файловых носителей.
Удалить исходный. Когда включен этот параметр, исходные копии файлов
удаляются после импорта. С его помощью удобно удалять лишние копии с жесткого диска, когда Мастер импортаиспользуетсядлягруппировкимадиаданных.
Игнорировать дубликаты. Этот параметр позволяет предотвратить дублирование уже
40 |
Pinnacle Studio |

имеющихся медиафайлов: он дает Мастеру импорта команду не сохранять на жестком диске дополнительные копии файлов, которые могут иметь разные имена, но одинаковое содержимое.
Параметры импорта для покадрового захвата
При покадровой анимации последовательность отдельных кадров захватывается из источника,
передающего видео в реальном времени. В зависимости от планируемого использования последовательности стоп-кадров Мастер импорта может объединить отдельные кадры в фильм, просто импортировать каждый файл как изображение или и то и другое сразу.
Окно «Параметры сжатия»
Параметры, представленные на панели Режим для DV / HDV и аналогового импорта, дают возможность открыть это окно для точной настройки сжатия. Если выбран шаблон DV или MPEG, в этом окне можно просмотреть его настройки. При изменении настроек в этом окне автоматическивыбираетсяшаблон«Пользоват.».
Глава 2: Захват и импорт медиасодержимого |
41 |

Окно «Параметры сжатия» для импорта цифрового и аналогового видео.
Так как некоторые параметры зависят от других, часть из них может не отображаться.
Видео настройки
Кодек сжатия. Воспользуйтесь этим ниспадающим списком для выбора необходимого кодека.
Размер кадра. В этой строке указываются размеры захваченного видео.
Качество, Скорость. В некоторых кодеках настройки качества представлены в виде указания значения процента сжатия (Качество), в других же кодеках используется установка необходимой скорости передачи данных в КБ/с (Скорость).
Аудио настройки
Сжатие. В этом ниспадающем окне отображается тот кодек, который будет использоваться для сжатия входных аудиоданных.
Записывать аудио. Снимите этот флажок, если в выпускаемом фильме не планируется использовать захваченный звук.
42 |
Pinnacle Studio |
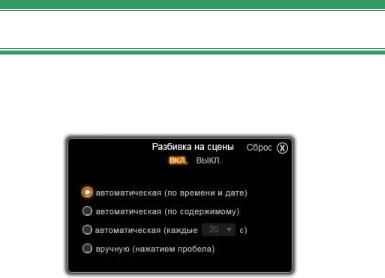
Окно «Параметры разбивки на сцены»
Параметры, представленные на панели Режим для DV / HDV и аналогового импорта, дают возможность открыть этоокнодляточнойнастройкиразбивкинасцены.
Окно «Параметры разбивки на сцены» для импорта DV и HDV. При импорте из аналоговых источников поддерживаются только последние два варианта.
Автоматическая разбивка на сцены — это ключевая особенность Studio при работе с источниками DV и HDV. В процессе захвата Studio автоматически обнаруживает естественные разрывы в потоке видео и разбивает его на сцены. Для каждой обнаруженной сцены в разделе «Видеосцены» альбома создается новый значок.
В зависимости от используемого устройства захвата автоматическая разбивка на сцены выполняется либо в реальном времени в процессе захвата, либо как отдельное действие, выполняемое сразу же после завершения захвата.
Глава 2: Захват и импорт медиасодержимого |
43 |

Предусмотрено четыре варианта разбивки на сцены.
•Автоматическая (по времени съемки). Этот параметр доступен только при захвате из DVисточника. Во время захвата Studio отслеживает временные метки на ленте и, обнаружив разрыв, начинает новую сцену.
•Автоматическая (по содержимому). Studio
отслеживает изменения содержимого видео и создает новую сцену, обнаружив значительные изменения изображения. Эта функция может плохо работать при неустойчивом освещении. Например, если видео снято в ночном клубе с мигающим освещением, то каждая вспышка света может вызвать появление новой цены.
•Создавать новую сцену каждые X секунд.
Studio создает новые сцены с выбранным интервалом. Это полезный способ разбить на сцены видеозапись, содержащую слишком длинные сюжеты.
•Ручная разбивка на сцены. Выберите эту возможность, если хотите контролировать весь процесс захвата и самостоятельно решать, где должны находиться разрывы сцен. Нажимайте клавишу [Пробел] каждый раз, когда во время захвата понадобится вставить разрыв сцены.
Панель «Имя файла»
На этой панелиМастера импорта можно указать имя, под которым будет сохранен импортированный медиафайл.
44 |
Pinnacle Studio |

Studio назначает разные имена файлов по умолчанию для каждого типа источника импорта. Например, при
импорте копии экрана используется имя по умолчанию «Копия экрана». Чтобы изменить его, щелкните в поле и введите нужное имя.
Мастер импорта никогда не перезаписывает существующий файл при импорте. Если файл с указанным именем уже существует, к имени нового файла добавляется порядковый номер.
При импорте из файловых носителей, можно использовать дополнительные возможности именования
файлов. По умолчанию формула именования файлового ввода представлена как «[исходный].[ext]», то есть используется исходное имя файла и расширение.
Если требуется использовать другое имя, введите его в поле редактирования, как обычно. Однако целевые имена для
файловых носителей состоят из двух частей: основы, которая вводится пользователем, и окончания, которое создается на базе одного из трех простых правил во время импорта. При использовании правила по умолчанию к имени файла добавляется уникальный порядковый номер. При вводе пользовательского имени в поле редактирования отображается только основа. Но в остальных случаях имя отображается вместесокончанием.
Глава 2: Захват и импорт медиасодержимого |
45 |

Чтобы выбрать другое правило для окончания,
нажмите кнопку больше  . Откроется диалоговое окно с двумя раскрывающимися списками. В первом списке можно выбрать основу имени: исходную или пользовательскую. Этот список можно использовать, если требуется импортировать файлы, сохранив исходное имя. Во втором раскрывающемся списке, который отображается только для пользовательских имен, перечислены доступные правила создания окончания.
. Откроется диалоговое окно с двумя раскрывающимися списками. В первом списке можно выбрать основу имени: исходную или пользовательскую. Этот список можно использовать, если требуется импортировать файлы, сохранив исходное имя. Во втором раскрывающемся списке, который отображается только для пользовательских имен, перечислены доступные правила создания окончания.
•Номер. Это то же правило, которое используется носителями других типов и позволяет избежать конфликтов имен. Если в качестве основы используется слово «Парад», то первый файл будет скопирован с именем «Парад» (плюс исходное расширение файла), вторая часть будет названа «Парад_001» итакдалее.
•Время создания. Имена создаются на основе времени дня, в которое был создан файл (с учетом часов, минут и секунд), например, «Парад_20-30-00» для файла, созданного точно в 8:30 вечера.
•Время дня. Это правило похоже на предыдущее, но используется время импорта файла.
Окно «Настройка имени файла для импорта».
46 |
Pinnacle Studio |

ВЫБОР НОСИТЕЛЯ ДЛЯ ИМПОРТА
Для каждого источника, поддерживаемого Мастером импорта, предусмотрен собственный набор элементов для выбора материала. При выборе имени источника на панели Импортировать из центральная область мастера настраивается, отображая необходимые элементы управления.
Импорт из файловых носителей
Выберите Другие устройства на панели «Импортировать из» Мастера импорта, чтобы подготовиться к импорту с любого типа файлового носителя кроме локальных жестких дисков, включая оптическиедиски, картыпамятииUSB-накопители.
Файлы для импорта можно выбрать в обозревателе папокимедиафайловвцентральнойобластиэкрана.
Глава 2: Захват и импорт медиасодержимого |
47 |

При импорте из файловых носителей Мастер импорта открывает обозреватель папок и файлов в центральной области. Слева от него располагаются панели Импортировать из из Импортировать в, а справа — панели Режим и Имя файла. Кнопка «Начать импорт» внизу справа запускает операцию послевыборанужныхмедиафайлов.
В ходе одной операции могут импортироваться разные типы медиафайлов из разных исходных папок. Каждый выбранный файл будет копироваться в свою папку согласно типу (указанную на панели «Импортировать в»).
Обозреватель папок и медиафайлов
Влевомстолбцеобозревателя находится иерархическое представление всех папок на файловых устройствах, подключенныхккомпьютеру. В их число входят жесткие диски, оптическиедисководы, карты памяти и USBнакопители.
Переход по этому «дереву папок» осуществляется так же, как и в Проводнике
Windows и других программах. Слева от имени папок, содержащих
подпапки, стоит значок «+», если они закрыты, и значок «-», если они открыты. Нажмите значок, чтобы открыть («развернуть») или закрыть («свернуть») список подпапок.
48 |
Pinnacle Studio |

Одновременно можно выделить только один элемент дерева папок. Все содержащиеся в ней медиафайлы сразу появляются в большой области обозревателя справа. Здесь эти файлы можно просмотреть и пометить для импорта, устанавливая флажки в верхнемправомуглумини-копиикаждогофайла.
На этой иллюстрации открыта папка video\current, в которой находятся восемь видеофайлов. Чтобы выбрать файл для импорта или отменить выделение, установите флажок в верхнем правом углу мини-копии. Здесь выбрано три файла.
Предварительный просмотр видеофайлов
Предварительный просмотр аудио и видео. Обозреватель медиафайлов имеет встроенное средство предварительного просмотра для всех поддерживаемых типов материалов. Для предварительного просмотра
нажмите кнопку воспроизведения в центре изображения аудиоили видеофайла. Для быстрого
Глава 2: Захват и импорт медиасодержимого |
49 |

просмотра видеофайлы воспроизводятся прямо в рамке самой мини-копии. Щелкните в любом месте изображения, чтобы остановить предварительный просмотр. В противном случае файл будет воспроизводитьсядоконца.
Полноэкранный предварительный просмотр. Во время воспроизведения видеофайла
вверхнем левом углу мини-копии появляется кнопка перехода в
полноэкранный режим. Эта кнопка работает подобно кнопке полноэкранного
предварительного просмотра проигрывателя Studio
врежиме редактирования (см. стр. 9).
Окно полноэкранного предварительного просмотра автоматически закрывается в конце видео. Чтобы закрыть его вручную, нажмите клавишу Esc или дважды щелкните экран во время просмотра.
Чтобы просмотреть цифровую фотографию или другое изображение на весь экран, дважды щелкните его мини-копию.
Прокручивание при предварительном просмотре.
При воспроизведении аудио- и видеофайлов под мини-копией файла появляется линия времени
сползунком. Щелкните и
перетащите ползунок, чтобы вручную перейти к любой части файла. При наведении на линию времени указатель мыши принимает вид двусторонней горизонтальной стрелки.
50 |
Pinnacle Studio |

Выбор медиафайлов для импорта
Чтобы выбрать медиафайлы для импорта по одному, установите флажок в верхнем правом углу нужной мини-копии.
Щелкните в углу, чтобы установить или снять флажок для выбора файла.
Выбор нескольких файлов. В обозревателе также можно выбрать сразу несколько выделенных файлов (или отменить выбор). Чтобы выделить один файл, щелкните по его имени или миникопии. Вокруг выделенного файла появляется оранжевая рамка. Чтобы выделить дополнительные файлы, щелкайте их мини-копии, удерживая клавишу Shift или Ctrl.
•Щелкните файл, удерживая клавишу Ctrl, чтобы выделить или отменить выделение с одного файла, не затрагивая остальные.
•Щелкните файл, удерживая клавишу Shift, чтобы выделить его и все файлы, находящиеся между ним и нажатым перед этим файлом. Выделение снимается со всех файлов за пределами этого диапазона.
Также можно выделить ряд файлов мышью, перетаскивая границы прямоугольной рамки так, чтобы она охватила мини-копии всех файлов, которые требуется выбрать. Щелкните первую мини-копию и переместите курсор на последнюю, не отпуская кнопку мыши.
Глава 2: Захват и импорт медиасодержимого |
51 |

Выделив несколько мини-копий, которые требуется импортировать, щелкните в правом верхнем углу одной из них, чтобы установить или снять флажок выбора для всей группы.
Выделенная группа из четырех видеофайлов. Установка или снятие флажка для одного из них приведет к выбору или отмене выбора для всей группы.
Выделить все и Отменить выделение. С
помощью этих кнопок под обозревателем медиафайлов можно выбрать для импорта все или ни один из файлов в текущей папки. При этом не затрагиваются файлы, выделенные в других папках.
Используйте кнопку Выделить все, чтобы выбрать все медиафайлы в текущей папке.
Обозреватель медиафайлов обновляет индикатор состояния выделения в нижней части экрана каждый раз при добавлении или удалении файла из списка импорта.
52 |
Pinnacle Studio |
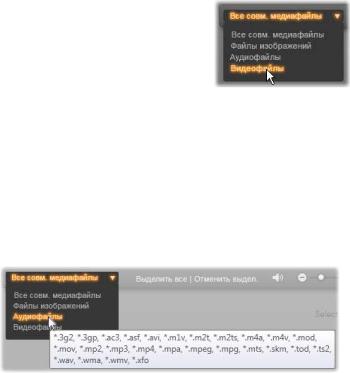
Пользовательская настройка обозревателя
Несколько элементов управления позволяют настроить вид обозревателя медиафайлов в соответствии с потребностямиипараметрамимонитора.
Скрытие дерева папок. Чтобы освободить место для просмотра файлов, щелкните значок двойной стрелки влево над полосой прокрутки дерева папок. Дерево папок свернется в виде вертикальной полосы вдоль левого края. Чтобы развернуть дерево, щелкните значок двойной стрелки вправо. Также указывается имя текущей папки.
Фильтрация списка файлов.
Также с целью оптимизации рабочего пространства можно ограничить число файлов, чтобы отображались медиафайлы
только одного типа. Для этого служит список медиафильтра в нижней левой части обозревателя. По умолчанию в обозревателе отображаются все поддерживаемые типы медиафайлов, но в списке фильтра можно выбрать для просмотра только файлы изображений, аудиоили видеофайлы. Чтобы узнать, какие именно типы файлов будут отображены, наведите мышьнанужнуюстрочку, чтобывтечениесекундыили двухпоявилсявсплывающийсписок.
Наведение на строку Аудиофайлы вызывает списоквсехтиповфайлов, доступныхдляимпорта.
Глава 2: Захват и импорт медиасодержимого |
53 |

Настройка размера окна предварительного просмотра.
Последнее средство для управления экраном — это ползунок размера окна предварительного просмотра в нижней правой части обозревателя. Переместите ползунок влево или вправо, чтобы уменьшить или увеличить размер мини-копий предварительного просмотра в обозревателе. Перемещать этот ползунок можнотремяспособами.
•Щелкните ползунок и перетащите его влево или вправо.
•Щелкните рядом с ползунком, чтобы он передвинулся в нужном направлении.
•Щелкните кнопку «+» или «-» на концах шкалы, чтобы быстро переместить ползунок в нужном направлении.
Настройка громкости предварительного просмотра. Чтобы настроить громкость воспроизведения аудио- и видеофайлов при предварительном просмотре, наведите
курсор мыши на кнопку включения/выключения звука в нижней строке обозревателя медиафайлов. Рядом с кнопкой появится ползунок громкости. Для изменения громкости перетащите ползунок вверх или вниз. Чтобы выключить или включить звук, нажмите саму кнопку звука.
Настройка даты и времени файла импорта
Внутренние часы в записывающих устройствах часто бывают неточными, в результате чего медиафайлы могут иметь неправильную метку времени. Мастер импорта может исправить эту проблему, устанавливая дату и время
54 |
Pinnacle Studio |

импортированных файлов в соответствии с настройками пользователя.
Исправление времени или даты файла
Нажмите кнопку больше  в строке «Выбранные файлы», чтобы открыть окно, в котором есть два параметра для настройки меток времени.
в строке «Выбранные файлы», чтобы открыть окно, в котором есть два параметра для настройки меток времени.
•Правильный часовой пояс. Этот ползунок изменяет метку времени любых импортируемых медиафайлов, прибавляя или отнимая до 12 часов. С помощью такой корректировки можно компенсировать разницу во времени для файлов, созданных во время путешествия.
•Задать дату/время. В этих полях можно ввести точную дату и время на свое усмотрение. Установленное время будет указано для всех импортируемых файлов.
Импорт с камеры DV или HDV
Чтобы подготовиться к импорту цифрового видео, переключите устройство DV или HDV в режим воспроизведения и выберите его на панели «Импортировать из» Мастера импорта.
Также нужно убедиться, что на других панелях выбраны шаблоны сжатия, целевая папка и другие параметры. (См. «Панели Мастера импорта», стр. 30.)
Глава 2: Захват и импорт медиасодержимого |
55 |

Предварительный просмотр видео
Теперь видео, воспроизводимое на исходном устройстве, должно отображаться в окне предварительного просмотра в центральной области экрана. У правого края видео находится шкала, на которой отображается
текущий уровень звука. Над этой шкалой, в правом верхнем углу экрана предварительного просмотра, есть кнопка переключения в полноэкранный режим.
Когда выбран источник DV или HDV, в центральной области окна Мастера импорта появляются элементы для управления предварительным просмотром и импортом отснятого материала.
Под экраном просмотра находится ряд элементов управления для автоматизации захвата путем ввода меток входа и выхода. Для получения
56 |
Pinnacle Studio |

дополнительных сведений см. «Запись видео и аудио» на стр. 58.
Еще одна строка элементов управления перемещением служит в качестве навигационной консоли для исходного устройства.
Строка перемещения для импорта DV и HDV: кнопки пошагового изменения и счетчик таймкода, кнопки перемещения, челнок, кнопка звука с раскрывающимся ползунком для управления громкостью предварительного просмотра (слева направо).
Индикатор текущего тайм-кода
показывает точку воспроизведения в соответствии с тайм-кодом, записанным на ленту во
время съемки. Четыре поля представляют часы, минуты, секунды и кадры соответственно. Слева от индикатора есть кнопки пошагового перемещения на один кадрвперед или назад.
В строке имеются следующие
кнопки перемещения (слева направо): воспроизведение/пауза, стоп, назад,
вперед. Эти кнопки передают команды камере. Их удобно использовать для управления камерой вместо ее собственных элементов управления.
Перетащите оранжевую стрелку на челноке влево или вправо,
чтобы перенести точку воспроизведения назад или вперед. Скорость перемотки возрастает пропорционально удалению стрелки от центра. Отпущенная стрелка возвращается в центральное положение, воспроизведение приостанавливается.
Глава 2: Захват и импорт медиасодержимого |
57 |

Настройка громкости предварительного просмотра.
Чтобы настроить громкость воспроизведения при предварительном просмотре, наведите курсор мыши на кнопку
включения/выключения звука в нижней строке обозревателя медиафайлов. Рядом с кнопкой появится ползунок громкости. Для изменения громкости перетащите ползунок вверх или вниз. Чтобы выключить или включить звук, нажмите саму кнопку звука.
•Метка входа/выхода. Метки входа и выхода обозначают запланированные точки начала и окончания захвата видео. Подробнее см. на стр. 58.
Примечание. Источники DV и HDV также подходят для создания копий экрана. Подробнее см. на стр. 67.
Запись видео и аудио
Мастер импорта поддерживает два подхода к выбору диапазона импортируемого видео.
При ручном выборе пользователь смотрит видео, воспроизводимое в области предварительного просмотра, и нажимает кнопку Начать захват, когда находит начало нужного фрагмента. В конце фрагмента нужно нажать кнопку Остановить захват. Если на исходной ленте есть непрерывный тайм-код и на панели Режим для параметра
Остановить в конце ленты выбрано значение
«Да», пользователю не нужно контролировать захват: Мастер импорта выключится, когда закончится запись на ленте.
58 |
Pinnacle Studio |

Автоматическое управление захватом удобно использовать, когда нужно задать конечные точки записи (метки входа и выхода) с точностью до одного кадра, а также для импорта, который должен остановиться до окончания исходной записи без вмешательства пользователя.
Иногда требуется указать метку входа, оставив метку выхода пустой. При нажатии кнопки Начать захват Мастер импорта находит точку начала и записывает видео, пока не будет остановлен пользователем (или не дойдет до конца ленты).
Также можно задать метку выхода, оставив метку входа пустой. Импорт начнется сразу после нажатия кнопки Начать захват и закончится автоматически по достижении метки выхода. Ввод длительности равнозначен вводу метки выхода. При указании одной из величин Мастер импорта автоматически вычисляет и отображает вторую.
Примечание. Перед запуском импорта проверьте, правильно ли заданы настройки на панели «Импортировать в» и надругих панелях (см. стр. 30).
Управление захватом вручную с помощью кнопок Начать захват и Остановить захват
1.Убедитесь, что не заданы метки входа и выхода.
При необходимости нажмите кнопку  в нужном поле, чтобы быстро очистить его.
в нужном поле, чтобы быстро очистить его.
2.Запустите воспроизведение исходной ленты вручную до времени начала фрагмента, который нужно записать.
3.Нажмите кнопку Начать захват, когда начнется нужный фрагмент.
Глава 2: Захват и импорт медиасодержимого |
59 |

Надпись на кнопке меняется на Остановить захват.
4.В конце фрагмента нажмите эту кнопку еще раз. Захваченный материал сохраняется в Альбоме.
5.Вручную остановите воспроизведение (если не включен параметр автоматического выключения, о котором говорилось выше).
Автоматическое управление захватом с помощью меток входа и выхода
1.С помощью счетчиков времени задайте значения для меток входа и выхода, то есть для начальной и конечной точек нужного фрагмента.
Чтобы задать метку входа, введите значение прямо в
поле начала или перейдите к нужной точке воспроизведения и нажмите кнопку Старт. Подобным образом можно задать и метку выхода.
2.Нажмите кнопку Начать захват. Studio дает исходному устройству команду перейти в точку с меткой входа и автоматически начинает запись.
3.По достижении точки с меткой выхода, импорт прекращается, а исходное устройство останавливается.
4.Захваченный материал сохраняется в Альбоме.
60 |
Pinnacle Studio |

Импорт из аналоговых источников
Чтобы записать аналоговое видео (например, VHS или Hi8), требуется переходник с необходимыми видео- и аудиовходами и выходами, который можно подключить к компьютеру. Это относится и к записи аудио с аналоговых звуковых устройств, например с проигрывателя.
В настоящее время поддерживаются устройства
Pinnacle и Dazzle, такие как USB 500/510, USB 700/710 и DVC 100, а также веб-камеры DirectShow.
Чтобы подготовиться к импорту из аналогового источника, включите устройство и выберите его название на панели «Импортировать из» Мастера импорта. Также следует выбрать тип входа (например, «Композитный
видеовход» или «Видеовход S-Video»). Если перед оцифровкой требуется подправить аналоговый
сигнал, нажмите кнопку больше  , чтобы открыть окно Уровни аналогового входа. (Подробнее см. на стр. 32).
, чтобы открыть окно Уровни аналогового входа. (Подробнее см. на стр. 32).
Перед началом захвата нужно убедиться, что на других панелях выбраны шаблоны сжатия, целевая папка и другие параметры. (См. «Панели Мастера импорта», стр. 30.)
Глава 2: Захват и импорт медиасодержимого |
61 |

Захват с аналогового источника
1.Проверьте, что выбран правильный тип входа (например, «Видеовход S-Video»).
2.Включите воспроизведение на устройстве непосредственно перед местом, в котором нужно начать захват.
Теперь должно стать активным окно предварительного просмотра. (Если предварительного просмотра нет, проверьте, подключены ли кабели и установлен ли переходник.)
3.Щелкните кнопку Начать захват.
Надпись на кнопке меняется на Остановить захват.
4.В конце фрагмента нажмите эту кнопку еще раз. Захваченный материал сохраняется в Альбоме.
5.Выключите исходное устройство
Импорт с диска DVD или Blu-ray
Мастер импорта может импортировать видео- и аудиоданные с дисков DVD
и BD (Blu-ray). Чтобы начать, вставьте диск в соответствующий привод и выберите его на панели «Импортировать из» Мастера импорта. Если
установлено несколько оптических приводов, выберите из списка нужное устройство.
62 |
Pinnacle Studio |

Примечание. Материал, защищенный авторскими правами, импортировать нельзя.
Перед началом захвата нужно убедиться, что на других панелях выбраны нужные целевая папка и имя файла. (См. «Панели Мастера импорта», стр. 30.)
Так как при импорте с оптических дисков создаются файлы большого размера, важно выбрать правильный каталог для импорта. В частности, проверьте, чтобы в выбранном местоположении было достаточно места (см. стр. 34).
Предварительный просмотр файлов на диске
Доступ к медиасодержимому оптических дисков осуществляется через файловую систему компьютера. По этой причине для них используются те же элементы управления предварительным просмотром в центральной области, методы выбора файлов и процедура импорта, что и для обычных файловых носителей (с тем исключением, что ненужное представление папок изначально закрыто). Подробнее см. настр. 47.
Импорт с цифровых камер
Как и в случае оптических дисков, доступ к содержимому цифровых камер осуществляется через файловую систему компьютера. Камера может отображаться в списке
Глава 2: Захват и импорт медиасодержимого |
63 |

источников как съемный диск. Предварительный просмотр, выбор файлов и импорт выполняются так же, как и для обычных файловых носителей (только представление папок изначально закрыто). Подробнее см. на стр. 47.
Стоп-кадр
Функция «Стоп-кадр» в Мастере импорта позволяет создавать анимационные фильмы путем объединения отдельных кадров, захваченных с источника, транслирующего видео в реальном времени, например с аналоговой видеокамеры или веб-камеры. В результате покадрового импорта сохраняется фильм с частотой 8 или 12 кадров в секунду, коллекция фотографий или и то и другое в зависимости от настроек, заданных на панели «Режим».
Чтобы подготовиться к покадровому импорту, включите устройство и выберите его название под заголовком «Стоп-кадр» на панели «Импортировать из» Мастера импорта. (Подробнее см. на стр. 32).
Перед началом захвата нужно убедиться, что на других панелях выбраны нужные параметры, целевая папка и имя файла. (См. «Панели Мастера импорта», стр. 30.)
Если исходное устройство работает правильно, в центральной области
64 |
Pinnacle Studio |

Мастера импорта активируется предварительный просмотр. Чтобы включить полноэкранный просмотр, нажмите кнопку в верхнем правом углу области. Для выхода из полноэкранного режима нажмите клавишу Esc или щелкните кнопку закрытия в верхнем правом углу экрана.
Когда все будет готово к импорту изображения, нажмите кнопку Захватить кадр. Мини-
копия захваченного кадра добавляется на Панель изображений в нижней части окна. Для получения дополнительных сведений см. «Использование панели изображений» на стр. 69.
Так как это последовательность стоп-кадров, после захвата каждого изображения пользователь, как правило, вносит незначительные изменения в снимаемую сцену, чтобы создать иллюзию движения от кадра к кадру.
С целью упрощения визуализации в предварительном просмотре стоп-кадра можно использовать эффект «кальки»: последовательные кадры накладываются друг на друга в виде прозрачных слоев, что позволяет ясно увидеть различия. Эту функцию можно настроить на панели управления.
Количество отснятых изображений и продолжительность фильма (вычисленная на основе числа снимков и округленная) отображаются справа, под панелью управления.
Панель управления стоп-кадром
На этой панели имеются элементы управления перемещением и другими операциями, необходимыми при покадровом импорте.
Глава 2: Захват и импорт медиасодержимого |
65 |

Нижеописываютсяэлементыуправления(слеванаправо).
•Индикаторы «В реальном времени» и «Файл».
Эти кнопки позволяют переключаться между предварительными просмотром видеотрансляции в реальном времени и захваченных кадров на Панели изображений. Можно просмотреть и при необходимости заменить определенные кадры, не затрагивая остальных.
•Счетчик. Он показывает текущее положение в анимации с указанием часов, минут, секунд и кадров. Значение счетчика зависит от числа захваченных кадров и скорости анимации (в кадрах в секунду). Стрелки вверх и вниз слева от счетчика позволяют переходить на один кадр вперед или назад при просмотре анимации.
•Кнопки навигации. Эти кнопки управляют предварительным просмотром анимации. Кнопка по кругу позволяет непрерывно воспроизводить анимацию в зацикленном режиме для удобства проверки.
•Частота кадров. Эта частота кадров в секунду определяет, сколько кадров нужно захватить для создания одной секунды фильма. Эта частота влияет на видимую скорость анимации.
•Настройки кальки. Нажмите кнопку больше  ,
,
чтобы открыть окно, в котором можно настроить параметры кальки. Первый ползунок показывает разницу в прозрачности между последовательными кадрами, а второй управляет числом кадров, помимо текущего, которыебудутнакладыватьсяодновременно. Пробуйте изменять настройки, пока не найдете оптимальнуюкомбинациюдлясвоегофильма.
66 |
Pinnacle Studio |

Импорт анимации
Добавив в анимацию все необходимые кадры, нажмите кнопку Начать импорт. Мастер импорта добавляет анимационный фильм и/или отдельные захваченные кадры в соответствующие разделы Альбома Studio.
Копия экрана
Функция «Копия экрана» в Мастере импорта служит для записи отдельных кадров (снимков), с камер или проигрывателей, подключенных к системе. Чтобы подготовиться к импорту, включите исходное устройство и выберите его
название под заголовком «Копия экрана» на панели «Импортировать из» Мастера импорта. (Подробнее см. настр. 32).
Перед началом захвата нужно убедиться, что на других панелях выбраны нужные целевая папка и имя файла. (См. «ПанелиМастераимпорта», стр. 30.)
Теперь запустите камеру или прокрутите пленку и начните отслеживать окно предварительного просмотра в центральной области Мастера импорта
Глава 2: Захват и импорт медиасодержимого |
67 |

Чтобы включить полноэкранный просмотр, нажмите кнопку в верхнем правом углу области. Для выхода из полноэкранного режима нажмите
клавишу Esc или щелкните кнопку закрытия в верхнем правом углу экрана.
Увидев нужное изображение, нажмите кнопку Захватить
кадр. Мини-копия захваченного кадра добавляется на Панель изображений в нижней части окна.
Захват копий экрана в Мастере импорта. Когда транслируемое или записанное видео отображается в центральной области окна, можно нажать кнопку Захватить кадр, чтобы захватить неподвижное изображение. Захваченные кадры добавляются на Панели изображений под областью предварительного просмотра. Нажмите кнопку Начать импорт, чтобы перенести их в Альбом Studio.
Можно захватить любое требуемое число дополнительных кадров. Мастер импорта добавляет их по очереди в коллекцию на Панели
68 |
Pinnacle Studio |

изображений. В процессе захвата можно менять ленты, положение камеры и т. п. в соответствии с потребностями. Исходное видео не должно быть непрерывным. Главное, чтобы был сигнал при нажатии кнопки Захватить кадр.
Использование Панели изображений
Чтобы сразу проверить захваченный кадр, щелкните мини-копию любого, кроме самого последнего, кадра на Панели изображений. Теперь в области предварительного просмотра вместо исходного видео будет отображаться захваченный файл и загорится индикатор Файл. Этот индикатор также можно активировать, щелкнувпрямопонему.
Щелкните индикатор Файл или любую миникопию на Панели изображений, чтобы просмотреть уже захваченные кадры. На этой иллюстрации выделена мини-копия 3, и курсор мыши указывает на значок корзины, чтобы удалить его. Жирная линия справа от выбранной мини-копии указывает место вставки миникопии следующего захваченного кадра.
Глава 2: Захват и импорт медиасодержимого |
69 |
Чтобы удалить захваченный кадр, выберите его на панели изображения и щелкните значок корзины в верхнем правом углу мини-копии.
Чтобы снова перейти от файлов на Панели изображений к видео, щелкните индикатор В реальном времени под областью предварительного просмотра
Импорт кадров
Захватив все необходимые кадры из видеоисточника, нажмите кнопку Начать импорт. Мастер импорта добавляет захваченные изображения в раздел снимков Альбома Studio.
70 |
Pinnacle Studio |
