
- •Перед началом работы
- •1. Использование Studio
- •2. Захват и импорт медиасодержимого
- •3. Альбом
- •4. Окно «Фильм»
- •5. Видеоклипы
- •7. Видеоэффекты
- •8. Редактирование двух дорожек
- •Редактирование каналов A/B
- •Инструмент «Картинка в картинке»
- •Инструмент «Хроматический ключ»
- •9. Переходы
- •Захват кадров
- •11. Меню диска
- •Авторинг диска в Studio
- •Использование меню альбома
- •Управление проигрывателем DVD
- •Редактирование меню на временной шкале
- •Редактирование с помощью инструмента Свойства клипа
- •Инструмент Меню диска
- •12. Редактор классических титров
- •13. Конструктор движущихся титров
- •14. Звуковые эффекты и музыка
- •15. Звуковые эффекты
- •16. Вывод фильма
- •Параметры проекта
- •Параметры видео и аудио
- •Установки для создания видеодиска
- •Установки для создания файла
- •Установки вывода на ленту

ГЛАВА 3:
Альбом
Раздел альбома «Видеозаписи» в режиме «Сцены». Показанные здесь картинки представляют собой сцены в определенном файле фильма. Элементы управления (наверху) предназначены для доступа к другим файлам фильмов в любом каталоге системы. Чтобы получить доступ к материалам других разделов, щелкайте вкладки внизу слева.
Сегодня происходит бум цифровых технологий мультимедиа, поэтому стало как никогда просто получить высококачественные медиаматериалы и использовать их в своей работе.
Помимо видеозаписей, ингредиентами фильмов Studio могут стать многие типы мультимедиа и ресурсов. В качестве визуальных компонентов можно использовать цифровые фотографии и
Глава 3: Альбом |
71 |
живопись, интересные титры и анимированные переходы. Что касается аудио, можно приукрасить или даже заменить исходную звуковую дорожку видео музыкой, звуковыми эффектами или голосом за кадром.
К тому же, можно использовать специальные элементы. Создавая DVD-диск, требуется добавить привлекательные меню для навигации. А для создания завершенного образа в Studio можно использовать шаблоны тем Montage®, которые позволяют иначе компоновать другие ресурсы для получения динамических и индивидуальных видеомакетов.
После установки программа Studio уже включает обширную коллекцию ресурсов, созданных профессионалами, а также многочисленные дополнительные пакеты. Дальнейшую обработку можно выполнять с помощью практически неограниченных возможностей использования разнообразных дополнительных медиаматериалов, созданных самостоятельно или полученных из других источников.
Управления медиаматериалами
Организация этого изобилия ресурсов сама по себе может быстро стать трудной задачей, но в Studio предусмотрено два основных инструмента управления, которые позволяют перемещаться по папкам, без труда находить и открывать медиафайлы.
В альбоме реализована интеллектуальная система обзора всей коллекции мультимедиа. Она позволяет быстро находить и просматривать нужные элементы, и добавлять из в проект перетаскиванием
72 |
Pinnacle Studio |

соответствующей картинки в окно «Фильм». Все проекты совместно используют альбом, который постоянно присутствует в режиме редактирования
Studio.
Корзина проекта — это особая версия альбома, предназначенная для обработки ресурсов, задействованных в текущем проекте. Элементы мультимедиа, включенные в фильм, автоматически добавляются в корзину, но их можно добавлять сюда напрямую, чтобы их можно было без труда находить в будущем. В корзине можно собирать и хранить все материалы, необходимые для создания фильма, чтобы они всегда были наготове на протяжении всего процесса редактирования, при каждой загрузке проекта.
В этой главе мы сначала поговорим о самом альбоме, но большинство описываемых понятий и операций в равной степени применимы и к корзине проекта, обсуждение которой начинается со страницы 106.
Доступ к ресурсам мультимедиа в альбоме
Исходные материалы, необходимые для создания фильма, находятся в различных разделах альбома, доступ к каждому из которых осуществляется через соответствующую ему вкладку следующим образом:
Видеозаписи. Этот раздел содержит видеозаписи, снятые на камере или полученные иным способом. Поддерживаемые форматы видеофайлов: avi, mpg, mpeg, mod, mp2, mp4, m2ts, mt2, m2t, tod, m1v, m2v, mpv, 3gp, wmv, mov и skm. Можно непосредственно получить доступ и просмотреть отснятые файлы,
Глава 3: Альбом |
73 |

либо открыть отдельный файл, чтобы получить доступ к содержащимся в нем сценам, представленным в виде эскизов. Чтобы использовать некоторые из сцен в своем фильме, перетащите их значки в окно «Фильм». См. «Раздел "Видеозаписи"» на стр. 78.
Переходы. Этот раздел альбома содержит фейдеры, растворения, слайды и другие типы переходов, включая усовершенствованные переходы Hollywood FX. Чтобы использовать переходы, расположите их рядом или между видеоклипом и графикой в окне «Фильм». См. раздел «Переходы», стр. 96.
Темы Montage®. Тема в Studio — это набор соответствующих шаблонов. Можно использовать шаблоны для создания эффективных последовательностей, которые объединяют ваши видеозаписи и неподвижные изображения со встроенными анимациями и эффектами. См. «Раздел "Темы Montage®"» на стр. 98.
Титры. В данном разделе представлены редактируемые титры, которые можно использовать как наложение или как полноэкранную графику. Можно с самого начала создать свои собственные титры или использовать и адаптировать существующие. Studio поддерживает титры в виде барабана, бегущей строки и анимации, а также многие другие печатные эффекты. См. раздел «Титры», стр. 99.
Фотографии и захваченные кадры. Это раздел фотографий, растровых изображений и захваченных видеокадров. Эти изображения можно использовать в режиме полного экрана или в виде наложений на основное видеоизображение.
74 |
Pinnacle Studio |

Поддерживается большинство стандартных форматов файлов изображения. bmp, dtl, gif, jpg, jpeg, pcx, png, psd, tga, tif и wmf. См. раздел
«Фотографии и захваченные кадры» на стр. 101.
Меню диска. Studio включает огромный набор меню глав для использования в DVD-, VCD- и S–VCD-авторинг. Их можно использовать как есть, а также модифицировать или создавать свои собственные. См. раздел «Меню диска» на стр. 102.
Звуковые эффекты. Studio поставляется с широким набором высококачественных звуковых эффектов. Можно также использовать файлы, которые вы записали самостоятельно или получили из других источников. Поддерживаются форматы: wav, mp3, mpa, m4a, wma, avi и ac3. См.
раздел «Звуковые эффекты» на стр. 104.
Музыка. В этом разделе альбома можно найти и использовать файлы музыки, сохраненные на жестком диске. Для этой папки поддерживаются те же форматы, что и для звуковых эффектов. См. раздел «Музыка» на стр. 105.
Использование альбома
Раскрывающийся список папок отображается во всех разделах альбома. В некоторых разделах, таких как «Фотографии и захваченные кадры», где папки представляют реальные каталоги на жестком диске, также предусмотрены дополнительные элементы управления для перемещения.
Глава 3: Альбом |
75 |

Раскрывающийся список папок в разделе «Фотографии и захваченные кадры». Здесь текущая папка содержит и графические файлы и подпапки, одна из которых помечена как избранная (звездой). Избранные папки можно быстро открыть, выбрав в списке элемент «Мои избранные папки».
Ресурсы в каждой папке обозначены значками. Если на экране помещаются не все картинки, воспользуйтесь прокруткой, чтобы просмотреть остальные. В правом верхнем углу каждой страницы альбома Studio отображает общее число элементов в папке и текущий отображаемый диапазон.
Счетчик над полосой прокрутки показывает, что в данныймоментотображается18 из19 картинок.
Все типы содержимого альбома можно просмотреть, просто щелкнув соответствующий значок.
76 |
Pinnacle Studio |

В этой главе по очереди описываются все разделы альбома, начиная с подробного описания самого важного раздела — «Видеозаписи». Фактически использование содержимого альбома для создания редактируемого фильма будет являться основной темой глав 4-15.
Исходные папки для содержимого альбома
Большинство разделов альбома содержат обычные медиафайлы разных типов, однако существует три исключения. Значки сцен в режиме Сцены раздела «Видеозаписи» представляют собой сегменты определенного видеофайла, а значки разделов «Переходы» и «Темы» представляют специальные ресурсы, связанные с программой Studio.
Однако в остальных пяти разделах и в режиме Файлы раздела «Видеозаписи» представлены файлы, содержащиесявопределеннойпапкенадиске.
Значки в разделе «Титры» представляют файлы, сохраненные в выбранной исходной папке на жестком диске. В раскрывающемся списке вверху альбома можно выбрать любую из нескольких установленных папок титров. Кнопка папки рядом со списком позволяет при необходимости открывать титры в папках, которых нет в списке. Раздел «Меню диска» работает аналогично.
Глава 3: Альбом |
77 |

Исходная папка для содержимого каждого раздела указана в раскрывающемся списке в верхнем левом углу альбома, рядом с маленькой кнопкой папка
 . Чтобы изменить источник текущего раздела, выберите папку в раскрывающемся списке или нажмите кнопку, перейдите в другую папку системы и выберите любой другой файл. Выбранный файл будет подсвечен в перераспределенном разделе альбома.
. Чтобы изменить источник текущего раздела, выберите папку в раскрывающемся списке или нажмите кнопку, перейдите в другую папку системы и выберите любой другой файл. Выбранный файл будет подсвечен в перераспределенном разделе альбома.
В некоторых разделах альбома также имеется
кнопка На один уровень вверх  , которая облегчает перемещение в пределах группы папок, содержащих мультимедийные материалы одного типа.
, которая облегчает перемещение в пределах группы папок, содержащих мультимедийные материалы одного типа.
Для файловых носителей в альбоме предусмотрена команда контекстного меню Открыть содержащую папку, которая открывает окно проводника Windows с данным файлом.
РАЗДЕЛ «ВИДЕОЗАПИСИ»
Именно здесь происходит сам процесс редактирования: в разделе альбома «Видеозаписи» с захваченной записью и другими исходными материалами. Обычно стандартным первым шагом может быть перетаскивание некоторых сцен из альбома в окно «Фильм» (см.
главу 5. Video Clips).
В альбоме сцены отображаются в порядке их появления в видеозаписи. Этот порядок изменить
78 |
Pinnacle Studio |

нельзя, так как он определяется основным файлом, но при этом допускается добавление сцен к фильму в любой выбранной вами последовательности. Подобным образом, хотя сцены альбома нельзя вырезать (редактировать), можно использовать любую требуемую часть сцены, когда она появляется в фильме виде клипа.
Режим Файлы и режим Сцены
Выбор видеосцены для использования в фильме представляет собой двухэтапный процесс. Сначала необходимо выбрать видеофайл, содержащий необходимую сцену, указав его на устройстве хранения, подсоединенном к компьютеру – обычно это жесткий диск. Затем следует выбрать нужную сцену среди сцен, содержащихся в выбранном файле.
Чтобы найти файл в разделе «Видеозаписи» альбома, установите переключатель Файлы.
Просмотрите папки и видеофайлы, имеющиеся на компьютере, выбрав режим «Файлы» в разделе «Видеозаписи» альбома. Дважды щелкните видеофайл или установите переключатель «Сцены», чтобы перейти в режим «Сцены».
Варианты просмотра
В режимах Файлы и Сцены поддерживается несколько вариантов просмотра, позволяющих настроить вид экрана в соответствии со своими требованиями, чтобы отображались более
Глава 3: Альбом |
79 |

подробные или менее подробные сведения о каждом элементе альбома.
В Studio предоставляется несколько способов выбора этих вариантов:
•С помощью команд меню Вид.
•В контекстном меню, которое открывается при щелчке правой кнопкой по элементу альбома.
•В списке, открывающемся при нажатии кнопки Вид.
В режиме «Файлы» раздел «Видеозаписи» поддерживает три представления с разным уровнем детализации: «Картинки», «Описания» и «Эскизы».
В режиме «Сцены» доступны два варианта просмотра: «Эскизы» и «Просмотр комментария».
80 |
Pinnacle Studio |

Средства интерфейса
Раздел «Видеозаписи» включает описание нескольких специальных характеристик интерфейса:
•Сцены, добавленные в окно «Фильм», обозначены в альбоме «галочкой» в правом верхнем углу сцены. Эта метка остается до тех пор, пока в окне «Фильм» имеется какой-либо клип с этой сценой. Цветной квадратик в этом же углу значка указывает на то, то он явно добавлен
вкорзину проекта. Оба указателя могут появляться вместе (см. ниже).
•Чтобы просмотреть, как в текущем проекте используется конкретная сцена альбома, примените команду меню Альбом Найти сцену
впроекте. Studio выделяет клипы в окне «Фильм», которые создаются в выбранной сцене (или сценах). Чтобы выбрать другой способ, используйте команду Найти сцену в альбоме, щелкнув для этого правой кнопкой мыши, в результате чего появится меню клипов окна «Фильм».
Символ в правом верхнем углу значка в альбоме или корзине показывает его состояние: не используется (без символа); используется в проекте; добавлен в корзину; используется в проекте и добавлен в корзину.
Практически все команды меню, которые применяются к сценам, доступны через главное меню Альбом и через раскрывающееся меню, которое появляется, если выбранную сцену
Глава 3: Альбом |
81 |

щелкнуть правой кнопкой мыши. Когда в данном документе упоминается команда Альбом Объединить сцены, помните, что одноименную команду обычно можно найти и в контекстном меню. Многие команды также доступны в меню Корзина проекта.
Обзор операций
Так как раздел альбома «Видеозаписи» играет очень важную роль, в нем дано исчерпывающее описание набора операций. Данное описание представлено в следующих темах:
•Открытие видеофайла
•Просмотр видео
•Выбор сцен и файлов
•Отображение сцены на экране и информация файла
•Просмотр комментария
•Объединение и разделение сцен
•Переразбивка сцен
Открытие видеофайла
По умолчанию видеофайлы хранятся в заданной по умолчанию общедоступной папке Windows для видео и в соответствующей папке Мои видеозаписи в учетной записи пользователя. При просмотре раздела «Видеозаписи» в режиме Файлы оба эти местоположения всегда отображаются в раскрывающемся списке в верхней части альбома.
82 |
Pinnacle Studio |

При желании можно также выбрать другие папки на жестком диске для хранения видеофайлов. В Studio предоставляется возможность переходить к папке, где расположены файлы, щелкая значки в режиме Файлы. Кроме того, можно непосредственно выбрать файл, нажав кнопку
поиска файла в режиме Файлы или Сцены. И
текущая и ранее использовавшаяся папки также будут указаны в списке, если они отличаются от двух стандартных местоположений. В результате в любое время в списке могут отображаться четыре различные папки.
Последнее место в списке занимает элемент «Мои избранные папки». Если вы работаете с несколькими папками для видео, функция избранных папок в Studio упрощает навигацию. Чтобы сделать папку избранной, щелкните по ней правой кнопкой мыши и выберите команду
Выбрать в качестве папки «Избранное».
Избранные папки в альбоме помечаются звездой. Чтобы вернуться в избранную папку, выберите «Мои избранные папки», а затем выберите нужную из них.
Выбор элемента «Мои избранные папки». Папка справа помечена как избранная, на что указывает звезда.
Подробные сведения о режимах и вариантах просмотра при работе с видеосценами в альбоме см. в разделе «Видеозаписи» (стр. 78).
Глава 3: Альбом |
83 |
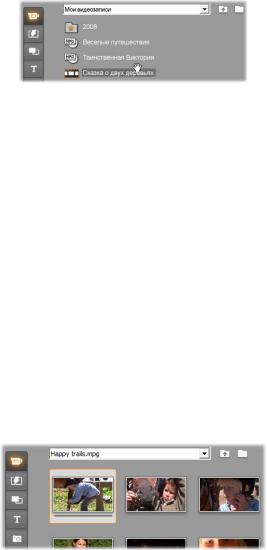
Как открыть папку
Содержимое папки отображается в режиме Файлы. Отображаются как вложенные папки, так и файлы цифрового видео, находящиеся в текущей папке.
Три способа открытия папки:
•В разделе «Видеозаписи» в режиме Файлы выберите имя папки в раскрывающемся списке или дважды щелкните любую из перечисленных папок.
•Нажмите кнопку родительской папки  в режиме Файлы или Сцены.
в режиме Файлы или Сцены.
•Нажмите кнопку поиска файла  и используйте диалоговое окно «Открыть», чтобы найти файл цифрового видео в режиме Файлы или Сцены. Когда Studio откроет видеофайл, перейдите в режим Файлы, чтобы просмотреть содержимое родительской папки.
и используйте диалоговое окно «Открыть», чтобы найти файл цифрового видео в режиме Файлы или Сцены. Когда Studio откроет видеофайл, перейдите в режим Файлы, чтобы просмотреть содержимое родительской папки.
Как открыть файл
При открытии видеофайла отображаются значки, представляющие сцены из файла:
84 |
Pinnacle Studio |
Три способа открытия файла цифрового видео изображения:
•Выберитеимяфайлавраскрывающемсясписке, когда раздел«Видеозаписи» переведенврежимСцены.
•ДваждыщелкнитефайлизспискаврежимеФайлы.
•Нажмите кнопку поиска файла  и используйте диалоговое окно «Открыть» для поиска на жестком диске файла цифрового видео в любом из поддерживаемых форматов.
и используйте диалоговое окно «Открыть» для поиска на жестком диске файла цифрового видео в любом из поддерживаемых форматов.
Разбивка на сцены и эскизы
Когда открывается видеофайл, альбом заполняется обнаруженными сценами из этого файла. Каждая сцена имеет уменьшенный кадр – значок первого кадра сцены. Возможно, что первый кадр не подходит в качестве значка для сцены, поэтому Studio дает возможностьприжеланиивыбратьдругойкадр.
Чтобы изменить эскизы в альбоме:
1.Выберите сцену, которую нужно изменить.
2.Чтобы найти кадр, который вы хотите использовать, используйте проигрыватель.
3.ЩелкнитекомандуменюАльбомЗадатьэскиз.
Соотношение сторон видеоизображения
Большинство файлов цифрового видео включают информацию о форматах, позволяющую Studio автоматически определять соотношение сторон кадра равным 4:3 или 16:9. Если файл не содержит информацию о соотношении сторон, Studio по умолчаниюиспользуетстандартныйформат, равный4:3.
Команды Соотношение сторон 4:3 и Соотношение сторон 16:9 меню Альбом позволяют вручную
Глава 3: Альбом |
85 |

устанавливать требуемое соотношение. Эти команды также появляются, если щелкнуть правую кнопку мыши, в результате чего появится контекстное меню для видео в альбоме. Они используются для растягивания исходных кадров до нового размера. Если, например, установить для фильма с соотношением сторон 4:3 соотношение 16:9, люди и объекты будут отображаться растянутыми по горизонтали.
Следует отличать эту функцию от преобразования размера кадра, которое осуществляется при добавлении сцены в проект фильма с «противоположным» соотношением сторон. В этом случае сцена одинаково масштабируется в обоих направлениях в соответствии с размерами конечного кадра, а излишняя область отображается остается черной.
Команды меню «Соотношение сторон» становятся доступны после того первого открытия файла в Studio и индексирования его сцен. До этого момента команды меню неактивны.
(Л) Исходный кадр 4:3. (Ц) Тот же кадр с черными боковыми полосами после добавления в проект с соотношением сторон 16:9. (П) Тот же кадр после использования команды «Соотношение сторон 16:9». Несоответствие соотношения сторон можно устранить в окне «Фильм» с помощью команд контекстного меню «Показать всю картинку» и «Увеличитькартинкудозаполнениякадра».
86 |
Pinnacle Studio |

Примечание. Формат кадров проекта фильма, который невозможно изменить после создания проекта, можно задать для новых проектов на панели параметров Параметры проекта. Подробнее см. на стр. 436.
Просмотр видео
В любое время в открытом видеофайле можно просматривать одну или несколько сцен.
Чтобы просмотреть видеоизображение с выбранной сцены:
1.Щелкните значок сцены в альбоме.
Проигрыватель отобразит первый кадр выбранной сцены.
2.Щелкните кнопку проигрывателя «Воспроизведение».
Проигрыватель начнет воспроизводить выбранные и следующие сцены. Текущее состояние отображается тремя способами.
•Сцены выделяются по порядку их воспроизведения.
•Ползунок проигрывателя отображает текущую точку воспроизведения относительно всего фильма.
•Эскизы сцены отображают текущее состояние в процессе предварительного просмотра. По мере продолжения просмотра захваченного видеоизображения индикатор состояния переходит от одного эскиза к другому.
Глава 3: Альбом |
87 |

Предварительный просмотр файлов цифрового видео изображения
Когда видеофайл выделен в режиме Файлы, можно просмотреть видео с помощью проигрывателя, не открывая этот файл в режиме Сцены.
Выбор сцен и файлов
Studio предлагает различные возможности по выбору сцен, файлов и папок в разделе альбома «Видеозаписи». Выбранные видеосцены выделяются подсвеченной рамкой. Выбранные папки и файлы видеоизображения отображаются с помощью подсвеченного текста.
Выбранныесценыимеютподсвеченнуюрамку(центр).
88 |
Pinnacle Studio |

Инструменты выбора отвечают стандартным соглашениям Windows. Воспользуйтесь одним или комбинацией следующих шагов:
•Для выбора всех сцен (или файлов и папок), отображающихся в текущий момент в альбоме, включая те, которые находятся на других страница, выберите команду меню
Редактировать Выбрать все или, нажмите сочетание клавиш Ctrl+A.
•Щелкните клавишу Shift, чтобы выбрать ряд элементов, расположенных по соседству.
•Щелкните клавишу Ctrl, чтобы добавить или удалить отдельные элементы из выборки.
•Начиная с указателя мыши над пустой областью страницы альбома, щелкните и перетащите, чтобы «покрыть» область, выбрав все элементы, которые пересекают эту область.
•Для прохода по сетке альбома используйте кнопки со стрелками. Для выбора элементов по мере прохода используйте стрелки в комбинации с клавишей Shift.
Выделенные папки и файлы с видеоизображением имеют подсвеченный текст. Обратите внимание на звезду на папке «2008», указывающую на то, что это избранная папка.
Глава 3: Альбом |
89 |
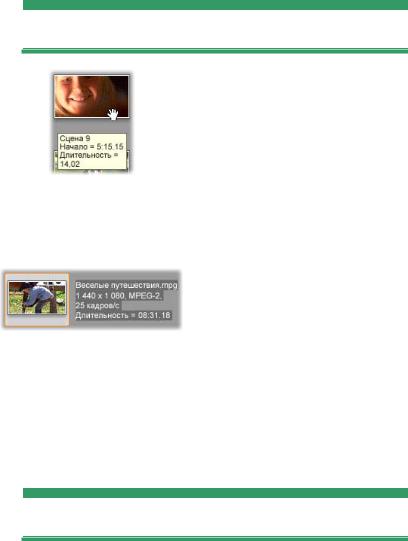
Отображениеинформациисценифайлов
По мере прохода указателя мыши над видеосценами указатель меняется на символ захвата. Если задержаться на сцене, то в раскрывающемся окне появится время начала и длительность. Если оставить символ захвата на сцене,
то дисплей будет удерживаться в течение нескольких секунд. Отображаемое время начала — это код времени исходного видеоизображения в минутах, секундахипорядках.
Для получения сведений о файлах видео, когда раздел «Видеозаписи» находится в режиме представления папки,
выберите команду Описания в контекстном меню альбома, которое вызывается правой кнопкой мыши. Отобразятся имя файла, разрешение, формат телевизионного изображения, длительность и скорость воспроизведения. С помощью команды «Картинки» переключитесь назад на более компактный список.
Просмотр комментариев
В заданном по умолчанию представлении для режима «Сцены» раздела «Видео», известного как представление «Эскизы», каждая сцена отображается значком, представляющим собой эскиз с рамкой. Чтобы просмотреть дополнительные сведения о
90 |
Pinnacle Studio |

каждой сцене, перейдите к представлению Просмотр комментария одним из способов, описанных на странице79.
При просмотре комментария отображаются редактируемые заголовки сцен альбома. Использование этих заголовков зависит от пользователя: они могут быть ключевыми словами поиска, или названиями сцен, или текстовыми комментариями, описывающими содержание сцены. Заданный по умолчанию заголовок создается из порядкового номера сцены и длительности (например, «Сцена 3, 7:21»).
Если щелкнуть видеосцену, появится текстовое поле, в котором можно ввести пользовательское имя или комментарий.
Выбор сцен по имени
Соответствующая команда позволяет выбирать видеосцены посредством сканирования ключевых слов в комментариях. Чтобы открыть это диалоговое окно, используйте команду Альбом Выбрать по имени:
Глава 3: Альбом |
91 |

В текстовое поле введите ключевое слово и, чтобы выделить все сцены альбома, изображение которых содержит это ключевое слово, нажмите кнопку OK. Поиск заданных по умолчанию титров не предусмотрен – выполняется только поиск настроенных титров.
Объединение и разделение сцен
После предварительного просмотра сцен, их можно объединить или разделить на большие или меньшие блоки. Это можно легко сделать.
Чтобы объединить сцены в альбоме:
1.Выберите сцены, которые необходимо объединить.
2.Выберите Альбом Объединить сцены.
Выбранные сцены будут объединены в одну.
Объединять можно только смежные сцены. Кроме того, объединение сцен происходит в том
92 |
Pinnacle Studio |

же порядке, в котором они находятся в альбоме независимо от порядка их выбора. (Последовательность в альбоме идет вдоль строк и затем вниз по странице.) Чтобы вернуться назад, нажмите комбинацию клавиш Ctrl+Z или щелкните кнопку Отменить.
Если выбранные сцены не являются соседними, то будет объединяться каждый набор смежных сцен, но при этом разные наборы не объединяются друг с другом.
Несколько выбранных сцен (черные) будут слиты в две более длительные сцены. Так как сцена 4 не имеет соседних сцен, она не будет использована даже в случае, если она является частью выборки.
Чтобы разделить сцены в альбоме:
1.Выберите сцены, которые нужно разделить.
2.Выберите Альбом Разделить сцены.
Появится диалоговое окно разделения выбранных сцен.
Глава 3: Альбом |
93 |

3.С помощью ввода значения выберите длительность разделенных сцен.
Минимальной длительностью является 1 секунда. Любое видео изображение, оставшееся после разделения, добавляется к последней сцене.
4.Нажмите кнопку ОК.
Появится индикатор выполнения, сцена разделится и к альбому будут добавлены новые сцены. Чтобы вернуться назад, нажмите комбинацию клавиш Ctrl+Z или щелкните кнопку Отменить.
При желании эти сцены можно делить и далее до минимальной длительности в одну секунду.
Три выбранные сцены разделены до длительности в 5 секунд. Вертикальные полоски определяют 5-секундные фрагменты в пределах каждой сцены. Неравные промежутки времени справа остаются потому, что после разделения оставшееся время добавляется к последней разделенной сцене. Вот почему в итоге сцена 2 операцией разделения не затрагивается.
94 |
Pinnacle Studio |

Переразбивка сцен
Если после объединения или разделения сцен их нужно восстановить в исходное состояние, то сцену или выборку сцен можно переопределить. Результаты разбивки идентичны полученным после захвата при условии использования того же инструмента разбивки на сцены.
Если вы разделили сцены, то их необходимо объединить заново. Даже если не удается в точности восстановить исходное состояние и было проведено чрезмерное объединение, процесс определения поможет восстановить исходную последовательность сцен.
Чтобы переопределить сцены:
1.Если нужно какие-либо сцены объединить подругому, сначала выберите разделенные сцены. Затем выберите команду меню Альбом Объединить сцены.
2.Выберите сцены, которые нужно переопределить.
3.В меню «Альбом» выберите или Определить сцены по содержанию видеоизображения, или Определить сцены по времени съемки и дате.
В процессе определения сцен и перераспределения альбома будет отображаться окно состояния.
Глава 3: Альбом |
95 |

РАЗДЕЛ «ПЕРЕХОДЫ»
Раздел альбома «Переходы» представляет собой большой набор перетаскиваемых переходов клипа. Для простоты управления переходы поделены на группы. Для выбора группы переходов, которую требуется просмотреть,
используйте раскрывающийся список.
Дополнительные сведения об использовании переходов в фильмах см. в главе 9. Переходы.
Набор переходов Studio включает 74 стандартных перехода, более 100 переходов Alpha Magic и начальный набор неограниченных переходов
Hollywood FX 3-D.
Получение дополнительных переходов
Помимо установленных в Studio переходов Hollywood FX на веб-сайте Avid имеется возможность приобрести другие пакеты таких переходов.
Дополнительные сведения о приобретении привилегированного содержимого для Studio см. в разделе «Расширение возможностей Studio» на стр. 14.
96 |
Pinnacle Studio |

Отображение названия перехода
По мере движения указателя мыши над значками переходов в альбоме этот указатель меняется на символ захвата (указывая на то, что переход можно перетащить из альбома в окно «Фильм»). Если задержать указатель мыши на значке, появится название перехода. Оно сохраняется несколько секунд или до тех пор, пока указатель не будет перемещен с
перехода.
Предварительный просмотр эффектов перехода
Если щелкнуть значок перехода, то проигрыватель покажет переход. При этом используется соглашение, согласно которому «А» представляет исходный клип, а «В» - новый клип. Демонстрационный цикл длится до тех пор, пока значок остается выбранным.
Чтобы просмотреть подробный вид, остановите проигрыватель и используйте кнопки перемещения
(Кадр назад и Кадр вперед) для покадрового просмотра перехода.
Глава 3: Альбом |
97 |

РАЗДЕЛ «ТЕМЫ MONTAGE®»
Редактирование с помощью тем Montage® — это эффективная функция, поддерживаемая только Studio. Каждая тема состоит из набора соответствующих шаблонов. Для выбора темы, шаблоны которой требуется просмотреть,
используйте раскрывающийся список.
В имеющихся для каждой темы шаблонах предусмотрено место для ваших видеозаписей, фотографий, надписей и настроек. При создании темы клипа из шаблона (путем перетаскивания его в окно «Фильм»), чтобы принять настройки, открывается инструмент «Редактор тем». Этот инструмент можно открыть в любое время, дважды щелкнув клип. Шаблоны предоставляют простой и быстрый способ создания визуально эффективных последовательностей, которые объединяют ваши материалысовстроеннымианимациямииэффектами.
Сведения об использовании тем в ваших фильмах см.
вглаве6 «ТемыMontage® иредактированиетем».
98 |
Pinnacle Studio |

Получение других тем
Помимо установленных в Studio тем на веб-сайте Avid имеется возможность приобрести другие темы. Дополнительные сведения о приобретении привилегированного содержимого для Studio см. в разделе «Расширение возможностей Studio» на стр. 14.
РАЗДЕЛ «ТИТРЫ»
Этот раздел альбома содержит набор текстовых и графических титров различных стилей. Их можно использовать для полноэкранных или наложенных титров. Разница между ними в том, что в наложенном титре прозрачный фон заменяется другим материалом (обычно из файла видеозаписи), в то время как в полноэкранном титре прозрачные области фона заменяются
сплошным черным цветом.
Studio поддерживает два формата титров. Оба формата позволяют комбинировать декоративный текст с графическими фигурами и изображениями, но каждый из них имеет особые свойства и собственные инструменты редактирования.
•Классические титры в основном являются статическими, но допускают использование простой анимации в виде «бегущей строки» и «барабана». Специальные папки «Мои движущиеся титры» и «Мои классические титры» являются местом хранения по умолчанию
Глава 3: Альбом |
99 |

для титров, созданных или измененных пользователем. Что особенно важно, редактор классических титров можно также использовать для зрительного редактирования меню диска.
•Движущиеся титры допускают меньше специальных операций с текстом. Их нельзя использовать для редактирования меню диска. Однако, как подразумевается в самом названии, эти титры поддерживают богатый выбор настраиваемых подпрограмм анимации, которые можно применять к отдельным элементам (текстовым или графическим) для получения динамических визуальных композиций. В проекте миниатюрные версии движущихся титров обозначаются особым символом.
Для указания части титра, которая должна обрабатываться как прозрачное наложение, в альбоме используется серая шахматная клетка. (Чтобы использовать
черный фон, выберите команду меню Альбом Черный фон.) Как и в случае с видеосценами, титры, добавленные в текущий проект, обозначаются в альбоме с помощью «галочки».
С помощью встроенных в Studio редакторов титров пользователь может при необходимости создавать свои собственные титры. Однако иногда бывает проще использовать один из существующих титров любого типа и настроить его в соответствующем редакторе.
Папка «Титры». Значки в разделе «Титры» представляют собой файлы в папке, имя которой указывается в верхнем левом углу раздела. Каждая папка содержит классические или движущиеся титры. Специальные папки «Мои движущиеся
100 |
Pinnacle Studio |

титры» и «Мои классические титры» являются местом хранения по умолчанию для титров, созданных или измененных пользователем. В качестве источника раздела можно выбрать другую папку (см. «Исходные папки для содержимого альбома» на стр. 77).
Сведения об использовании титров в ваших фильмах см. в главе 12 «Редактор классических титров» и в главе 13 «Конструктор движущихся титров».
РАЗДЕЛ «НЕПОДВИЖНЫЕ
ИЗОБРАЖЕНИЯ»
Этот раздел альбома отображает эскизные значки файлов изображения, которые могут включать захваченные видеокадры, фотографии и растровые изображения. Поддерживается большинство стандартных форматов файлов изображения. Как и в случае с видеосценами, изображения, используемые в текущем фильме,
обозначаются с помощью «галочки».
Папка «Неподвижные изображения». Значки в разделе «Неподвижные изображения» представляют собой файлы в папке, имя которой указывается в верхнем левом углу раздела. Изображения можно добавлять к разделу посредством их сохранения в этой папке. Например, можно сохранить захваченные видеокадры в папку из инструмента Захват кадров,
Глава 3: Альбом |
101 |

копировать изображения с помощью Мастера импорта или сохранять цифровые снимки из автономного приложения для работы с фотографиями. В качестве источника раздела можно выбрать другую папку (см. «Исходные папки для содержимого альбома» на стр. 77).
Сведения об использовании неподвижных изображений в фильмах см. в главе 10.
Неподвижные изображения.
РАЗДЕЛ «МЕНЮ ДИСКА»
Данный раздел альбома включает набор художественно-разработанных меню для
VCD-, S-VCD- и DVD-авторинга. Меню в Studio —
это действительно специализированные «классические» титры: их можно создавать и редактировать в редакторе классических титров и сохранять из редактора на диске или непосредственно вставлять в фильм.
Как и в случае с видеосценами и другими видеоресурсами, меню диска, которые используются в фильме, можно отличить в альбоме по наличию «галочки».
Сведения об использовании меню диска в фильме см. в главе 11. «Меню диска».
Папка «Меню диска». Значки в разделе «Меню диска» представляют собой файлы в папке, имя которой указывается в верхнем левом углу раздела. Меню добавляются к разделу посредством их
102 |
Pinnacle Studio |

сохранения в этой папке. В качестве источника раздела можно выбрать другую папку (см. «Исходные папки для содержимого альбома» на стр. 77).
Символ движущегося фона. Некоторые меню,
поставляемые Studio, включают в качестве фона движущееся видео, а не статическую картинку, кроме того, можно создавать такие меню самостоятельно. Этот «движущийся фон» придает профессиональный вид завершенному диску.
Доступность: меню с движущимися фонами доступно только в Studio Ultimate. Смотрите «Добавление движущегося фона» на странице 310 для дополнительной информации о создании и редактировании движущегося видео-фона.
Меню с движущимся фоном помечены маленьким символом  в нижнем правом углу значка альбома.
в нижнем правом углу значка альбома.
Получение дополнительных меню диска
Помимо установленных в Studio меню диска на веб-сайте Avid имеется возможность приобрести другие меню диска. Дополнительные сведения о приобретении привилегированного содержимого для Studio см. в разделе «Расширение возможностей Studio» на стр. 14.
Глава 3: Альбом |
103 |

РАЗДЕЛ «ЗВУКОВЫЕ ЭФФЕКТЫ»
Studio поставляется с широким набором готовых к использованию звуковых эффектов.
Файлы формата wav устанавливаются в различные папки, охватывая такие категории, как «животные», «колокольчики» и «мультипликация».
Папка «Звуковые эффекты». В данном разделе альбома отображаются звуковые файлы, содержащиеся в одной дисковой папке, имя которой указанного в верхнем левом углу раздела. Можно отобразить в альбоме звуковые файлы из другой папки – не обязательно папки, установленной Studio, выбрав другую папку в качестве источника данного раздела (см. «Исходные папки для содержимого альбома» на стр. 77).
Помимо файлов формата wav в этом разделе альбома также отображаются музыкальные файлы формата mp3, анимационные файлы avi и файлы других типов, которые можно вызвать для дополнительных аудиоэффектов в фильмах.
Любой звуковой клип можно предварительно прослушать, просто щелкнув его название или значок.
Сведения об использовании звуков см в главе 14.
Звуковые эффекты и музыка.
104 |
Pinnacle Studio |

Получение других звуковых эффектов
Помимо установленных в Studio звуковых эффектов на веб-сайте Avid имеется возможность приобрести другие звуковые эффекты.
Дополнительные сведения о приобретении привилегированного содержимого для Studio см. в разделе «Расширение возможностей Studio» на стр. 14.
РАЗДЕЛ «МУЗЫКА»
Вэтом разделе альбома перечисляются
музыкальные файлы, расположенные в папке на жестком диске. Чтобы использовать файл, перетащите его на музыкальную дорожку или другую звуковую дорожку на линии времени в окне «Фильм».
Папка «Музыка». Аудиофайлы в формате wav, mp3 и др. берутся из папки, имя которой указано в верхнем левом углу раздела. Другие музыкальные файлы можно добавлять к разделу посредством их сохранения в этой папке. В качестве источника для раздела можно также выбрать другую папку (см. раздел «Исходные папки для содержимого альбома» на стр. 77).
Сведения об использовании музыкального фона в фильме см. в главе 14 «Звуковые эффекты и музыка».
Глава 3: Альбом |
105 |

КОРЗИНА ПРОЕКТА
Приступив к работе с корзиной проекта, вы заметите, что она очень похожа на альбом. Они отличаются главным образом охватом и источником своих коллекций. Альбом является центральной библиотекой доступных ресурсов, а корзина содержит только те элементы, которые задействованы в текущем проекте или специально помечены пользователем для возможного включения. Поэтому в корзине не требуется и не предусмотрена система навигации по исходным папкам и файлам, которая имеется в альбоме. Однако в корзину все равно можно добавлять материал непосредственно из файловой системы путем перетаскивания (описание см. ниже).
Для каждого проекта автоматически создается пустая корзина, а затем вместе с проектом в нее загружается и сохраняется содержимое. Чтобы открыть корзину и изучить ее содержимое, нажмите значок папки у левого края в строке заголовка окна «Фильм» или выберите в меню
Инструментарий Показать корзину проекта.
Значок папки слева от имени проекта открывает корзину.
Открытая корзина проекта отображается в виде панели в той области экрана, где обычно отображается альбом. На одиночной вкладке слева
106 |
Pinnacle Studio |
есть значок папки, указывающий на то, что это панель корзины, а вкладки вверху предоставляют доступ к четырем группам ресурсов проекта.
•Видеозаписи. Как и в соответствующем разделе альбома, на этой вкладке размещаются разнообразные видеофайлы, здесь можно просматривать и выбирать материал в виде файлов и сцен.
•Фотографии. Как и соответствующий раздел альбома, эта вкладка предназначена для растровых изображений, включая цифровые фотографии и стоп-кадры.
•Аудио. На этой вкладке хранятся разнообразные музыкальные и звуковые файлы.
•Другие. Эта вкладка предназначена для прочих
ресурсов: классических и движущихся титров, меню дисков и тем Montage®.
Глава 3: Альбом |
107 |

На вкладке «Видео» корзины проекта используется интерфейс, практически идентичный соответствующему разделу альбома, за исключением элементов управления для перехода по папкам. С помощью флажка «Показать мультимедиа/содержимое временной шкалы» можно на время скрывать элементы, уже используемые в проекте.
Добавление в корзину
Как отмечалось выше, каждый раз при добавлении элементов содержимого в проект они добавляются и в корзину для последующего использования. Также элементы можно добавлять напрямую только в корзину, чтобы их можно было включить в проект позднее. Если вы начинаете работу над проектом с подбора необходимых материалов для редактирования, корзина значительно упрощает прохождение этого подготовительного этапа.
Элементы, добавляемые в проект, автоматически сортируются и попадают в соответствующие разделы корзины. Они становятся доступны при следующем открытии корзины.
108 |
Pinnacle Studio |

Элементы в корзине не являются новыми копиями медиафайлов. Они представляют собой ссылки на существующие файлы, поэтому можно добавить любое количество элементов, не опасаясь израсходовать лишнее место на диске. Если пользователь удаляет или перемещает файл, на который ссылается добавленный элемент, он больше не будет доступен в корзине.
Чтобы добавить один или несколько выбранных элементов в корзину, выполните одно из следующих действий.
•Перетащите элементы из альбома на кнопку корзины. Стандартный курсор мыши для перетаскивания подтверждает эту операцию.
•Перетащите медиафайлы из проводника Windows или подобных приложений на кнопку корзины или в саму корзину, если она открыта. Все типы мультимедиа, поддерживаемые программой Studio, будут добавлены в корзину и соответствующим образом классифицированы.
•Щелкните элемент альбома правой кнопкой и в контекстном меню выберите Добавить в корзину или Отправить в корзину. «Отправить» можно только элементы, уже добавленные в проект фильма. Элемент, отправленный в корзину, останется в ней даже при удалении из проекта.
Поместив элемент в корзину, его можно добавить в проект, выполнив те же действия, что и при добавлении из альбома: перетащив значок в окно «Фильм» или щелкнув элемент правой кнопкой и
Глава 3: Альбом |
109 |
выбрав команду Добавить в проект в контекстном меню.
Символ в правом верхнем углу значка альбома или корзины показывает, используется ли текущий элемент в проекте и добавлен ли он напрямую в корзину. Для получения дополнительных сведений см. страницу 81.
Удаление из корзины
Как говорилось выше, существует различие между элементами, добавленными в корзину автоматически в результате использования в текущем проекте фильма, и отправленными напрямую в корзину. Отправленными элементами являются те, для которых верны оба условия.
Чтобы удалить автоматически добавленный элемент, удалите его из проекта.
Чтобы удалить элемент, не добавленный в проект, выберите команду Удалить из корзины проекта в контекстном меню элемента в альбоме или корзине.
Чтобы удалить отправленный элемент, выберите команду Извлечь из корзины проекта в
контекстном меню элемента в альбоме или корзине, а также удалите его из проекта.
110 |
Pinnacle Studio |
