
- •Перед началом работы
- •1. Использование Studio
- •2. Захват и импорт медиасодержимого
- •3. Альбом
- •4. Окно «Фильм»
- •5. Видеоклипы
- •7. Видеоэффекты
- •8. Редактирование двух дорожек
- •Редактирование каналов A/B
- •Инструмент «Картинка в картинке»
- •Инструмент «Хроматический ключ»
- •9. Переходы
- •Захват кадров
- •11. Меню диска
- •Авторинг диска в Studio
- •Использование меню альбома
- •Управление проигрывателем DVD
- •Редактирование меню на временной шкале
- •Редактирование с помощью инструмента Свойства клипа
- •Инструмент Меню диска
- •12. Редактор классических титров
- •13. Конструктор движущихся титров
- •14. Звуковые эффекты и музыка
- •15. Звуковые эффекты
- •16. Вывод фильма
- •Параметры проекта
- •Параметры видео и аудио
- •Установки для создания видеодиска
- •Установки для создания файла
- •Установки вывода на ленту

ГЛАВА 14:
Звуковые эффекты и музыка
Видеофильм может представляться преимущественно визуальным средством, однако звуковое сопровождение в фильмах зачастую имеет значение, ничутьнеменьшее, чемизображениенаэкране.
Среди разнообразного звукового сопровождения художественных фильмов и телевизионных передач главное место занимают диалоги и прочие звуки, записанные собственно во время съемки. В любительских фильмах это необработанная аудиодорожка, которая соединяется с видео в режиме захвата. Она отображается в виде «Линия времени» окна «Фильм» на дорожке исходного звука под дорожкой видео. Исходный звук может также отображаться на дорожке наложения звука.
В большинстве коммерческих фильмов также требуются звуковые эффекты – хлопанье дверей, грохот разбивающихся автомобилей, лай собак и т.п. – а также сопроводительная музыка, которая может быть специально написана для этой передачи, подобрана из отрывков готовых произведений или скомбинирована из этих двух источников. Кроме того, часто нельзя обойтись без
Глава 15: Звуковые эффекты |
369 |
голоса за кадром или другого специального звукового материала.
Все эти виды дополнительного звукового сопровождения могут использоваться в любительских фильмах:
•Неплохой начальный набор звуковых эффектов в формате wav устанавливается вместе с программой Studio; кроме того, имеется богатый выбор в разнообразных источниках.
•С помощью инструмента Фоновая музыка автоматически создается музыкальная дорожка любой продолжительности в одном из множества доступных стилей.
•С помощью инструмента CD аудио можно перенести файлы mp3 из альбома на линию времени либо импортировать аудиоили MP3дорожки с компакт-диска.
•Инструмент Голос за кадром позволяет вставить авторский текст или пояснения по ходу просмотра редактируемого видеоматериала.
Звуковое сопровождение – независимо от его типа
– вставляется в видеофильм в виде клипов в окно фильма. Эти клипы можно перемещать, подрезать и редактировать их практически так же, как видеоклипы и неподвижные изображения.
После вставки аудиоклипа в видеофильм, его можно подкорректировать с помощью фейдеров или других регуляторов громкости. Простейший способ создания звуковых фейдеров и кроссфейдеров — это добавление переходов в аудиоклипы, как описано на стр. 391.
Можно изменять расположение аудиоклипов на дорожке стереоили объемного звучания и даже
370 |
Pinnacle Studio |
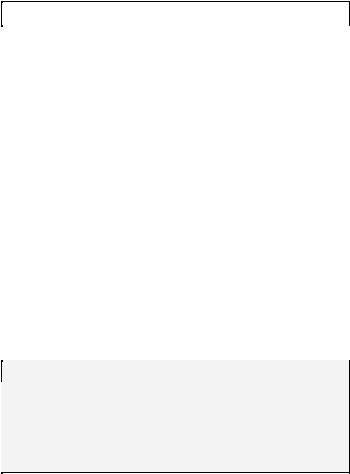
произвольно перемещать их в пределах видеоклипа. Здесь также могут применяться такие звуковые эффектыStudio, какподавлениешумаиреверберация.
Доступность: объемный звук поддерживается только в Studio Ultimate.
Об объемном звуке
Создание дорожки объемного «окружающего» звука происходит с превышением возможностей стандартных двухканальных технологий, чтобы обеспечить охватывающее акустическое поле, как в домашнем кинотеатре, для создаваемых DVDматериалов. Studio позволяет независимым образом устанавливать видимое положение каждой аудиодорожки в пределах их комбинации, а также по мере необходимости «прокручивать» дорожку (изменять ее положение – достаточно резко или постепенно) в любом желаемом направлении на протяжении всего фильма.
Для предварительного прослушивания объемного звука при работе в Studio требуется звуковая карта, поддерживающая вывод в формате 5.1.
Примечание. Дажееслизаписьсобъемнымзвукомне прослушивается в режиме предварительного просмотра, она все равно останется на DVD-диске. Однако прослушивание в режиме предварительного просмотра позволяет более точно выполнять микширование.
Аудиодорожка объемного звука может быть выведена наDVD влюбомизследующихформатов:
•В формате Dolby Digital 5.1 – каждый из шести каналов объемного звука сохраняется по отдельности на диск и будет передаваться
Глава 15: Звуковые эффекты |
371 |

непосредственно на соответствующий динамик при воспроизведении на полностью укомплектованной системе объемного звука 5.1.
•В формате Dolby Digital 2.0 объемный звук кодируется с использованием двух каналов. Когда полученные DVD-материалы воспроизводятся на системах, оборудованных декодером Pro Logic или Pro Logic 2 и схемой динамиков «5.1» или лучшей, данные исходного объемного звука восстанавливаются. На остальных системах кодированная аудиодорожка будет звучать как обычное стерео.
Создание файла звуковой дорожки
Программа Studio позволяет вывести звуковую дорожку фильма в виде аудиофайла в форматах wav (PCM), mp3 или mp2. Просто откройте, как обычно, папку Файл в режиме «Вывод фильма» и выберите в качестве типа файла Аудио. Для стандартных типов файлов предусмотрено несколько шаблонов с типичными параметрами. Шаблон «Пользоват.» позволяет настроить требуемый тип и параметры файла вывода.
Шаблоны файла вывода звуковой дорожки
372 |
Pinnacle Studio |

Линия времени аудиодорожек
В виде «Линия времени» окна «Фильм» содержится несколько аудиодорожек:
Исходная аудиодорожка. На этой дорожке содержится звук, записанный во время съемки видеосюжетов. Иногда это аудио называют «синхронным», так как оно записывается одновременно с дорожкой видео.
Дорожка наложения звука. Исходный звук для видеоклипов на дорожке наложения.
Дорожка звуковых эффектов и голоса за кадром.
Обычно на этой дорожке помещаются звуковые эффекты и голос за кадром. Звуковые эффекты вставляются в проект из раздела альбома «Звуковые эффекты» (см. раздел«Звуковыеэффекты» настр. 104). Голос за кадром вставляется с помощью инструмента Голосзакадром(см. егоописаниенастр. 379).
Дорожка фоновой музыки. Эта дорожка используется для вставки звуковых файлов в форматах mp3 и wav, фоновой музыки, созданной программой Studio автоматически с помощью инструмента ScoreFitter, а также музыки (или другого материала) с аудио компакт-дисков (CD). Аудиофайлы импортируются через раздел «Музыка» компонента «Альбом» (см. стр. 105). Для создания аудиоклипов ScoreFitter служит инструмент Фоновая музыка, а для вставки аудиофрагментов с компакт-диска предназначен инструмент CD аудио (см. «Инструмент Фоновая музыка» на стр. 377 и «Инструмент CD аудио» на стр. 375).
Глава 15: Звуковые эффекты |
373 |

Линия времени аудиодорожек: исходный звук, звуковые эффекты и голос за кадром, фоновая музыка. Четвертая аудиодорожка появляется, когда видна дорожка наложения; она содержит исходный звук для видео на этой дорожке.
Переключение аудиодорожек
Несмотря на то, что каждая из аудиодорожек имеет свое собственное назначение, как описано выше, основная их функция заключается в определении дорожки, на которую будет вставлен новый клип. Исходный звук при вставке очередного видеоклипа всегда помещается на дорожку исходного звука; новый дикторский текст всегда создается на дорожке звуковых эффектов и голоса за кадром;
новые клипы, записанные с компакт-диска или созданные с помощью инструмента ScoreFitter, вставляются на дорожку фоновой музыки.
Однако после того как клип создан, его можно для удобства переместить на другую аудиодорожку: на любой дорожке может располагаться аудиоклип любого типа. Таким образом обеспечивается возможность гибко использовать два звуковых эффекта одновременно, например, просто поместив один из них на дорожку фоновой музыки.
374 |
Pinnacle Studio |

Особым статусом обладает только аудиодорожка с исходным звуком – как для основной дорожки видео, так и для дорожки наложения (если эта дорожка используется). По умолчанию аудиоклипы на этой дорожке редактируются параллельно с содержанием дорожки видео по одному и тому же указателю времени. Чтобы работать с исходным звуком как с отдельным клипом для подрезки, или чтобы перетащить его на другую аудиодорожку, не затрагивая видео, или чтобы перетащить другие звуковые клипы на дорожку исходного звука, сначала заблокируйте дорожку видео (щелкнув значок с изображением замка, расположенный в правой части окна фильма). Дополнительные сведения см. в разделе «Дополнительное редактирование линии времени» на стр. 154.
Инструмент CD аудио
Этот инструмент используется для вставки аудиоклипа из произведения на компакт-диске.
В окне этого инструмента можно предварительно прослушать дорожки и взять для вставки в свой фильм все произведение целиком или выбрать определенный отрывок.
Глава 15: Звуковые эффекты |
375 |
Если в дисковод вставлен компакт-диск, ранее не использовавшийся в проекте Studio, то перед тем как продолжить работу, будет выдан запрос на ввод его названия. Элементы управления инструмента будут доступны только в том случае, если программа Studio сможет показать хотя бы одну запись в раскрывающемся списке Название компакт-диска.
Выберите в раскрывающемся списке Название компакт-диска тот компакт-диск, с которого нужно записать аудиоклип, а в списке Произведения – нужное произведение. Поскольку Название компакт-диска – это также и редактируемое текстовое поле, при необходимости можно изменить название используемого компакт-диска, под которым к нему обращается программа Studio. Изменение названия действует как на текущий, так и на последующие сеансы.
После выбора компакт-диска и произведения с помощью других элементов управления инструмента можно дополнительно обрезать клип и присвоить ему произвольное название. Эти элементы управления являются общими для большинства типов аудиоклипов и могут использоваться и для редактирования, и для создания клипов. Их использование описывается на стр. 383 в разделе «Подрезка с помощью инструмента Свойства клипа».
И наконец, нажмите кнопку Вставить в фильм. Программа Studio захватывает аудиозапись с дисковода для компакт-дисков и добавляет ее на дорожку фоновой музыки в текущей позиции указателя времени (что отображается ползунком на
376 |
Pinnacle Studio |
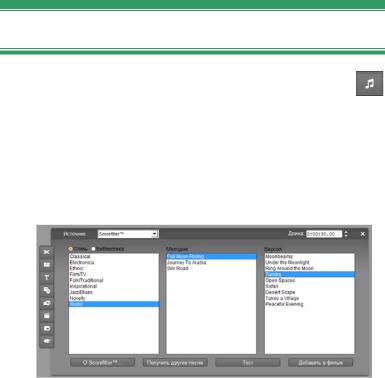
линии времени и кадром предварительного просмотра в проигрывателе).
Инструмент Фоновая музыка
Инструмент ScoreFitter программы Studio используется для автоматического создания фоновой музыки в выбранном стиле. В рамках этого стиля можно выбрать одну или несколько мелодий, а для выбранной мелодии — любое количество вариаций. Список возможных вариаций зависит от указываемой вами продолжительности звучания фоновой музыки.
Чтобы создать музыку для определенного набора клипов, выберите эти клипы перед тем, как открыть инструмент Фоновая музыка. (Чтобы выделить весь фильм, выберите в меню Редактирование пункт Выбрать все или нажмите сочетание клавиш CTRL+A.) Общая продолжительность выбранных клипов будет определять первоначальную длительность музыки, значение которой можно в любое время изменить посредством обрезки на линии времени или непосредственно изменяя счетчик Продолжительность в окне инструмента.
Глава 15: Звуковые эффекты |
377 |
В окне инструмента Фоновая музыка выберите из имеющегося списка стиль, мелодию и вариацию. Для каждого стиля предлагается свой набор мелодий, и для каждой мелодии есть свой набор вариаций. Когда этот инструмент открыт, используйте кнопку Тест для прослушивания мелодии.
Введите название клипа в поле Название и при необходимости откорректируйте продолжительность клипа с помощью счетчика Продолжительность. Длительность создаваемого музыкального клипа будет изменена таким образом, чтобы точно соответствовать выбранномувамизначению.
После завершения выбора нажмите кнопку Добавить к фильму. Программой Studio на дорожке
фоновой музыки будет создан новый клип, начинающийся в текущем положении указателя времени (что отображается ползунком на линии времени и кадром предварительного просмотра в проигрывателе).
Расширение коллекции мелодий
Мелодии ScoreFitter собраны в коллекции, которые называются «библиотеками». Библиотека «Стандартная», входящая в комплект Studio, содержит более 40 мелодий, относящихся к разным стилям — от народной музыки до электронной. Дополнительные библиотеки можно приобрести из
Studio, нажав кнопку Get More Songs (Получить другие мелодии). Установите переключатель Библиотека, чтобы просмотреть коллекцию мелодий по библиотекам, а не по стилям.
378 |
Pinnacle Studio |

Инструмент Голос за кадром
Записать голос за кадром в программе Studio так же просто, как поговорить по телефону.
Откройте инструмент Голос за кадром, нажмите кнопку Запись и говорите в микрофон. Рассказывайте, наблюдая за ходом сюжета, чтобы ваши слова соответствовали действию на экране. Этот инструмент также позволяет на скорую руку записать объемную музыку или импровизированные звуковые эффекты с помощьюмикрофона.
Перед тем как приступить к записи звука с помощью инструмента Голос за кадром, необходимо подключить микрофон к входному гнезду на звуковой карте компьютера. Кроме того, в окне фильма должен быть как минимум один видеоклип.
Просмотрите сцены своего фильма и определите места, где должен начаться и закончиться голос за кадром. После того как закончите, откройте инструмент Голос за кадром. Обратите внимание на то, чтобы не горел индикатор записи (темный прямоугольник в левом верхнем углу приведенного выше рисунка).
Глава 15: Звуковые эффекты |
379 |

Выберите стартовую точку на линии времени в окне фильма. Это можно сделать, выделив клип, остановив воспроизведение фильма в нужном месте или перемещая движок на линии времени.
Установите микрофон в рабочее положение и произнесите пробную фразу, чтобы проверить уровень записи (см. ниже раздел «Уровень записи голоса за кадром»). По окончании настройки нажмите кнопку Запись (которая при этом превратится в кнопку Стоп). Подождите пару секунд, пока на индикаторе записи высветится ВНИМАНИЕ, а затем пойдет обратный отсчет 3-2-1.
Когда на индикаторе записи появится надпись запись и на в окне проигрывателя начнется воспроизведение фильма, произнесите свой текст.
По окончании нажмите кнопку Стоп. Индикатор погаснет, а аудиоклип голоса за кадром автоматически будет помещен на дорожку звуковых эффектов и голоса за кадром. Просмотрите полученный клип, выделив его и нажав кнопку
Воспроизведение.
Уровень записи голоса за кадром
Уровень записи голоса за кадром для клипа устанавливается один раз при его создании и в последствии изменяться не может. Однако громкость воспроизведения может меняться в любое время. Для регулировки уровня записи служит
380 |
Pinnacle Studio |

ползунок Уровень записи и связанный с ним указатель уровня в окне инструмента Голос за кадром.
Следите за этим указателем, чтобы не допускать выхода уровня записи за допустимые пределы. Индикатор изменяет цвет с зеленого (при модуляции 0-70%) на желтый, а далее на красный. Обычно нужно стараться удерживать пики сигнала в желтой зоне (71-90%) и не допускать выхода в красную (91-100%).
Параметры записи голоса за кадром
В диалоговых окнах настройки Studio имеется несколько параметров, влияющих на характеристики и качество записи. В этом разделе дается краткая сводка. Подробнее см. в разделе «Параметры видео и аудио» на стр. 440.
Чтобы открыть окно настройки этих параметров, выберите в строке главного меню пункт
Настройка, затем пункт Параметры видео и аудио.
В раскрывающемся списке эффекта Микрофон в этом диалоговом окне выводится список различных способов подключения микрофона к конкретной звуковой карте. Записи в списке должны выглядеть примерно следующим образом (для системы со звуковой картой NVIDIA®):
Глава 15: Звуковые эффекты |
381 |

Выберите в списке одну из записей, затем подключите микрофон указанным способом
(например, Микрофон или Линейный вход).
Регулировки Каналы и Частота выборки в
диалоговом окне настройки служат для управления качеством записи голоса за кадром и прочих источников звука. Установите наивысший уровень качества, который, по вашему мнению, необходим, но не забывайте о том, что для повышения качества требуется больше дискового пространства.
ПОДРЕЗКА АУДИОКЛИПОВ
Так же, как и другие типы клипов, аудиоклипы могут обрезаться или непосредственно на линии времени, или с помощью инструмента Свойства клипа. Описание первого способа см. в разделе «Подрезка на линии времени с помощью маркеров» на стр. 144.
Большинство типов аудиоклипов можно обрезать минимум от одного кадра до полной продолжительности исходного клипа. Нижний предел при обрезании клипов ScoreFitter на линии времени составляет три секунды, а верхний — не ограничен.
382 |
Pinnacle Studio |

Подрезка с помощью инструмента Свойства клипа
При выборе команды Инструментарий Изменить свойства клипа открывается инструмент Свойства клипа для выбранного клипа. Этот инструмент вызывается также двойным щелчком нужного аудиоклипа.
Вначале в окне инструмента отображаются элементы управления, которые позволяют просматривать и изменять два свойства, относящиеся ко всем клипам:
•Чтобы установить продолжительность клипа, измените значение счетчика
Продолжительность.
•Текстовое поле Имя предоставляет возможность дать клипу любое название, заменив название, присвоенное по умолчанию. Название клипа используется в представлении окна фильма в виде списка и может также отображаться как всплывающая подсказка при проведении мышью поверх клипа в представлении сценария.
Остальные элементы управления, расположенные в окне инструмента, отображаются в зависимости от того, какой тип присвоен аудиоклипу.
Исходное аудио, звуковые эффекты и голос за кадром
В окне инструмента Свойства клипа расположены те же самые элементы подрезки для клипов звуковых эффектов и голоса за кадром, что и для
Глава 15: Звуковые эффекты |
383 |
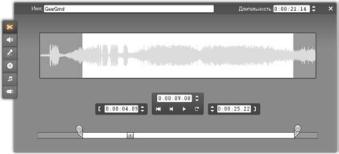
видеоклипов, но вместо областей визуального просмотра отображается форма звукового сигнала.
Чтобы научиться пользоваться этими элементами управления, см. раздел «Подрезка с помощью инструмента Свойства клипа» на стр. 149.
Помните, что редактирование дорожек исходный звук и наложение звука может осуществляться только независимым образом, когда соответствующая видеодорожка будет заблокирована. См. раздел «Дополнительные способы редактирования» на стр. 154.
CD аудио
Для аудиоклипов с компакт-дисков в инструменте Свойства клипа используются такие же элементы управления для подрезки, как описано выше, но в дополнение к ним имеются раскрывающиеся списки для выбора Названия компакт-диска и Произведения. Эти списки используются для изменения источника клипа в любое время. Название компакт-диска представляет собой также изменяемое текстовое поле, в которое можно ввести название используемого компакт-диска.
384 |
Pinnacle Studio |
Инструмент ScoreFitter
Аудиоклипы ScoreFitter могут иметь практически любую продолжительность, за исключением того, что очень короткие клипы при определенных значениях продолжительности могут быть доступны не во всех сочетаниях стиля и мелодии. Этот инструмент в основном аналогичен инструменту для создания клипов ScoreFitter (описанному в разделе «Инструмент Фоновая музыка» на стр. 377), за исключением того, что кнопка Вставить в фильм заменена кнопкой
Принять изменения.
ГРОМКОСТЬ И МИКШИРОВАНИЕ
ЗВУКА
Уровни и стереобаланс отдельных аудиоклипов могут регулироваться как непосредственно на линии времени, так и с помощью инструмента Громкость и баланс. Каждый из этих методов имеется свои преимущества. Регулировка на линии времени обеспечивает более точное ощущение времени по сравнению с громкостью или балансом, в то время как инструмент Громкость и баланс облегчает микширование – раздельную настройку громкости и стереобаланса каждой из аудиодорожек.
При авторинге дисков инструмент Громкость и баланс позволяет выбрать возможность создания аудиодорожки объемного звука, а не стереозвука.
Глава 15: Звуковые эффекты |
385 |

Этот инструмент позволяет динамически перемещать любую из аудиодорожек с переднего плана на задний, как и слева направо.
Доступность: объемный звук поддерживается только в Studio Ultimate.
Анатомия аудиоклипа
Значок аудиоклипа на линии времени состоит из несколько частей. Границы каждого клипа обозначаются вертикальными линиями. Реальное содержимое клипа представлено в виде временного графика сигнала:
Фрагмент временного графика сигнала из трех последовательных клипов.
Внешний вид графика сигнала позволяет судить о характере звука. Тихому звуку соответствует сигнал с малой амплитудой, сосредоточенный вблизи центральной линии клипа. В случае громкого звука в графике сигнала более ярко выражены пики и спады: они доходят почти до границ клипа. Непрерывный звук, такой например, как шум двигателя автомобиля, содержит множество импульсов, следующих вплотную один за другим. Отрывистый звук представляется короткими импульсами, разделенными паузами, в течение которых сигнал превращается в горизонтальную линию.
386 |
Pinnacle Studio |

Линии регулировки
Оранжевая линия громкости графически моделирует изменения громкости, сделанные на дорожке и в клипе. Если громкость еще вообще не регулировалась, линия проходит по всему клипу на уровне примерно в три четверти высоты клипа. Это уровень «нулевого усиления» (0 дБ), означающий, что первоначальная громкость клипа не была ни увеличена, ни уменьшена.
Если повысить или понизить громкость всей дорожки, линия громкости останется горизонтальной, но сместится вверх или вниз от базового уровня нулевого усиления.
И наконец, если громкость регулируется в пределах клипа, линия состоит из наклонных отрезков,
соединяющихся маркерами регулировки громкости.
В отличие от графика звукового сигнала и линий регулировки баланса и фейдера (см. ниже), линия регулировки звука использует логарифмическую шкалу. Уровень воспринимаемой громкости находится в логарифмической зависимости от силы аудиосигнала, поэтому такая шкала позволяет более точно моделировать на линии регулировки реально слышимый звук. Например, восходящий отрезок линии означает плавное, постепенное усиление громкости с начального до итогового уровня.
Зеленая линия стереобаланса и красная линия баланса фронт-тыл («фейдер») действуют
Глава 15: Звуковые эффекты |
387 |

аналогично линии громкости, только для них нейтральным положением является центр клипа по вертикали и используется линейная шкала регулировки.
При перемещении линии стереобаланса вверх центр звучания аудиоклипа смещается влево от слушателя, и наоборот, перемещение линии вниз соответствует смещению звука вправо. Точно так же повышение линии фейдера отодвигает звук от слушателя, а ее снижение – приближает звук к слушателю.
Примечание. Просматривать и редактировать линию фейдера клипа можно только в том случае, если инструмент Громкость и баланс находится в режиме объемного звука. Результаты регулировки линии можно наблюдать только в системах, поддерживающих воспроизведение с объемным звуком.
Чтобы выбрать для отображения одну из трех линий регулировки, воспользуйтесь контекстным меню аудиоклипа, вызываемым правой кнопкой мыши:
Доступность: объемный звук поддерживается только в Studio Ultimate.
388 |
Pinnacle Studio |

Регулировка звука на линии времени
Уровни звука можно регулировать непосредственно в клипе на линии времени. Воспользуйтесь указателем мыши, чтобы отрегулировать линию громкости или линии баланса (см. раздел «Анатомия аудиоклипа» на стр. 386).
При добавлении нового аудиоклипа на линию времени происходит следующее.
•Линия регулировки громкости созданного клипа соединяет линии предыдущего и последующего клипов, если таковые имеются.
•Если в других клипах на дорожке громкость не регулировалась, линия громкости проходит через новый клип строго горизонтально. Ее высота отражает общую громкость дорожки, установленную с помощью инструмента
Громкость и баланс.
•Если громкость других клипов или общая громкость дорожки не регулировалась, линия громкости проходит через новый клип на уровне в три четверти высоты.
Чтобы отрегулировать громкость клипа на линии времени, выберите клип (щелкнув его левой кнопкой мыши) и подведите указатель мыши к линии громкости. Появится курсор регулировки громкости:
Нажмите левую кнопку мыши и перетащите линию вверх или вниз по клипу. Линия громкости,
Глава 15: Звуковые эффекты |
389 |

изгибаясь, последует за движением указателя мыши.
После того как кнопка мыши будет отпущена, программой Studio будет создан маркер регулировки на линии громкости.
При размещении указателя мыши над маркером регулировки в выбранном клипе появится подсвеченный вариант курсора регулировки громкости. С помощью этого курсора можно перетащить маркер регулировки вверх или вниз.
Щелкнув маркер регулировки правой кнопкой мыши, можно вызвать команду контекстного меню
Удалить регулировку громкости. Эта команда удаляет один маркер регулировки. С помощью команды Отменить изменения громкости можно удалить все маркеры из клипа.
Регулировка баланса и фейдера
Линии баланса «левый-правый» и «фронт-тыл» поддерживают те же возможности редактирования, что и описанная выше линия громкости, за исключением того, что для них нейтральным положением является уровень в половину высоты клипа, а не в три четверти, как у громкости.
При регулировке баланса левый-правый (стереобаланса) перемещение линии вверх от
390 |
Pinnacle Studio |
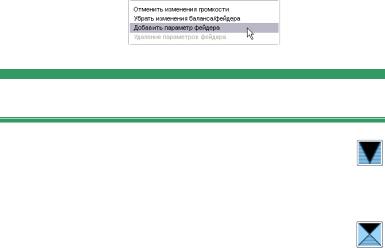
центральной позиции сдвигает звук влево. При регулировке баланса фронт-тыл (фейдера) перемещение линии вверх удаляет воспринимаемый источник звука от слушателя, в то время как снижение линии приближает звук к слушателю (в направлении к задним колонкам).
Удаление изменений
Регуляторы настройки аудио можно убрать либо для части, либо для всего аудиоклипа. Выберите соответствующую команду во всплывающем меню, которое появляется при нажатии правой кнопки мыши:
Переходы на звуковых дорожках
Самый быстрый способ создания фейдера в начале и конце аудиоклипа — это добавить переход «Фейдер» также, как это делается для видеоклипа. Подробнее см. в главе 9 Переходы.
Чтобы получить кроссфейдер между двумя смежными аудиоклипами, просто поместите переход «Растворение» между ними на дорожке линии времени. (Фактически, тот же самый эффект даст любой переход, отличный от фейдера, но переход «Растворение» дает лучшее восприятие кроссфейдера.)
Глава 15: Звуковые эффекты |
391 |
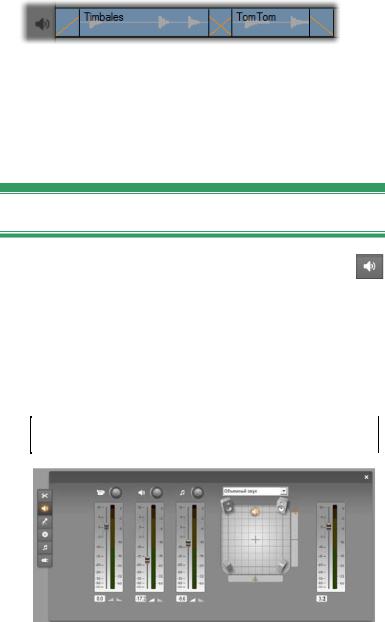
Переходы на звуковых дорожках. Рассоложенный в начале клипа переход «Фейдер» обеспечивает нарастание, а в конце — затухание звука. Переход «Растворение» создает кроссфейдер между смежными клипами.
Инструмент Громкость и баланс
По сравнению с настройкой звука на линии времени, инструмент Громкость и баланс имеет больше функций для настройки звука, удобно сгруппированных в специальном окне. Кроме того, здесь же расположены элементы управления балансом «левый-правый» и «фронттыл». Обращение с инструментом напоминает работу с настоящим микшером звука.
Доступность: воспроизведение объемного звука поддерживается только в Studio Ultimate.
392 |
Pinnacle Studio |

В инструменте Громкость и баланс имеются отдельные регуляторы уровня для каждой из аудиодорожек: исходный звук (на рисунке слева),
наложение звука, звуковые эффекты и голос за кадром и фоновая музыка (справа). Элементы управления наложение звука отображаются только когда видео- и аудиодорожки наложения будут открыты в окне «Фильм».
Регулятор баланса, расположенный в правой части окна, позволяет переключать звук любого клипа – или его части – в режим стерео (одномерный звук) или любой из двух объемных режимов (двумерный звук). Режим выбирается в раскрывающемся списке над регулятором.
Для каждой аудиодорожки имеется отдельный набор регуляторов уровня.
Набор для исходной аудиодорожки
показан слева.
В число отдельных регуляторов и дисплеев входит кнопка выключения звука дорожки . Когда эта кнопка находится в нажатом положении, аудиоклипы с данной дорожки в фильме не используются. Значок кнопки приглушение дорожки
выполняет еще одну функцию: он указывает, для какой дорожки выполняется регулировка уровня. Это единственный визуальный признак, позволяющий различать три набора регуляторов (или четыре,
если отображается дорожка наложения).
Ручкой уровня дорожки увеличивается или уменьшается общая громкость дорожки. При этом также изменяется вертикальное положение линий
Глава 15: Звуковые эффекты |
393 |

регулировки звука во всех клипах на дорожке, однако контуры линий не изменяются. Чтобы увеличить громкость, нажмите ручку и перетащите ее мышью вращательным движением по часовой стрелке (до максимального положения «2 часа»). Для уменьшения громкости вращайте ручку против часовой стрелки (до минимума «6 часов»).
Ручки уровней: полностью выключено (слева), стандартный уровень (в центре) и полная громкость (справа).
Ползунок фейдера дорожки устанавливает текущий уровень дорожки на шкале
относительного уровня , калиброванной в децибелах (дБ). Отметка 0 дБ соответствует уровню записи клипа. Текущий уровень отображается численно в отдельном счетчике .
Положение ползунка фейдера показывает уровень громкости в текущей позиции воспроизведения фильма относительно исходного уровня. Для изменения уровня перетащите ползунок вверх или вниз. Ползунок затеняется (становится недоступным), если на дорожке нет клипов в позиции текущего индекса времени. Если звук на дорожке отключен, ползунок также затеняется и устанавливается в крайнее левое положение. Изменение положения фейдера отражается на маркере регулировки громкости, установленном на дорожке, как описано выше.
Контур громкости воспроизведения дорожки, или конверт, объединяет в себе общий уровень дорожки и относительный уровень в каждой ее
394 |
Pinnacle Studio |
точке. Этот комбинированный уровень, графически отображаемый линиями регулировки громкости в аудиоклипах, применяется к фактическим аудиоданным для настройки уровня вывода трека,
представленного на указателе уровня сигнала ,
который горит во время воспроизведения, чтобы показывать уровень для текущего указателя времени.
На шкале измерения справа от указателя уровня отображается уровень сигнала вывода. Эта величина также измеряется в дБ, но на этой шкале 0 дБ соответствует максимальному значению цифрового образца. Если громкость трека достигает или превышает это значение, вывод будет искажен в результате «подрезки» звука: при попытке задать уровень громкости, выходящий за пределы цифрового сигнала, слышится неприятный звук. Чтобы предотвратить это, настройте фейдер так, чтобы уровень вывода в самых громких частях трека находился в пределах -6 – -3 дБ. Для наглядности цвет шкалы уровня сигнала меняется с зеленого на желтый и оранжевый по мере возрастания уровня вывода и риска «подрезки». Следите, чтобы уровень сигнала не поднимался выше желтой области. В случае подрезки в самом верху шкалы загорается красная зона индикатора подрезки , и продолжает гореть, чтобы предупредить о ее возникновении.
Кнопки фейдера формируют нарастание от текущей позиции в фильме или затухание к этой позиции. Для получения визуального подтверждения их действия понаблюдайте за поведением линии регулировки громкости клипа, когда нажимаются кнопки фейдера. Длительность нарастания-затухания может меняться от нуля до 59
Глава 15: Звуковые эффекты |
395 |
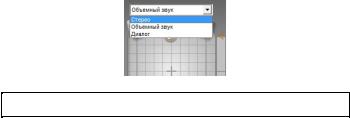
секунд. Этот параметр можно откорректировать на панели параметров Параметры проекта
(Настройки Параметры проекта) в разделе Изменение громкости. Фейдеры недоступны вблизи начала или конца клипа.
Регулятор баланса
Этот регулятор работает в трех режимах, стерео, объемный и диалог, которые устанавливаются с помощью раскрывающегося списка над регулятором. Режим может быть изменен в любой момент – даже в пределах отдельного аудиоклипа.
Доступность: объемный звук поддерживается только в Studio Ultimate.
Влюбом из режимов положение каждой дорожки в каждой точке фильма обозначается соответствующим значком динамика или кружком. Этот значок совпадает со значком индикатора выключения звука для соответствующей дорожки.
Врежиме стерео положение дорожки устанавливается путем перетаскивания ее значка влево и вправо между парой основных динамиков:
396 |
Pinnacle Studio |

Размещение исходного аудио в середине стереокомпозиции с помощью дорожки звуковых эффектов (слева) и дорожки наложения (справа) на противоположных сторонах. В этом примере значок музыкальной дорожки (в центре справа) является серым. Это означает, что звук дорожки отключен или в этой позиции указателя времени на дорожке отсутствует клип.
В режиме объемного звука каждая дорожка может перемещаться как вперед-назад («фейдер»), так и влево-вправо («баланс»). Каждую дорожку с помощью четырех угловых динамиков можно независимо помещать в любом месте в пределах прямоугольника области прослушивания.
Режим Диалог подобен режиму объемного звука, но включает центральную колонку впереди области прослушивания. Направление части аудиоданных клипа через центр помогает стабилизировать расположение звука в пределах смещения объемной композиции. В то же время, как и для стандартного режима объемного звука, расположение звукового источника может свободно изменяться по двум направлениям.
Глава 15: Звуковые эффекты |
397 |

Режимы «объемный» и «диалог»: слева музыкальная дорожка в режиме объемного звука помещена сзади области прослушивания. Справа показана исходная звуковая дорожка в той же позиции указателя времени, которая находится в режиме «диалог». В режиме «диалог» исходный звук фокусируется за счет добавления к композиции центральной колонки.
Установить положение значка дорожки на регуляторе баланса можно двумя способами. Можно щелкнуть один из значков дорожки и перетащить его в нужное положение, а можно передвигать его, перемещая треугольные ручки позиционирования снизу и справа на регуляторе. Ручка позиционирования, расположенная внизу регулятора баланса, служит для перемещения звуковой картины выбранного клипа влево-вправо, а ручка справа отвечает за перемещение впередназад.
398 |
Pinnacle Studio |

Непосредственное перетаскивание значка (слева) или использование ручек позиционирования (справа).
Отображение контуров громкости и баланса
Для каждого аудиоклипа в проекте отображается контурная линия, показывающая одно из значений громкости, баланс левый-правый или фронт-тыл. Чтобы выбрать для отображения один из трех типов линии, воспользуйтесь командами из контекстного меню аудиоклипа, вызываемого правой кнопкой мыши (см. раздел «Анатомия аудиоклипа» на стр. 386).
Для изменения контурных линий непосредственно на линии времени служат маркеры регулировки. Более подробные сведения см. в разделе «Регулировка звука на линии времени» на стр. 389.
Глава 15: Звуковые эффекты |
399 |
