
- •Перед началом работы
- •1. Использование Studio
- •2. Захват и импорт медиасодержимого
- •3. Альбом
- •4. Окно «Фильм»
- •5. Видеоклипы
- •7. Видеоэффекты
- •8. Редактирование двух дорожек
- •Редактирование каналов A/B
- •Инструмент «Картинка в картинке»
- •Инструмент «Хроматический ключ»
- •9. Переходы
- •Захват кадров
- •11. Меню диска
- •Авторинг диска в Studio
- •Использование меню альбома
- •Управление проигрывателем DVD
- •Редактирование меню на временной шкале
- •Редактирование с помощью инструмента Свойства клипа
- •Инструмент Меню диска
- •12. Редактор классических титров
- •13. Конструктор движущихся титров
- •14. Звуковые эффекты и музыка
- •15. Звуковые эффекты
- •16. Вывод фильма
- •Параметры проекта
- •Параметры видео и аудио
- •Установки для создания видеодиска
- •Установки для создания файла
- •Установки вывода на ленту

ГЛАВА 5:
Видеоклипы
Воснову большинства видеопроектов Studio ложится содержимое раздела «Альбом», где находятся отснятые видеосцены. При создании фильма эти сцены перетаскиваются из альбома в окно фильма, где они рассматриваются как редактируемые видеоклипы.
Вэтой главе объясняется, как установить начальную и конечную точки для каждого клипа. Интерфейс редактирования в окне фильма существенно упрощает этот процесс «подрезки» клипов, позволяя проводить его гораздо быстрее и с высокой степенью точности. Описываемые в этой главе методы подрезки видео («Подрезка видеоклипов», стр. 143) в большинстве своем применимы и к другим типам клипов (таким как титры и звуковые эффекты), которые рассматриваются в последующих разделах.
Последний раздел данной главы посвящен более сложным методам редактирования, включая редактирование с разделением и редактирование со вставкой; эти методы позволяют придать фильму более профессиональный вид. См. раздел «Дополнительные функции редактирования на линии времени» на стр. 154.
Глава 6: Темы Montage® и редактирование тем |
133 |
В заключение мы познакомимся со SmartMovie – средством автоматического создания фильмов. SmartMovie позволяет добавить музыкальное сопровождение к видеоматериалу для создания музыкального видео с тщательно синхронизированным звуком или к набору неподвижных изображений для создания слайд-фильма. В обоих режимах предоставляется возможность использовать множество стилевыхрешений.
ОСНОВЫ ВИДЕОКЛИПОВ
Первым шагом на пути к созданию фильма является перенос видеосцен из альбома в окно фильма, где они становятся клипами, допускающими редактирование. В определенный момент, возможно, потребуется также добавить какие-либо монтажные переходы, титры, звук и прочие вспомогательные элементы, однако именно набор видеосцен является базовой отправной точкой практически для любого проекта.
В этом разделе объясняется, как добавлять сцены в фильм и как работать со сценами, взятыми из нескольких записанных файлов. Здесь также рассматриваются некоторые возможности интерфейса, позволяющие получать полезную информацию во время работы.
134 |
Pinnacle Studio |

Добавление видеоклипов в фильм
Видеоклип можно добавить в фильм двумя способами.
Перетаскивание. Перетащите сцену из раздела «Видеосцены» альбома в окно фильма. Обычно так проще и быстрее всего создать черновой вариант фильма. При необходимости можно перетаскивать одновременно несколько сцен.
Буфер обмена. К видеоклипам, содержащимся в окне фильма, можно применять стандартные операции, использующие буфер обмена (вырезание, копирование и вставку). Операция копирования также применима к сценам, включенным в альбом.
Клип (сцена), вставленный из буфера обмена в окно фильма, размещается, начиная с граничной позиции первого клипа – на линии редактирования. При выполнении операций с участием буфера обмена можно использовать стандартные комбинации клавиш (Ctrl+X для вырезания, Ctrl+C для копирования, Ctrl+V для вставки) или соответствующие команды контекстного меню.
Когда окно «Фильм» отображается в виде «Линия времени», можно перетащить видеосцену или клип на любую из следующих дорожек:
•Основная видеодорожка. Если у клипа имеется связанный звук, он добавляется на дорожку исходного звука. Это видео будет служить в качестве фона для любого видеоизображения, накладываемого поверх, или титров,
Глава 6: Темы Montage® и редактирование тем |
135 |

располагаемых на нижних дорожках на линии времени.
•Дорожка наложений. Видео на этой дорожке накладывается поверх содержания видеодорожки. Эффекты «Картинка в картинке» и «Ключ цветности» используются для того, чтобы сделать прозрачной часть накладываемого кадра, и тогда можно будет увидеть основное видеоизображение.
•Дорожка титров. Если дорожка наложения скрыта, перетаскивание видеоклипа на дорожку титров приводит к тому, что открывается дорожка наложения и клип помещается на нее. В других версиях Studio, или когда дорожка наложения уже отображена, дорожка титров не принимает видеоклипы.
•Дорожка звуковых эффектов или дорожка фоновой музыки. При попытке перетащить видеоклип на любую из этих дорожек фактически перетаскивается исходная аудиозапись клипа.
Работа с несколькими захваченными файлами
В некоторых проектах возникает необходимость включить в фильм сцены из нескольких исходных лент или из различных захваченных файлов, расположенных на одной ленте. Для этого загрузите поочередно каждый из этих файлов и перетащите нужные сцены из файлов в фильм.
136 |
Pinnacle Studio |
Чтобы использовать несколько захваченных файлов:
1.Перетащите сцены из первого захваченного файла в окно фильма.
2.Откройте второй захваченный файл, используя раскрывающийся список или кнопку папки в разделе «Видеосцены» альбома. Studio отображает в альбоме сцены только из текущего файла. Дополнительные сведения по этому шагу см. в разделе «Открытие видеофайла» на стр. 82.
3.Перетащите сцены из второго захваченного видеофайла в окно фильма. Повторите эту процедуру для всех остальных файлов.
Обработка нескольких файлов захвата упрощается благодаря использованию корзины проекта, в которую автоматически добавляются файлы, сцены которых включаются в фильм. Для получения дополнительных сведений см. страницу 106.
Смешанные форматы кадров
В каждом конкретном фильме можно использовать только один из вариантов формата: стандартный (4:3) и широкоэкранный (16:9), поэтому Studio не допускает использование смешанных форматов кадра в окне фильма. По умолчанию формат кадра фильма определяется первым видеоклипом, добавленным к фильму, и все последующие клипы изменяются в соответствии с тем же форматом. Для получения дополнительных сведений см. ниже раздел «Формат видео в проекте».
Глава 6: Темы Montage® и редактирование тем |
137 |
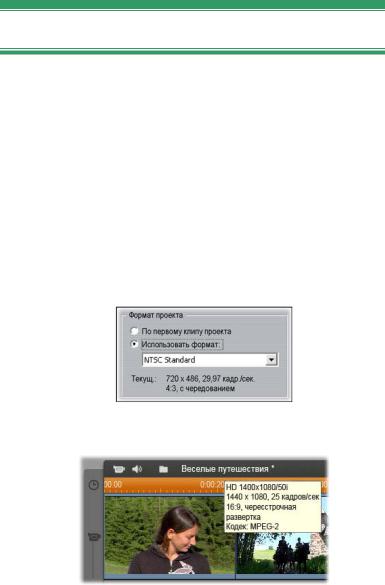
Формат видео в проекте
Добавляемые в проект видеосцены не должны обязательно создаваться одним устройством или иметь идентичный формат файлов. Им даже не требуется иметь одинаковый размер кадра, соотношение сторон экрана или частоту кадров.
Однако при воспроизведении видео в Studio необходимо использовать общий формат кадров. В
поле Формат проекта панели Параметры проекта
можно указать формат нового проекта явным образом (например “NTSC Widescreen”) или косвенно, как формат первого клипа, добавляемого в данный проект.
Формат текущего проекта отображается в виде подсказки над названием проекта в окне фильма.
Формат проекта применяется ко всем клипам с неподвижным изображением или видеоизображением окне Фильм, а также при
138 |
Pinnacle Studio |
предварительном просмотре этих клипов в проигрывателе. Видеоматериалы в альбоме, например результаты захвата видео, отображаются по умолчанию в исходном формате, независимо от его соответствия формату проекта.
Если требуется избежать появления черных полос («имитации широкоэкранного режима») в видеопроекте, но при этом необходимо использовать кадры, снятые в неправильном формате, можно использовать несколько подходов.
•Можно использовать команды Формат в меню Альбом. Они позволяют растянуть кадры альбома для соответствия формату проекта — за счет некоторого их искажения. (Дополнительные сведения см. в разделе «Соотношения сторон для видео» на стр. 85.)
•Команда контекстного меню Увеличить картинку до заполнения кадра для клипов в окне
«Фильм» разворачивает центральную область исходного изображения для заполнения кадра в формате проекта. При использовании этого метода сохраняются пропорции, но часть данных теряется.
•Для достижения большей точности можно использовать эффект 2D-редактор для ключевых кадров, чтобы создать версию с панорамированием и масштабированием. Этот способ часто применяется на студиях для того, чтобы фильмы можно было просматривать на стандартном телевизионном экране после их переноса на видеокассету или DVD-диск. Часть данных каждого кадра также теряется, но в некоторой степени можно контролировать, какая именно часть опускается. Внимательное
Глава 6: Темы Montage® и редактирование тем |
139 |
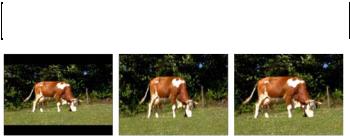
отслеживание этой процедуры с помощью ключевых кадров позволяет получать приемлемые результаты несмотря на эту проблему.
Примечание о доступности: эффект 2D-редактор и функция работы с ключевыми кадрами доступны только в Studio Ultimate.
Выравнивание исходной видеозаписи с «неправильным» соотношением сторон путем добавления черных полей (слева), растягивания до размера полного кадра (в центре) и масштабирования (справа). У каждого из этих способов имеются свои недостатки.
Фоновый просчет
Формат проекта также используется как конечный формат при просчете изображения, который представляет собой формирование видеоматериалов с применением HFX-переходов, эффектов и других требующих расчета элементов. До окончания просчета таких видеоматериалов при предварительном просмотре они могут отображаться неровно с потерей ряда деталей.
Studio позволяет выполнять просчет сцен без прерывания работы. Эта возможность доступна в поле Фоновый просчет на панели Параметры видео и аудио.
140 |
Pinnacle Studio |

Следуя инструкциям, приведенным в этом окне в отношении выбора кодека для фонового просчета может сократить время просчета при создании окончательной версии фильма.
Если предполагается выполнять предварительный просмотр видео на внешнем устройстве (возможность доступна только в Studio Ultimate), может потребоваться установить параметры формата проекта и фонового просчета, соответствующие требованиям этого устройства. Например, при предварительном просмотре на аналоговом мониторе, подключенном к DV-камере, следует выполнять фоновый просчет в формате DV.
Средства интерфейса
В окне фильма имеется множество визуальных индикаторов, относящихся к видеоклипам.
•Когда в окно фильма добавляется клип, на значке соответствующей сцены альбома появляется зеленая галочка. Эта галочка отображается все время, пока в окне фильма присутствует какойлибо клип, относящийся к данной сцене.
•Чтобы определить местонахождение оригинального клипа в исходном видео, используйте команду Найти сцену в альбоме в
Глава 6: Темы Montage® и редактирование тем |
141 |

контекстном меню для клипа в окне фильма. Studio выделяет на экране сцену альбома, из которой извлечен выбранный клип. Другой способ заключается в использовании команды
Альбом Найти сцену в проекте, которая позволяет увидеть, как конкретная сцена альбома используется в текущем проекте.
•Когда в окно фильма из альбома переносятся смежные сцены, граница между клипами изображается пунктиром. Так удобнее отслеживать использование клипов, причем это никак не влияет на выполнение каких бы то ни было операций с клипами в окне фильма.
•В режиме «Линия времени» все примененные к клипу спецэффекты обозначаются небольшими значками, располагающимися вдоль нижнего края кадров. Они соответствуют группам эффектов, в инструментах Видеоэффекты и Аудиоэффекты. Чтобы открыть какой-либо инструмент для редактирования параметра, дважды щелкните соответствующий значок.
Звездочка под этим видеоклипом указывает на то, что к нему применен один или несколько видеоэффектов из группы «Занимательные эффекты».
142 |
Pinnacle Studio |
ПОДРЕЗКА ВИДЕОКЛИПОВ
Записанные видеосцены, вообще говоря, содержат больше материала, чем на самом деле требуется для создания фильма. «Подрезка» – процесс смещения
начальной и конечной точек клипа с целью удаления ненужного материала – является одной из важнейших операций редактирования.
Подрезка не приводит к потере каких-либо данных: Studio устанавливает новые граничные точки клипа только в окне фильма, тогда как источник клипа – оригинальная сцена из альбома – остается без изменений. Это означает, что всегда можно восстановить исходную настройку клипа или выбрать другие граничные точки.
Studio предлагает два способа подрезки клипов (в том числе видеосцен, переходов, титров, неподвижных изображений, аудиоклипов и меню видеодисков):
•Подрезка на линии времени (см. ниже раздел «Подрезка на линии времени с использованием маркеров»).
•Подрезка с использованием инструмента Свойства клипа (см. раздел «Подрезка с помощью инструмента Свойства клипа» на стр. 149).
Подрезку видеоклипа можно выполнять до любых требуемых граничных точек в пределах исходной сцены.
Глава 6: Темы Montage® и редактирование тем |
143 |

Подрезка на линии времени с использованием маркеров
Самый быстрый способ подрезки состоит в перетаскивании границ клипа непосредственно на линии времени. При выполнении подрезки включите проигрыватель; так будет легче найти кадр, которым следует начать или закончить клип.
Сначала рассмотрим простейшую процедуру подрезки – для фильма, состоящего из единственного клипа. Затем перейдем к более привычной ситуации, когда требуется подрезать клип, включенный в последовательность из нескольких клипов.
Чтобы выполнить подрезку одного клипа на линии времени
1.Удалите в виде «Линия времени» все клипы, кроме одного. Если линия времени пуста, перетащите сцену из альбома.
2.Разверните временную шкалу, чтобы было удобнее выполнять точную настройку.
Расположите указатель мыши в любом месте на линии времени, за исключением непосредственно линии редактирования. Указатель примет вид циферблата часов. Перетащите его вправо, чтобы развернуть временную шкалу.
На следующей иллюстрации показан вариант максимально возможного развертывания, при котором каждое деление шкалы представляет отдельный кадр:
144 |
Pinnacle Studio |
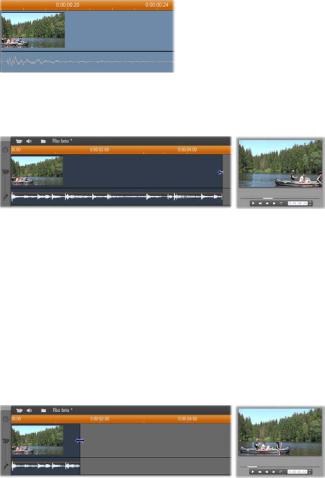
3.Расположите указатель мыши над правой границей клипа. Указатель примет вид стрелки, направленной влево.
4.Перетащите указатель влево, следя при этом за окном проигрывателя: оно постоянно обновляется, показывая последний кадр для текущего варианта подрезки клипа.
Как только начнется процесс сокращения клипа, стрелка-указатель станет двунаправленной, указывая на то, что границу клипа можно перетаскивать как влево, так и вправо. Клип можно сократить до одного кадра или увеличить до конца исходной сцены.
5.Отпустите кнопку мыши. Подрезка клипа выполнена.
Несколько клипов
Если требуется подрезать клип в случае, когда на линии времени располагается несколько клипов, сначала необходимо выбрать нужный клип, щелкнув его мышью.
Глава 6: Темы Montage® и редактирование тем |
145 |
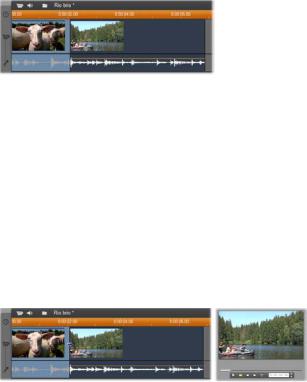
Чтобы выполнить подрезку при наличии нескольких клипов на линии времени
1.Откройте вид «Линия времени» с двумя небольшими клипами.
2.Настройте размер шкалы времени так, чтобы редактируемый клип стал удобного размера.
3.Щелкните второй клип. Видеодорожка примет примерно следующий вид:
Теперь можно выполнить подрезку клипа по правой границе, как в описанном выше примере с одним клипом. В процессе подрезки в окне проигрывателя отображается последний кадр клипа. Пока второй клип выбран, можно еще больше сократить видео, перетащив границу влево, или восстановить часть обрезанного материала, перетащив границу вправо.
4.Оставляя по-прежнему выбранным второй клип, переместите указатель мыши на левую границу клипа, чтобы он принял вид стрелки, направленной вправо.
5.Перетащите левую границу второй сцены вправо.
146 |
Pinnacle Studio |

Во время перетаскивания в окне проигрывателя отображается первый кадр клипа. Пока клип попрежнему выбран, можно еще больше сократить видео, перетащив границу вправо, или восстановить часть обрезанного материала, перетащив границу влево.
6.Отпустите кнопку мыши. Подрезанный клип автоматически примкнет к правой границе первого клипа.
Разрывы и заполнение. Подрезка с помощью клавиши Ctrl
Как видно из приведенного примера, при сокращении клипа на видеодорожке этот клип и все клипы, находящиеся справа от него, перемещаются влево, так что слева разрыва не остается. Одновременно сокращаются клипы на других дорожках, так что вся «Линия времени» остается синхронизированной. При подрезке клипа на любой другой дорожке автоматическое закрытие разрывов не выполняется и никаких изменений на других дорожках не вносится.
В большинстве случаев такой способ выполнения подрезки по умолчанию позволяет упростить редактирование, однако в Studio имеется способ изменить его при необходимости. Если перед
Глава 6: Темы Montage® и редактирование тем |
147 |

началом подрезки клипа на видеодорожке нажать клавишу Ctrl, положение подрезаемого клипа и остальных клипов не изменяется, и разрывы не закрываются. На другие дорожки это действие не влияет.
В то же время при использовании клавиши Ctrl во время подрезки клипов на других дорожках способ выполнения подрезки также изменяется. Клипы на данной дорожке сдвигаются, закрывая разрывы слева от места подрезки. Клипы на соседних дорожках это действие также не затрагивает.
Примечание. Описание аналогичного использования клавиши Ctrl при удалении клипов см. на стр. 114.
Рекомендации по подрезке клипов
Если во время процедуры подрезки возникли какиелибо затруднения с перемещением границ клипа, выполните следующие действия.
•Убедитесь, что клип, подрезка которого выполняется, выбран и что это единственный выбранный клип.
•Разверните временную шкалу, чтобы было удобнее выполнять точную настройку.
•Не следует разворачивать временную шкалу слишком далеко, в результате чего клипы становятся чрезмерно длинными. В этом случае отмените операции развертывания, пока шкала не примет нужный вид, или сократите шкалу,
148 |
Pinnacle Studio |

перетащив ее влево, или выберите подходящее значение в контекстном меню временной шкалы.
Подрезка с помощью инструмента Свойства клипа
Подрезать видеоклипы можно непосредственно на линии времени с точностью до кадра, однако еще проще выполнить подрезку с помощью инструмента Свойства клипа. Чтобы вызвать этот инструмент, выберите клип, который требуется изменить, затем выполните команду Инструментарий Изменить свойства клипа или нажмите одну из кнопок инструментария в верхнем левом углу окна «Фильм». (При повторном нажатии той же кнопки данный
инструмент закрывается.)
В случае видеоклипов (точнее, любых клипов, за исключением титров) инструмент Свойства клипа можно открыть или закрыть, дважды щелкнув клип в любом виде окна «Фильм».
С помощью инструмента Свойства клипа можно изменять клипы любого вида. В нем предусмотрен соответствующий набор элементов управления для каждого типа клипов.
Текстовое поле Имя. В случае видеоклипа большинство элементов управления свойствами клипа связано с подрезкой. Исключение составляет лишь текстовое поле Имя, в котором можно задать имя для клипа взамен стандартного имени, присвоенного в Studio.
Глава 6: Темы Montage® и редактирование тем |
149 |
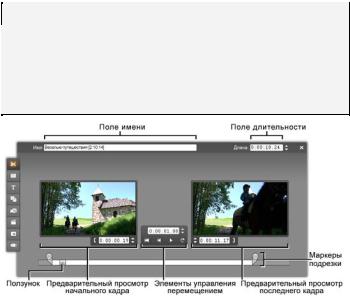
Поле Имя в инструменте Свойства клипа можно использовать для всех типов клипа. Имена клипов используются в монтажном листе окна фильма и отображаются в виде «пролетающих» надписей при перемещении указателя мыши по клипам в сценарии.
Области предварительного просмотра. В
областях предварительного просмотра показаны начальный и конечный кадры обрезанного клипа, вместе со счетчиком и кнопками покадрового перемещения. Структура каждой из областей предварительного просмотра аналогична структуре окна проигрывателя в обычном режиме редактирования.
Установка места воспроизведения. В нижней части инструмента находится бегунок, с помощью которого можно задать воспроизведение клипа с любого места. Место воспроизведения можно также установить с помощью счетчика и кнопок пошагового изменения, расположенных между двумя областями предварительного просмотра.
Использование счетчиков. Каждый из трех счетчиков указывает позицию относительно начала клипа; ему соответствует точка 0:00:00.0. Счетчики
150 |
Pinnacle Studio |
инструмента Свойства клипа, как и счетчик проигрывателя, можно корректировать, щелкнув в одном из четырех полей (часы, минуты, секунды, кадры) для выделения соответствующего значения и затем воспользовавшись кнопками пошагового изменения. Если ни одно из полей не выбрано явным образом, кнопки пошагового изменения управляют полем счетчика кадров.
Элементы управления лентопротяжкой. Во время использования инструмента Свойства клипа элементы управления лентопротяжкой, расположенные в центре, заменяют аналогичные кнопки, которые обычно отображаются в окне проигрывателя. В число этих специальных элементов управления входит кнопка Цикл/Пауза  , с помощью которой можно повторно воспроизводить обрезанную часть клипа, регулируя при этом точки подрезки.
, с помощью которой можно повторно воспроизводить обрезанную часть клипа, регулируя при этом точки подрезки.
Установка точек подрезки. Кнопка левой скобки
 возле счетчика левой области предварительного
возле счетчика левой области предварительного
просмотра и кнопка правой скобки  рядом со счетчиком правой области позволяют установить точки подрезки относительно текущей позиции.
рядом со счетчиком правой области позволяют установить точки подрезки относительно текущей позиции.
Точки подрезки можно также регулировать следующими способами:
•вводя значение непосредственно в поле счетчика;
•корректируя поле счетчика с помощью кнопок пошагового изменения;
•перетаскивая соответствующий маркер подрезки.
Текстовое поле Длительность. В этом поле показана длина обрезанного клипа в часах, минутах, секундах и кадрах. Если изменить значение поля (введя новые числа непосредственно
Глава 6: Темы Montage® и редактирование тем |
151 |
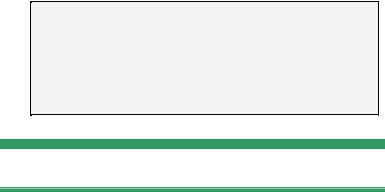
в поле или воспользовавшись соответствующими кнопками пошагового изменения), это приведет к изменению местоположения конечной точки клипа. Разумеется, нельзя задать длительность меньше одного кадра или больше длины исходной видеосцены.
Совет по использованию. Если необходимо переключиться с подрезки одного клипа на видеодорожке на подрезку другого клипа, достаточно щелкнуть новый клип, не закрывая инструмент Свойства клипа, или перетащить бегунок линии времени на новый клип.
Восстановление обрезанных клипов
Если после предварительного просмотра у вас возникли сомнения в целесообразности выполненной операции подрезки (или группы таких операций), нажмите кнопку Отменить (или клавиши Ctrl+Z) или вручную восстановите обрезанный клип одним из следующих методов.
•Перетащите правый конец клипа прямо на линии времени до упора.
•В окне инструмента Свойства клипа перетащите маркеры подрезки до границ клипа.
152 |
Pinnacle Studio |
РАЗДЕЛЕНИЕ И ОБЪЕДИНЕНИЕ
КЛИПОВ
Если требуется вставить какой-либо клип на видеодорожке в середину другого клипа, разделите второй клип на две части и вставьте между ними новый фрагмент. « Разделение» клипа фактически сводится к созданию его дубликата. Оба клипа затем автоматически подрезаются таким образом, чтобы первый клип кончался в точке разделения, а второй с нее начинался.
Чтобы разделить клип в виде «Линия времени»
1.Выберите точку разделения.
Для регулировки текущей позиции можно использовать разные методы – например, переместить бегунок линии времени, нажать кнопку Воспроизведение и затем кнопку Пауза,
или изменить значение счетчика в окне проигрывателя.
2.Щелкните правой кнопкой мыши в клипе, который требуется разделить, и выберите во всплывающем меню команду Разделить клип, или, установив линию редактирования в месте предполагаемого разделения клипа, нажмите кнопку Разделить клип/сцену (резак) (см. стр. 113).
Клип будет разделен на две части в текущей позиции.
Глава 6: Темы Montage® и редактирование тем |
153 |

Чтобы восстановить разделенный клип
•Нажмите кнопку Отменить (или клавиши Ctrl+Z). Даже если после разделения клипа выполнялись другие операции, многоуровневая схема отмены позволяет вернуться назад на любое число шагов. Или
•Если отмена нежелательна ввиду того, что какието промежуточные действия должны оставаться в силе, можно заменить обе половинки клипа оригиналом из альбома. Или
•Удалите одну половину разделенного клипа и отмените подрезку в другой половине.
Чтобы объединить клипы в окне фильма
Выберите клипы, которые требуется объединить, щелкните их правой кнопкой мыши и выберите команду Объединить клипы.
Такую операцию разрешается выполнять только в том случае, если в результате объединения получается допустимый клип, т. е. непрерывный фрагмент исходной видеозаписи. На линии времени клипы, допускающие объединение, имеют общую пунктирную границу.
ДОПОЛНИТЕЛЬНЫЕФУНКЦИИ
РЕДАКТИРОВАНИЯНАЛИНИИВРЕМЕНИ
Примечание. О других подходах к описанным здесь видам редактирования, в которых используется дорожка наложений,
рассказывается в главе 8 «Редактирование двух дорожек».
154 |
Pinnacle Studio |
При выполнении большинства операций редактирования Studio автоматически поддерживает синхронизацию различных дорожек клипов на линии времени. Например, при вставке сцены из альбома в видеодорожку относительные позиции всех клипов правее точки вставки останутся без изменений.
Иногда, впрочем, возникает необходимость в переопределении стандартного режима синхронизации. Может потребоваться вставить в проект новый видеоклип, не затрагивая клипы других типов. Или же может возникнуть необходимость в редактировании видео отдельно от сопровождающей исходной аудиозаписи; эта весьма полезная возможность, доступная в нескольких вариантах, обсуждается ниже.
При выполнении таких специальных операций редактирования используются кнопки блокировки дорожек, расположенные вдоль правого края окна фильма в виде «Линия времени». У каждой из стандартных дорожек (т. е. у всех, кроме дорожки меню) есть своя кнопка блокировки. Дополнительные сведения о блокировке дорожек см. в разделе «Блокировка дорожек» на стр. 119.
Блокированная дорожка в виде «Линия времени» изображается в виде полосы серого цвета, указывая на то, что клипы этой дорожки нельзя выбирать и редактировать ни в одном из трех видах и что на них не воздействуют операции редактирования, выполняемые на неблокированных дорожках.
Исключая дорожку меню, можно заблокировать любую комбинацию дорожек.
Глава 6: Темы Montage® и редактирование тем |
155 |

Блокировка дорожки титров, например, не позволяет изменять продолжительность показа титров даже при подрезке клипов на основной видеодорожке с тем же индексом времени.
После снятия блокировки с дорожки титров при подрезке расположенного над ней основного видеоклипа автоматически подрезается титр.
Редактирование со вставкой
При обычном редактировании на линии времени видеоклип и записанный вместе с ним оригинальный звук рассматриваются как единое целое. Их взаимосвязь обозначается в окне фильма линией, соединяющей индикатор видеодорожки с
156 |
Pinnacle Studio |
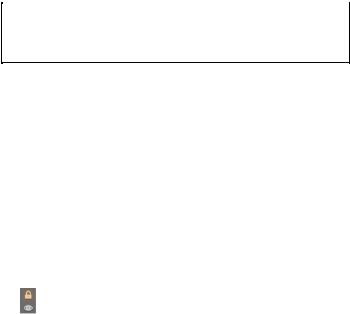
индикатором исходной аудиодорожки, т.е.
последняя зависит от первой.
Кнопки блокировки дорожек позволяют работать с двумя дорожками независимо друг от друга – в
таких операциях, как редактирование со вставкой,
что фактически означает замену части клипа на видеодорожке с сохранением непрерывной
исходной аудиодорожки.
Примечание. Редактирование с вставкой можно также выполнять на дорожках наложения видео и аудио, используя аналогичные методы. См. главу 8 «Редактирование двух дорожек», чтобы получить дополнительные сведения.
Например, если в снятом эпизоде показан человек, выступающий перед публикой, можно вставить сюда кадр с улыбающимся (или даже спящим!) зрителем, не прерывая основную запись звука.
Чтобы выполнить редактирование со вставкой на видеодорожке
1.В виде «Линия времени» окна фильма щелкните кнопку блокировки исходной аудиодорожки
(имеющую вид замка), чтобы заблокировать дорожку.
Кнопка блокировки выделяется, а сама дорожка окрашивается в серый цвет, показывая, что ее содержимое не будет
затрагиваться операциями редактирования.
2.Освободите место на видеодорожке для видеоклипа, который требуется вставить. Установите бегунок линии времени в токе, где предполагается начать вставку, и нажмите кнопку Разделить клип/сцену. Перейдите в точку, в которой вставка должна закончиться, и
Глава 6: Темы Montage® и редактирование тем |
157 |
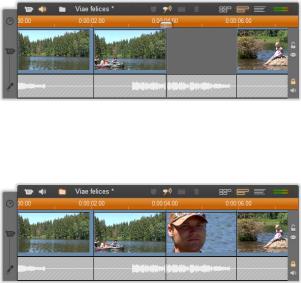
вновь выполните разделение клипа. Наконец, удалите фрагмент видео, который должен быть заменен вставляемым клипом.
Поскольку звуковая дорожка благодаря блокировке осталась без изменений, видеозапись правее точки вставки не смещается влево для заполнения образовавшегося разрыва на линии времени, поскольку это нарушило бы синхронизацию видео и аудио. Если выполнить сейчас предварительный просмотр видео, там, где был удаленный фрагмент, будет показан черный экран, а звуковое сопровождение останется прежним.
3.Теперь остается лишь вставить нужный клип. Перетащите клип (из альбома, корзины проекта или из другого места на линии времени) в образовавшийся разрыв на видеодорожке.
Если вставляемый клип не помещается в подготовленное для него место, он будет автоматически подрезан соответствующим образом. Точки подрезки можно скорректировать с помощью инструмента
Свойства клипа.
158 |
Pinnacle Studio |

Редактирование со вставкой на исходной аудиодорожке
Обратная операция редактирования со вставкой, в которой звуковой фрагмент вставляется в исходную аудиодорожку без прерывания видеозаписи, используется реже, но также поддерживается в
Studio.
Эта процедура аналогична вставке видео: нужно просто менять ролями две дорожки на каждом шаге процедуры.
Редактирование с разделением
При редактировании с разделением аудио- и видеозаписи клипа подрезаются по отдельности так, что переход к одной из них происходит раньше, чем переход к другой.
Примечание. Редактирование с разделением можно также выполнять на дорожках наложения видео и аудио, используя аналогичные методы. См. главу 8 «Редактирование двух дорожек», чтобы получить дополнительные сведения.
При так называемом «L-переходе» видеоряд опережает синхронизированный с ним звук, а при «J-переходе» первой начинается аудиозапись.
Подсказка. Чтобы быстрее и аккуратнее выполнить подрезку, рекомендуется на время выполнения процедур, описываемых в данном разделе, открыть инструмент Свойства клипа. Для этого достаточно перед началом работы дважды щелкнуть один из видеоклипов.
Глава 6: Темы Montage® и редактирование тем |
159 |

L-переход
В случае L-перехода новый фрагмент видео начинает воспроизводиться раньше, чем произойдет переход в аудиозаписи.
Представьте себе видеозапись лекции, в которой план с изображением лектора периодически сменяется какими-либо сценами путешествий или натурных съемок, иллюстрирующими тему лекции.
Переходы на звуковой дорожке и на видеодорожке происходят одновременно.
Можно сделать так, чтобы переходы к очередным фрагментам видео и сопровождающей его аудиозаписи происходили не одновременно, так чтобы голос выступающего накладывался на следующую сцену. Тем самым как бы подчеркивается, что новая сцена в данный момент иллюстрирует слова лектора.
Обратите внимание, что в этом случае границы видео- и аудиоклипа образуют фигуру в форме буквы L.
160 |
Pinnacle Studio |
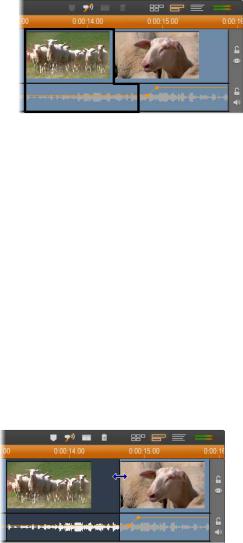
Переход на аудиодорожке происходит позже, чем на видео. На рисунке выделена получающаяся фигура в форме буквы L.
Этот метод можно эффективно использовать разными способами. К нему можно прибегать всегда, когда картинка второго клипа служит иллюстрацией к звуковому сопровождению первого клипа.
Чтобы выполнить L-переход
1.Настройте вид «Линия времени» так, чтобы можно было легко вести счет кадров или секунд наложения.
2.Выберите левый клип и подрежьте его правый конец до точки, в которой должен закончиться звук.
Глава 6: Темы Montage® и редактирование тем |
161 |

3.Заблокируйте звуковую дорожку. Перетащите правую границу видеозаписи того же клипа влево до точки, в которой должна начаться видеозапись следующего клипа.
4.Не снимая блокировку со звуковой дорожки, перетащите видеозапись второго клипа влево до границы исходного клипа.
Если в начале второго клипа недостаточно лишних видеоматериалов, которые можно было бы отрезать, необходимо сначала выполнить соответствующую подрезку видео- и аудиозаписи клипа, а затем повторить операцию.
5.Снимите блокировку со звуковой дорожки.
Теперь смена ракурса изображения будет происходить раньше, чем смена звуковой дорожки. Видеозапись подрезана в конце первого клипа, а аудиозапись подрезана в начале второго клипа.
162 |
Pinnacle Studio |

J-переход
В случае J-перехода новый фрагмент звуковой дорожки начинает воспроизводиться раньше, чем сменится изображение. Так поступают, когда необходимо, чтобы звуковое сопровождение второго клипа подготовило зрителя к видеоматериалам очередной сцены.
Возвращаясь к тому же примеру с видеозаписью лекции, предположим теперь, что в конце вставленного фрагмента натурной съемки требуется продолжить речь лектора. Если бы следующая часть лекции началась на звуковой дорожке чуть раньше, чем вновь появится изображение кафедры, переход получился бы не таким резким.
На этот раз границы клипов образуют фигуру в виде буквы J:
Переход на аудиодорожке происходит раньше, чем на видео. На рисунке выделена получающаяся фигура в форме буквы J.
Чтобы выполнить J-переход
1.Настройте вид «Линия времени» так, чтобы можно было легко вести счет кадров или секунд наложения.
Глава 6: Темы Montage® и редактирование тем |
163 |

2.Как и в предыдущей процедуре, подрежьте правый конец левого клипа (и видео-, и аудиозапись) на величину интервала наложения.
3.Заблокируйте звуковую дорожку. Перетащите правую границу видеозаписи того же клипа вправо на величину интервала наложения.
4.Снимите блокировку со звуковой дорожки.
Теперь смена звукового сопровождения будет происходить раньше, чем смена картинки.
Примечание. Описанные выше процедуры выполнения L- и J-перехода не являются единственно возможными вариантами. Например, для J-перехода можно было бы подрезать правый клип до нужной точки начала видеозаписи, затем блокировать видеодорожку и перетащить аудиофрагмент влево, наложивегонааудиозаписьлевогоклипа.
ИНСТРУМЕНТ СОЗДАНИЯ
МУЗЫКАЛЬНОГО ВИДЕО
SMARTMOVIE
Создание музыкального видео кажется довольно сложной задачей, даже при наличии удобных средств редактирования, включенных в состав Studio. Необходимо аккуратно соединить вместе десятки коротких клипов в соответствии с ритмом звуковой дорожки, чтобы синхронизировать музыку и видеоряд.
164 |
Pinnacle Studio |
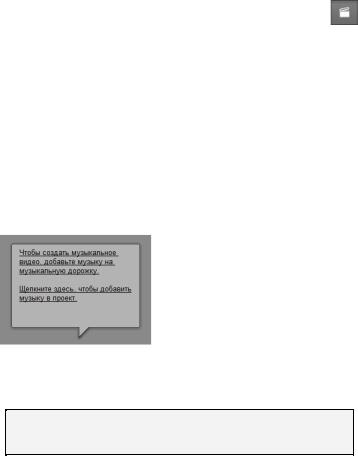
Однако с помощью инструмента Studio SmartMovie можно практически мгновенно создать динамичное, тщательно синхронизированное со звуком музыкальное видео, используя широкий выбор стилей и различные способы комбинирования видеоматериалов и музыки.
Кроме того, можно формировать презентации. Средство SmartMovie позволяет мнгновенно создавать презентации из любого набора фотографий в различных стилях и с музыкальным сопровождением.
Средство SmartMovie
контролирует процесс создания презентации, выводя для пользователя простые пошаговые инструкции. Прежде всего
найдите в альбоме видеосцены или изображения, которые требуется включить в презентацию, и перетащите эти сцены в окно фильма.
Совет: При работе с аудиоклипами рекомендуется отображать шкалу времени в окне фильма.
После размещения видеоматериалов добавьте клип ScoreFitter,аудиодиск или цифровой музыкальный файл (wav, mp3) к дорожке фоновой музыки.
Продолжительность музыкального видео определяется длительностью этого клипа, а не количеством видеоматериалов. Если выбрано недостаточно видеоматериалов, SmartMovie использует видеоклипы или изображения несколько раз — для получения требуемой длительности. Клипы или изображения могут быть
Глава 6: Темы Montage® и редактирование тем |
165 |

пропущены, если предоставлено больше материалов, чем можно использовать в рамках длительности песни.
Если выбрано недостаточно видеоматериалов, SmartMovie использует видеоклипы или изображения несколько раз — для получения требуемой длительности. Клипы или изображения могут быть пропущены, если предоставлено больше материалов, чем можно использовать в рамках длительности песни. Исключение: если при создании слайд-шоу выбран вариант Использовать все изображения (см. ниже), длительность законченного проекта определяется количеством предоставленных изображений, а не продолжительностью музыкального клипа.
Стили SmartMovie
Выберите стиль в раскрывающемся списке в верхней части окна инструмента. Предлагается большой выбор стилей, предназначенных как для музыкальных видео, так и для презентаций.
При перемещении по списку стилей в всплывающей подсказке дается краткое описание выделенного стиля.
166 |
Pinnacle Studio |
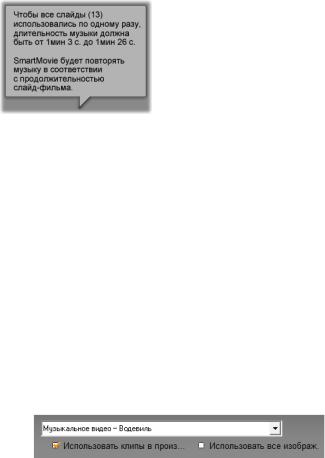
В отношении стилей видео можно рекомендовать использовать количество видеоматериалов, превышающих продолжительность звуковой дорожки примерно в два раза.
Каждый стиль презентации имеет собственное оптимальное соотношение между количеством изображений и длительностью музыки. Всплывающая подсказка содержит рекомендации по выбору правильногосоотношения.
Параметры SmartMovie
Установите флажок Использовать клипы в произвольном порядке, чтобы включить исходные материалы в видеоклип вперемешку, без учета их первоначальной последовательности. Этот параметр установлен для ряда стилей по умолчанию. В итоге получается продукт с примерно однородной текстурой, однако при этом теряется логическая последовательность кадров.
Установите флажок Использовать все изображения, если необходимо обеспечить использование в слайд-шоу всех неподвижных изображений, добавленных в проект, независимо от длины выбранного музыкального фрагмента. Studio повторит или обрежет музыкальный клип, чтобы он соответствовал количеству выбранных изображений.
Глава 6: Темы Montage® и редактирование тем |
167 |
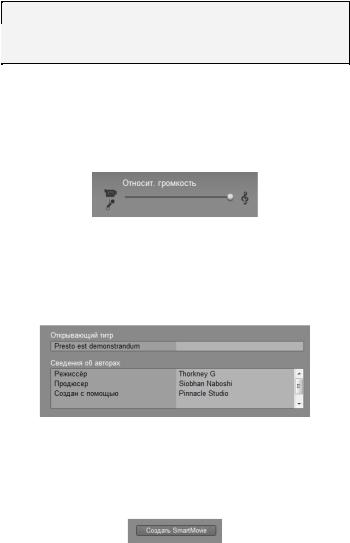
Примечание. Параметр Использовать все изображения влияет только на слайд-шоу SmartMovie иневлияетнамузыкальныевидеофильмы.
Регулятор Относительная громкость позволяет изменять уровень громкости фоновой музыки относительно других аудиодорожек. Если переместить бегунок вправо до упора, в итоговом видео будет слышна только музыкальная дорожка.
На последнем этапе настройки необходимо ввести текст вступительных и заключительных титров. Каждая строка текста состоит из двух редактируемых полей. Для перехода между левым и правым полями используютсяклавишиTab иShift+Tab.
Долгожданный момент…
В заключение нажмите кнопку Создание SmartMovie и ждите, пока Studio автоматически создаст фильм.
168 |
Pinnacle Studio |

ГЛАВА 6:
Темы Montage® и
редактирование тем
Настраиваемые в программе
Studio «темы» Montage®
являются действенным и в то жевремяпростымвосвоении способом создания эффектов дляслайд-фильмов, анимации
и редактирования нескольких дорожек. Используя темы, можно быстро придать видеофильму профессиональный вид, одновременноподдерживаясогласованнуюструктуру. Каждаятемасостоитизнаборашаблонов, которыеможно добавить в проект как «тематический клип». Можно создать привлекательную визуально согласованную последовательность, которая объединяет художественно созданные титры и анимации с вашими фотографиями и видеозаписями.
Примечание. «Титры», созданные из темы Montage, не связаны ни с титрами в разделе «Титры» альбома, ни с титрами, созданными с помощью редакторов титров Studio. Темыпрощевиспользовании, ониподдерживают эффекты, недоступные в обычных титрах. С другой стороны, редакторы титров предоставляют большие возможностиуправлениявнешнимвидомтитров.
Глава 7: Видеоэффекты |
169 |

Каждая тема разрабатывается таким образом, чтобы обеспечить все типичные запросы. Шаблоны, разработанные для каждой темы, при использовании в одном проекте дополняют друг друга. Например, большинство тем содержит шаблон открытия и соответствующий ему шаблон окончания. Во многие темы также включен один или несколько шаблонов перехода от одного видеоклипа или клипа с изображениемкдругому.
Вид значков тематического клипа на линии времени, отражающих их структуру. Здесь (слева направо) показаны значки «Открытие», «Переход» и «Окончание». Зигзагообразные края соответствуют расположению полноэкранного видео в клипе. Видеозапись в конце шаблона открытия и в начале шаблона окончания можно отредактировать в соответствии с шаблоном перехода; зигзагообразные края наглядно показывают, как можно совместно использоватьшаблоны.
Каждый шаблон определяет видеоили графическую последовательность посредством заполняемых пользователем полей. В большинстве шаблонов предусмотрено одно или несколько мест для видеоклипов или клипов с изображениями. Многие из них позволяют указать текст для титров, а у некоторых предусмотрены дополнительные параметры для других специфических свойств.
Шаблоны тем хранятся в отдельном разделе альбома. Чтобы использовать выбранный шаблон, сначала надо перенести его в проект как тематический клип.
170 |
Pinnacle Studio |

Обычно это делается перетаскиванием значка из альбомавокно«Фильм».
В окне «Фильм» тематический клип обрабатывается так же, как обычный полноценный видеоклип. Чтобы настроить такой клип — заполнить поля шаблона — используется инструмент Редактор тем.
ИСПОЛЬЗОВАНИЕ ТЕМ
Шаблоны тем хранятся в альбоме в разделе Темы. В альбоме отображаются все шаблоны темы, выбранной из раскрывающегося списка. Для использования шаблона просто перетащите его значок из альбома в окно «Фильм».
Выберите тему из раскрывающегося списка (слева), чтобы отобразились имеющиеся шаблоны (справа). Для использования шаблона перетащите его значок вокно«Фильм».
Когда окно «Фильм» отображается в виде «Линия времени», тематические клипы можно подрезать и редактировать почти так же, как обыкновенные видеозаписи. Можно дорабатывать их, используя переходы и эффекты, корректируя звук и т. д. Подобно меню диска они настраиваются с
Глава 7: Видеоэффекты |
171 |

помощью специального инструмента редактирования, который автоматически открывается, когда клип добавляется в проект, или позже, если дважды щелкнуть его.
Тематический клип (показанный на иллюстрации) обрабатывается как отдельная единица в окне «Фильм». Его специфические свойства можно изменять с помощью инструмента «Редактор тем» (чтобы его открыть, дважды щелкните клип).
Инструмент Редактор тем позволяет пользователю настраивать тематические клипы, корректируя встроенные параметры или указывая используемые в них вложенные видео- и аудиоклипы. Этот редактор можно вызвать с помощью команды меню Инструментарий Редактировать тему.
172 |
Pinnacle Studio |

Инструмент «Редактор тем» позволяет указать такие элементы темы, как видеоклипы, клипы с изображениями, значения свойств и текстовые надписи. Клипы добавляются перетаскиванием их из собственного миниальбома (левая сторона инструмента) или из окна «Фильм».
Фон темы
В некоторых темах есть встроенный графический фон, выбираемый пользователем цвет фона, либо и то, и другое. При использовании многих из них в инструменте Редактор тем появляется флажок Фон, позволяющий сделать фон прозрачным. Это позволяет использовать тему в дорожке наложения,
фоном которой служит видеодорожка.
Раздел альбома Темы
В альбоме можно одновременно просмотреть шаблоны для одной темы. Так же как при работе с видеосценами для выбора, воспроизведения и добавления шаблона темы,
следует использовать мышь:
•Одиночный щелчок загружает шаблон в проигрыватель, где можно его воспроизвести с помощью обычных элементов управления.
•Одиночный щелчок загружает шаблон в проигрыватель, и при этом сразу начинается его воспроизведение.
Глава 7: Видеоэффекты |
173 |

•Перетаскивание шаблона в окно «Фильм» или щелчок правой кнопкой мыши его значка и выполнение в контекстном меню команды Добавить в фильм вставляет шаблон в проект. Также как и при использовании меню, при добавленииклипа вфильм автоматически открывается специальный инструментредактирования..
Создание тематических клипов
Для создания тематического клипа воспользуйтесь любым стандартным методом добавления содержимого в проект:
•Перетащите значок из раздела Темы альбома в окно «Фильм».
•Щелкните правой кнопки мыши значок шаблона темы и в контекстном меню выберите команду
Добавить в проект.
•Вставьте содержимое из буфера обмена Windows после вырезания или копирования существующего тематического клипа.
Каждая тема настроена на появление на той дорожке, котораясоответствуеттипусодержимоготемы:
•Темы с графическим содержимым накладываются с использованием прозрачного фона, например заголовок или кадр «картинка в картинке» обычно добавляются на дорожкутитров.
•Темы с полноэкранным видео, такие как открывающая последовательность, могут быть добавлены на основную видеодорожку (Studio) или на дорожку наложения.
174 |
Pinnacle Studio |

Длительность по умолчанию тематического клипа зависит от конкретного шаблона.
Если новый тематический клип перетащить на клип, уже находящийся на линии времени, новый клип будет или вставлен рядом со старым, или заменит его. Выбор операции определяется положением указателя мыши относительно старого клипа в момент отпускания кнопки мыши.
Вставка тематического клипа перед или после существующего клипа. Если перетащить новый клип вблизи начала или конца существующего клипа темы, он будет вставлен соответственно перед существующим клипом или после него. Линии размещения, задающие положение нового клипа, изображаютсяналиниивременизеленымцветом.
Новый тематический клип, отмеченный указателем мыши в форме «копировать», перетаскивается в начало левого клипа. Зеленые линии расположения указывают, куда будет вставлен новый клип.
На рисунке линии расположения показывают границы, в которых будет находиться клип, если отпустить кнопку мыши при текущем положении курсора. Положение границ определяется на основе длительности по умолчанию шаблона.
Глава 7: Видеоэффекты |
175 |
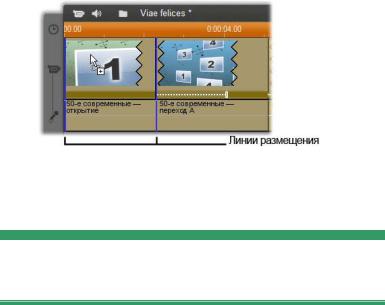
Существующие клипы подвинуться вправо, освобождая место для нового клипа. Если выполнить вставку нового клипа, перетащив его в область, расположенную вблизи правой границы существующего клипа, новый клип будет вставлен после старого.
Замена существующего клипа. Если новый тематический клип перетащить на середину существующего клипа, новый клип заменит старый. При этом новый клип воспримет все существующие настройки старого клипа. Синие линии расположения показывают границы области, заменяемой клипом. Независимо от длительности по умолчанию нового клипа он расположится в этих границах.
Новый тематический клип перетаскивается в середину левого клипа, заменяя его. Расположение других клипов не изменяется.
Работа с тематическими клипами на линии времени
При применении к тематическим клипам таких операций, как подрезка и добавление переходов,
176 |
Pinnacle Studio |
они выполняются также, как и для обыкновенных видеоклипов.
Подрезка тематических клипов
Хотя операции подрезки на линии времени производятся для тематических клипов также, как и для видеоклипов, фактический результат порезки зависит от типа клипа.
Для полностью анимированной темы, такой как причудливо вращающийся заголовок, анимация выполняется до конца со скоростью, которая определяется текущей продолжительностью клипа. При сокращении длины клипа анимация выполняется быстрее, но усечение последовательности не происходит.
В противоположность этому, клипы, которые содержат видеозаписи, можно подрезать обычным образом. Во многих темах содержатся вложенные видеоклипы переменной длительности. Когда они встречаются, клипы можно расширить в той степени, в которой позволяет длительность вложенного клипа (неограниченно, если вложенный клип представляет собой неподвижное изображение).
Внутренняя подрезка тем
Когда шаблон клипа темы начинается или заканчивается с полнокадрового видеоролика, как бывает во многих случаях, на линии времени появляются маркеры регулировки длительности периодов «начала» и «окончания», то есть, длительности полнокадровых фрагментов. Щелкните маркер и перетащите его вправо или влево, чтоб настроить каждую из длительностей по
Глава 7: Видеоэффекты |
177 |

отдельности. Длительность центрального (анимированного) фрагмента клипа сократится или увеличится соответствующим образом. Если вы хотите сбалансировать периоды начала и окончания, не влияя на длительность центрального фрагмента, щелкните участок между маркерами и перетащите его.
Щелкните и перетащите маркер регулировки, чтобы подрезать части начала и завершения клипа темы. Продолжительность центрального фрагмента соответственно увеличится или уменьшится. Щелкните участок между маркерами, чтобы перетащить оба маркера. Таким образом, положение центральной части клипа изменяется в отличие от длительности клипа.
Подробное объяснение структуры темы см. в разделе «Анатомия темы» на стр. 179.
Переходы и эффекты
В начале и конце тематических клипов можно использовать переходы таким же образом, как и для клипов других типов.
К тематическим клипам обычным способом можно добавить видео- и аудиоэффекты и применить их ко всему содержимому клипа. Однако некоторые
178 |
Pinnacle Studio |
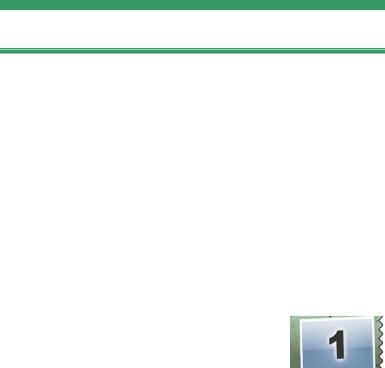
эффекты, например Скорость, нельзя использовать для тематических клипов.
Анатомия темы
Чтобы посмотреть, как работают темы, проанализируем включенную в поставку тему «Стиль пятидесятых», содержащую пять шаблонов.
Все шаблоны в этой теме используют одинаковый дизайн фона — прокручивающийся абстрактный узор. Он постоянно отображается между сегментами полноэкранного видеоизображения. Окраска узора устанавливается с помощью управляющих параметров, задаваемыхдлякаждогошаблонавредакторетем.
Теперь по-очереди рассмотрим каждый шаблон, чтобы узнать, как он составлен из элементов (клипов и надписей), заданных в редакторе тем.
Открытие. Шаблон открытия обычно начинается с какой-либо анимации, содержит титры и
заканчивается заполняющим кадр видео. Этой схеме следует и наш пример «Стиль пятидесятых».
Анимация прокручивающегося фона проходит через большую часть последовательности. Во время этой анимации отображаются две настраиваемые надписи. Они представлены ниже на диаграмме в виде отрезков на полосе «Анимация». Обе надписи входят в кадр и выходят из кадра (темные отрезки), с полуторасекундной паузой для неподвижного изображения (светлые отрезки) между ними.
Глава 7: Видеоэффекты |
179 |

Схематическое представление шаблона открытия из темы «Стиль пятидесятых» при его длительности по умолчанию, составляющей около 14 секунд.
Как только вторая надпись покидает экран, загружается анимированная панель, на которой выполняется вложенный видеоклип. До 11:18 в тематическом клипе происходит увеличение изображения до полного кадра, и оно остается таким до конца (белая часть на полосе «Видео», показанной на диаграмме).
По умолчанию длительность этого тематического клипа составляет 13:29. Встроенный видеоклип начинается с фиксированным смещением 7:03 и продолжается до конца. Следовательно, его длительность 6:26. Если ваш вложенный видеоклип достаточно продолжительный, можно увеличить общую длительность клипа за счет его части, состоящей из полноэкранного видео. Эта возможность показана на приведенной выше диаграмме стрелкой в конце полосы «Видео».
Переход A. Шаблоны перехода с помощью какой-нибудь анимации соединяют две последовательности
полноэкранного видео. В первом примере переход начинается с двухсекундного полноэкранного видео, которое затем уменьшается, открывая несколько одновременно выполняющихся видеопанелей. Увеличение изображения на завершающем вложенном клипе приводит к расширяемому разделу полноэкранного видео.
180 |
Pinnacle Studio |

Переход A объединяет несколько исходных видеозаписей.
Переход Б. Этот переход позволяет подключить два видеоклипа более простым способом, чем описанный
ранее. Первый вложенный клип начинается с полного кадра, затем уменьшается и, поворачиваясь, уходит с экрана. Когда становится видна обратная сторона поворачивающейся панели, первый вложенный клип заменяется вторым. Панель увеличивается до заполнения полного кадра к концу клипа.
Переход Б более простой.
И в этом случае полноэкранный сегмент второго вложенного клипа может увеличиваться при увеличении длительности тематического клипа на линии времени.
Переход В. Он похож на переход Б за исключением того, что плавающая видеопанель делает
дополнительный оборот, позволяя включить в последовательность еще один вложенный клип.
Глава 7: Видеоэффекты |
181 |

Переход В содержит соединительный вложенный видеоклип.
Завершающий вложенный клип и в этом случае является расширяемым.
Окончание. По своему назначению шаблон окончания является зеркальным отображением шаблона
открытия, и его внутренняя структура также является почти точным зеркальным отображением. Заполняющее полный кадр видео, уменьшаясь, переходит на плавающую панель, позволяя разместить анимированные надписи — в точности противоположно описанной выше последовательности открытия. Единственное отличие состоит в том, что в данном случае полнокадровая часть видео не может быть расширена.
Окончание темы по сути является зеркальным отражением открытия темы.
Открытие инструмента Редактор тем
Инструмент Редактор тем позволяет настраивать тематические клипы, указывая собственные вложенные клипы и делая другие
182 |
Pinnacle Studio |

настройки. Чтобы вызвать этот инструмент из тематического клипа в проект, можно воспользоваться любым из следующих способов:
•Дважды щелкнуть клип в окне «Фильм».
•Выбрать команду Открыть с помощью редактора тем в контекстном меню клипа.
Можно также открыть инструмент непосредственно:
•Нажмите кнопку инструмента Редактор тем
•Выберите в меню Инструментарий пункт
Редактор тем.
При использовании этих двух методов, если тематический клип в настоящее время выбран в окне «Фильм», он автоматически загружается в открываемый редактор.
Пока редактор открыт, при щелчке другого тематического клипа в окне «Фильм» происходит переход на предварительный просмотр этого клипа без закрытия редактора.
Использование инструмента Редактор тем
У каждого шаблона тем есть свой собственный набор мест для видео- и фотосодержимого, представленный «промежуточными зонами» в редакторе тем. У большинства шаблонов есть по крайней мере одна такая зона; их количество не может превышать шести. Для некоторых шаблонов предусмотрены тестовые надписи и другие
Глава 7: Видеоэффекты |
183 |
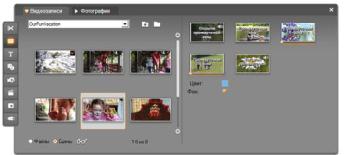
параметры, необходимые для настройки специальных функций.
Окно редактора тем делится посредине на две части. Слева находится мини-альбом, предоставляющий доступ к библиотекам видеозаписей и неподвижных изображений; справа находится панель настройки. Здесь расположена промежуточная зона для видеозаписей и изображений, а также текстовые поля и другие элементы управления, необходимые для задания параметров шаблона.
На левой стороне окна редактора тем находится мини-альбом с вкладками, предназначенными только для видео и фото. С правой стороны расположены промежуточные зоны и элементы управления для задания параметров тематических клипов. Перетащите видеоклипы или клипы с изображениями из миниальбома или окна «Фильм» в промежуточные зоны. Если необходимо создать более длительный вложенный клип, можно выбрать несколько смежных видео клипов и перетащить их в зону как один блок.
184 |
Pinnacle Studio |
Работа с промежуточными зонами
Очистка промежуточной зоны. Чтобы удалить вложенный клип из промежуточной зоны, щелкните из раскрывающегося меню команду
Удалить.
Копирование вложенных клипов в окно
«Фильм». Чтобы скопировать вложенный клип из промежуточной зоны в редактор тем на линию времени (или в другое представление окна «Фильм»), щелкните правой кнопкой мыши зону и выберите в меню команду Добавить на линию времени. Обычно эта операция используется для добавления или изменения эффекта для вложенного клипа перед перетаскиванием его обратно в тематический клип.
Приглушение звука вложенного клипа.
Некоторые промежуточные зоны отмечены
символом аудио  , указывающим, что аудиосоставляющая любого видео, помещенного в эту зону, будет включена в звуковой ряд тематического клипа. Если не нужно, чтобы использовалась эта аудиосоставляющая, щелкните
, указывающим, что аудиосоставляющая любого видео, помещенного в эту зону, будет включена в звуковой ряд тематического клипа. Если не нужно, чтобы использовалась эта аудиосоставляющая, щелкните
символ аудио, чтобы приглушить  вложенный клип.
вложенный клип.
Выравнивание вложенных клипов. Видеозапись в промежуточной зоне может быть позиционирована относительно временного интервала зоны с помощью мыши. Когда указатель мыши попадает в промежуточную зону, в которой находится видео с превышенной длительностью, он превращается в двунаправленную стрелку. Нажмите левую кнопку мыши и, удерживая ее нажатой, перемещайте ползунок начало клипа,
Глава 7: Видеоэффекты |
185 |

расположенный под зоной. Двигая его вперед и назад, выберите начальный кадр вложенного клипа.
Чтобы задать начальный кадр вложенного клипа, поместите указатель мыши в промежуточную зону, нажмите левую кнопку мыши и, удерживая ее нажатой, перетаскивайте указатель в горизонтальном направлении. Для обеспечения возможности тонкой настройки обрезки, изменение, производимое при перемещении мыши, сначала невелико, а затем оно быстро растет при увеличении перемещения. Поэтому, чтобы выполнить необходимую регулировку, может потребоваться относительно большое перемещение мыши.
Когда перемещается ползунок начало клипа, кадр в промежуточной зоне обновляется — отображается новый начальный кадр. Одновременно в проигрывателе отображается кадр, соответствующей текущей позиции ползунка. Если промежуточная зона, с которой вы работаете, активна для данного указателя времени, окно предварительного просмотра отражает изменения в начальном кадре. При тонкой регулировке начального кадра вложенного клипа рекомендуется устанавливать положение ползунка с помощью предварительного просмотра в проигрывателе.
Использование ползунка начало клипа не изменяет ни положение вложенного клипа в тематическом
186 |
Pinnacle Studio |
клипе, ни его длительности. Выбирается только используемый фрагмент вложенного клипа. Редактор тем не позволяет установить начало вложенного клипа столь поздним, что видео закончится, пока еще активна промежуточная зона. Например, если поместить шестисекундный сегмент в промежуточную зону, для которой требуется пятисекундное видео, можно будет установить начальную точку не позже одной секунды во вложенном клипе.
Если длительность вложенного клипа в реальности меньше длительности промежуточной зоны или равна ей, изменение начального кадра невозможно. Когда отображается тематический клип, последний кадр вложенного клипа «замораживается», заполняя оставшееся время промежуточной зоны.
Добавление эффектов в промежуточные зоны
Внутри самого редактора тем применение видео- и аудиоэффектов к вложенному клипу невозможно. Чтобы выполнить такие действия щелкните промежуточную зону правой кнопкой мыши и выберите в контекстном меню команду Добавить на линию времени. Найдите этот клип на линии времени (по положению ползунка). С этого места действуйте точно так же, как и с любым другим клипом: подрежьте его, как считаете нужным, добавьте или измените эффекты обычным способом. Наконец, перетащите его обратно в промежуточную зону, заменив предыдущее содержимое. Копию этого клипа на линии времени можно удалить.
Глава 7: Видеоэффекты |
187 |
