
- •Перед началом работы
- •1. Использование Studio
- •2. Захват и импорт медиасодержимого
- •3. Альбом
- •4. Окно «Фильм»
- •5. Видеоклипы
- •7. Видеоэффекты
- •8. Редактирование двух дорожек
- •Редактирование каналов A/B
- •Инструмент «Картинка в картинке»
- •Инструмент «Хроматический ключ»
- •9. Переходы
- •Захват кадров
- •11. Меню диска
- •Авторинг диска в Studio
- •Использование меню альбома
- •Управление проигрывателем DVD
- •Редактирование меню на временной шкале
- •Редактирование с помощью инструмента Свойства клипа
- •Инструмент Меню диска
- •12. Редактор классических титров
- •13. Конструктор движущихся титров
- •14. Звуковые эффекты и музыка
- •15. Звуковые эффекты
- •16. Вывод фильма
- •Параметры проекта
- •Параметры видео и аудио
- •Установки для создания видеодиска
- •Установки для создания файла
- •Установки вывода на ленту

ГЛАВА 4:
Окно «Фильм»
Окно «Фильм», в котором фильм собирается из материалов, хранящихся в «Альбоме», занимает нижнюю половину экрана программы Studio в режиме редактирования. Чтобы получить доступ к окну «Фильм», надо предварительно переключиться в режим редактирования.
В строке заголовка окна «Фильм» имеются элементы управления и индикаторы. Кнопки инструментария в левой части строки заголовка позволяют открывать видео-инструментарий и аудио-инструментарий, подробно описанные на стр. 125.
Рядом с кнопками инструментария находится кнопка корзины проекта с изображением папки. На эту кнопку также можно перетаскивать материалы, которые требуется добавить в корзину из альбома или проводника Windows. Для получения дополнительных сведений см. главу «Корзина проекта» на стр. 106.
Справа от кнопки корзины находится текстовое поле, в котором отображается имя файла проекта.
Глава 5: Видеоклипы |
111 |

При необходимости в этом поле отображаются также сообщения о состоянии и предупреждения.
Следующие элементы управления имеют отношение к маркерам клипов, которые подобны закладкам, прикрепленным к клипам в вашем проекте. В новом проекте единственным видимым элементом управления маркером клипов является кнопка Добавить маркер. При добавлении первого маркера появляются другие элементы управления.
Кнопка Добавить маркер (вверху) создает новый маркер клипа в положении бегунка линии времени. После добавления маркера в проект становятся видимыми кнопки для именования выбора маркеров (внизу). Подробнее см. в разделе «Маркеры клипов» на стр. 122.
Еще правее находятся кнопки Проход по звуку,
Разделить клип и Удалить клип, затем три кнопки
выбора вида (см. раздел «Виды» окна «Фильм» на стр. 116) и, наконец, компактная версия указателя уровня выходного сигнала инструмента Громкость и баланс (см. стр. 392).
112 |
Pinnacle Studio |

Кнопка прохода по звуку
По умолчанию аудиоматериал проекта можно прослушать только во время воспроизведения. Имеющаяся в Studio функция прохода по звуку, которая включается и выключается кнопкой со значком динамика, дает возможность предварительно прослушать звук
также при проходе по фильму.
Проход по звуку облегчает принятие решений по монтажу, которые зависят от состояния аудиоматериала.
Кнопка разделения клипов и сцен – резак
Нажатие этой кнопки приводит к разделению выбранного клипа в окне «Фильм» или
выбранной сцены в «Альбоме».
При этом информация не теряется. Если выбрана сцена в «Альбоме», она разделяется в отмеченном месте на две короткие сцены. Если выбран клип в окне «Фильм», он дублируется и автоматически укорачивается до точки разделения.
Кнопка резака используется совместно с кнопками блокировки дорожек в представлении «Линия времени» окна «Фильм» для выполнения специальных операций, например редактирования со вставкой и редактирования, при котором звуковая дорожка опережает видеоинформацию или отстает от нее. См. раздел «Дополнительные способы редактирования» на стр. 154.
Глава 5: Видеоклипы |
113 |
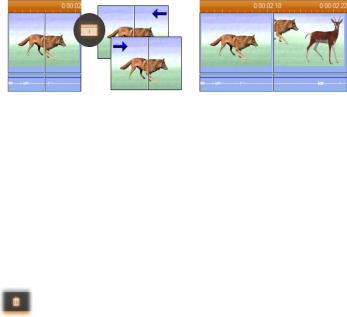
Разделение клипа. Положение линии редактирования в исходном клипе определяет точку разделения. При использовании резака программа Studio дублирует клип и удаляет в первой копии часть, расположенную после точки разделения, а во второй копии – часть, расположенную до точки разделения включительно.
Кнопка удаления клипов – корзина
Эта кнопка позволяет удалять выбранные материалы из любого вида окна «Фильм». По умолчанию разрыв в фильме, возникающий при удалении (в любом из видов) видеоклипов, находящихся на основной дорожке видео вашего проекта, автоматически смыкается, а клипы на других дорожках удаляются или укорачиваются, если это требуется, чтобы обеспечить
синхронизацию всех материалов.
Если клипы удаляются на других дорожках, то по умолчанию возникающие между ними разрывы автоматически не удаляются, так что продолжительность других клипов не изменяется.
Если при нажатии кнопки удаления или клавиши Delete нажать также клавишу Ctrl, то описанный выше порядок меняется на противоположный. Другими словами, если при удалении клипов на основной дорожке видео нажать сочетание клавиш Ctrl+Delete, то возникающий при этом разрыв не
114 |
Pinnacle Studio |

смыкается, а при его нажатии на других дорожках разрыв между клипами будет смыкаться. Ни в одном из этих случаев не оказывается воздействия на другие клипы.
Доступ к операциям, связанным с удалением, может также осуществляться с помощью контекстного меню, вызываемого при нажатии правой кнопки мыши, для клипов на линии времени.
Команды удаления, представленные в контекстном меню для клипов на линии времени, различны для клипов на основной дорожке видео (слева) и клипов на других дорожках (справа). В меню приводится также сводка контекстнозависимых клавиш быстрого вызова команд.
Перемещение: линия редактирования, ползунки
Текущее положение представляет собой кадр, которые отображается в проигрывателе, когда пользователь работает с клипом в окне «Фильм». В виде «Линия времени» оно отмечено линией редактирования. Текущее положение можно изменить, переместив ползунок вида «Линия времени» (с которым соединена линия редактирования) или ползунок «Проигрывателя».
Глава 5: Видеоклипы |
115 |
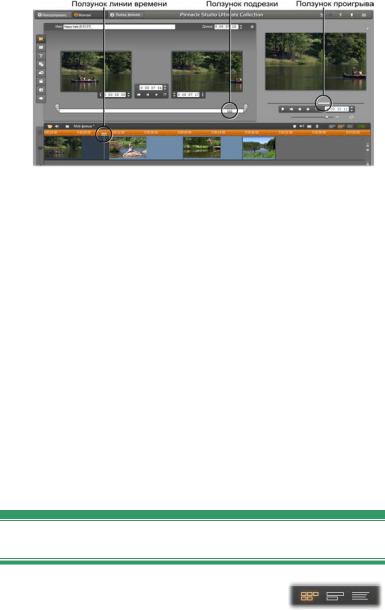
Если открыт инструмент «Свойства клипа», предоставляется доступ к третьему ползунку, ползунку подрезки; во время подрезки регулируется положение этого ползунка в пределах клипа.
ВИДЫ ОКНА «ФИЛЬМ»
Вокне «Фильм» проект может быть представлен в трех различных видах: Линия времени, Раскадровка
и Монтажный лист. Выбор нужного вида осуществляется кнопками, расположенными в правой верхней части окна «Фильм».
Сценарий
На виде сценария показан порядок сцен и переходов в фильме.
Быстрое построение структуры фильма обеспечивается применением значков-эскизов.
116 |
Pinnacle Studio |

Можно работать с большими или маленькими эскизами, задав соответствующее значение параметра Крупно показывать эскизы кадров на Панели Параметры проекта.
Вид «Линия времени»
Вид «Линия времени» представляет положение и продолжительность
клипов по отношению к шкале времени. В этом виде также отображаются до восьми дорожек, на которых можно размещать различные типы клипов.
•Видеоматериалы, а также полноэкранные меню диска, титры и графика. На видео дорожке содержатся основные визуальные материалы, используемые
впроизводстве фильма. Подробнее см. Главу 5.
Видеоклипы, Главу 11. Меню диска и Главу 10. Неподвижные изображения.
•Исходный (или «синхронный») звук.
Дорожка исходного звука содержит звук, записанный камерой одновременно с видеорядом. Предусмотрено выполнение различных действий с клипами на этой дорожке,
вкоторых для достижения заданного эффекта применяется редактирование со вставкой и редактирование с разделением. Подробнее см. «Редактирование со вставкой» (стр. 156) и «Редактирование с разделением» (стр. 159).
•Наложение видео и звука. С помощью инструментов Картинка в картинке и Ключ цветности, видеоклипы и
Глава 5: Видеоклипы |
117 |

изображения, добавленные на дорожку наложения, можно использовать, чтобы придать фильмам профессиональный вид. Исходный звук для наложения видео сохраняется в связанной аудиодорожке. См. главу 8 «Редактирование двух дорожек», чтобы получить дополнительные сведения о дорожке наложения.
•Титры и наложение графики.
Изображения, находящиеся на дорожке титров размещаются в виде наложений с прозрачным фоном на основном изображении.
Подробнее см. Главу 10. Неподвижные изображения и Главу 11. Меню диска.
•Звуковые эффекты и голос за кадром.
Звуковые клипы на этой дорожке смешиваются с дорожками исходного звука и фоновой музыки, результатом чего является готовое звуковое сопровождение фильма.
Подробнее см. Главу 14. Звуковые эффекты и музыка.
•Фоновая музыка. Фоновую музыку для фильмов с требуемым временем звучания можно создать с помощью инструмента ScoreFitter (стр. 377) или импортировать с помощью инструмента CD аудио (стр. 375). В звуковом сопровождении можно также использовать файлы mp3 и другие музыкальные файлы (см. стр. 369).
•Меню диска, главы и ссылки возвратов к меню. Эта дополнительная дорожка
появляется над дорожкой видео, если в фильме имеется хотя бы одно меню диска. Подробнее см.
Главу 11. Меню диска.
118 |
Pinnacle Studio |

Поскольку многие операции редактирования проводятся исключительно в «Линии времени», следует выбирать этот вид в тех случаях, когда требуется большой объем детального редактирования, или дополнительные возможности редактирования.
Блокировка дорожек
Обычно дорожка видео имеет приоритет перед другими дорожками в отношении подрезки или удаления. Это вызывает ряд последствий.
•При подрезке какого-либо видеоклипа подрезаются также клипы, запущенные одновременно с ним на других дорожках.
•При удалении видеоклипа из занимаемого им временного сегмента удаляются все параллельные клипы.
•Удаляются также клипы, полностью попадающие в интервал, удаляемый из видеоклипа.
При необходимости этих последствий можно избежать с помощью функции, позволяющей «заблокировать» любую дорожку независимо от остальных, исключая ее, таким образом, из операций редактирования и воспроизведения.
Глава 5: Видеоклипы |
119 |
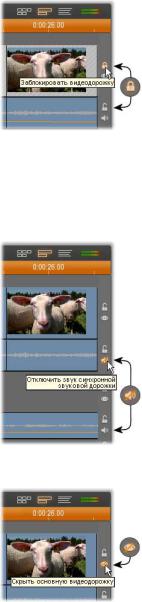
Чтобы переключить блокировку дорожки, достаточно нажать соответствующую кнопку с изображением замка на правой стороне окна «Фильм». Блокировка дорожек позволяет
реализовать в программе Studio редактирование со вставкой и редактирование с разделением (см. Главу 5. Видеоклипы).
Приглушение и скрытие дорожек
Индивидуальное приглушение звука на любой из звуковых дорожек осуществляется кнопками
приглушения,
расположенными на правой стороне окна «Фильм». Эти кнопки выполняют ту же функцию, что и кнопки отключения звука в инструменте Громкость и баланс. (Подробнее см. на
стр. 392).
Эквивалентная операция для видеодорожки выполняется с помощью кнопок скрытия, которые можно использовать для временного отключения видеодорожки в проекте. Это особенно удобно, когда
нужно видеть, что в происходит при редактировании наложенного видео.
120 |
Pinnacle Studio |

Оперативная информация о размещении
В программе Studio имеется несколько типов оперативной информации в процессе размещения клипов с использованием вида «Линия времени».
Строка состояния. В процессе размещения клипов и выполнения других действий в строке состояния, расположенной в левой части строки заголовка, отображаются сообщения.
Символы размещения. При перетаскивании клипа на новое место в «Линии времени» программа Studio обеспечивает оперативную информацию, сообщающую, правильно ли выбрано его текущее положение. Форма указателя мыши и цвет вертикальных линий размещения показывают, какие действия возможны, а какие – нет.
Например, при попытке перетащить звуковой клип на дорожку видео линии размещения из зеленых становятся красными, указатель мыши вместо формы «копировать» принимает форму «недоступно», а в строке состояния появляется сообщение «Только сцены, титры, фотографии, меню и переходы на этой дорожке».
Зеленые линии размещения и указатель «копирование»  означают, что действие допустимо, красные линии размещения и указатель «недоступно» означают, что оно недопустимо.
означают, что действие допустимо, красные линии размещения и указатель «недоступно» означают, что оно недопустимо.
Глава 5: Видеоклипы |
121 |

Маркеры клипа
Система маркеров клипа, используемая в программе Studio, предоставляет простой способ перемещения по проекту, он особенно полезен, если проент длинный или сложный.
Маркеры также можно использовать для определения начальной и конечной точек вывода фрагмента фильма в виде файла или в Интернет. Для получения дополнительных сведений см. главу «Создать между маркерами» на стр. 414.
Элементы управления, относящиеся к окну «Фильм», появляются в строке заголовка окна «Фильм». Если проект новый, то единственный видимый в этой группе элемент управления — это кнопка Добавить маркер. Остальные элементы управления появляются только после добавления первого маркера.
Если проект новый, то единственный элемент управления маркерами клипа — это кнопка «Добавить маркер» . С помощью этой кнопки (или нажатием клавиши «M») создается маркер в позиции ползунка линии времени.
После добавления маркера кнопка «Добавить маркер» превращаетсявкнопку«Удалитьмаркер» ипоявляются остальныеэлементыуправления. Обратитевнимание ярлычок«01»впозицииползунка.
122 |
Pinnacle Studio |

При добавлении маркеров активизируются кнопки «Предыдущий маркер» и «Следующий маркер» . Программа Studio производит перенумерацию маркеров в порядке возрастания времени , но при этом сохраняются данные им вами имена (если они есть) .
Маркер клипа отмечает конкретный кадр конкретного клипа. Даже если этот клип перемещается внутри проекта или подрезается, место привязки остается неизменным. Однако сам маркер можно переместить даже в другой клип, перетащив его мышью.
Элементы управления маркерами клипа
•Добавить маркер, Удалить маркер. В
представлении линии времени при выборе клипа появляется кнопка добавить маркер, если в данной позиции ползунка еще не установлен маркер. Если маркер уже есть, вместо нее появляется кнопка Удалить маркер.
•Предыдущий маркер, Следующий маркер. Эти кнопки позволяют последовательно пройти по маркерам проекта. В
отличие от кнопок Добавить маркер и Удалить маркер эти кнопки появляются во всех представлениях окна «Фильм», а не только в представлении «Линия времени».
•Название маркера клипа. Если в позиции ползунка линии времени имеется маркер, в текстовом поле отображается номер и имя маркера (в противном случае это поле
Глава 5: Видеоклипы |
123 |
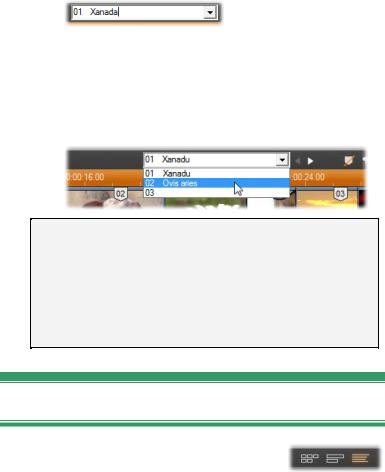
неизменяемое). Отображаемый номер маркера назначается автоматически, и его нельзя изменить, но (необязательное) имя при желании можно поменять.
•Список названий маркеров клипа. Нажмите стрелку справа от поля Название маркера клипа,
чтобы открыть этот список, в котором показаны номера и имена каждого маркера в проекте. При выборе маркера ползунок линии времени перемещается на соответствующую позицию.
Примечание. Как только число маркеров в проекте достигает заметного количества, управлять ими становится проще, если им присвоены осмысленные имена. Однако имена давать необязательно, и, как упомянуто выше, в программе Studio этот список автоматически поддерживается упорядоченным во времени.
Монтажный лист
Вид «Монтажный лист» окна «Фильм» представляет собой
список, в котором приведено время начала и окончания клипов, а также их продолжительность. Кроме того, в этом виде представлены названия клипов.
124 |
Pinnacle Studio |

ИНСТРУМЕНТАРИИ
инструментарии обеспечивают удобный интерфейс для выполнения операций редактирования: добавления клипов в фильм, изменения имеющихся фильмов и применения специальных эффектов. В программе Studio имеются отдельные инструментарии для операций с видео- и аудиоматериалами.
Инструментарии доступны только в режиме «Редактирование». Для их открывания и закрывания служат кнопки, расположенные в левой верхней части окна «Фильм».
Выбор нужного инструментария выполняется наведением указателя мыши на соответствующий значок. Кнопки подсвечиваются, показывая, какой инструментарий откроется, если нажать на данную кнопку. Затем «Альбом» заменяется отображением инструментария, в котором имеются две основные области:
Глава 5: Видеоклипы |
125 |

•Кнопки выбора инструмента на левой панели.
При нажатии на кнопку открывается соответствующий инструмент.
•Выбранный инструмент справа.
Соответствующий инструмент отображается также, если дважды щелкнуть клип в окне «Фильм» (за исключением клипов с титрами, которые открываются двойным щелчком непосредственно в соответствующем редакторе титров).
Все кнопки выбора инструментов, за исключением верхней кнопки каждого набора, открывают специализированные инструменты. Верхняя кнопка в каждом наборе открывает инструмент Свойства клипа. Она отображает инструмент для подрезки или других операций редактирования для типа клипов, выбранного в данный момент в окне «Фильм».
Редакторы титров
Studio включает два мощных инструмента, которые нельзя открыть непосредственно из инструментариев. Эти инструменты, Редактор классических титров и Конструктор движущихся титров, позволяют комбинировать текст, изображения и другие графические ресурсы для
126 |
Pinnacle Studio |

создания титров и меню дисков для фильмов в Studio. Доступ к редакторам титров осуществляется через инструменты Титры и Меню диска или с помощью команд контекстного меню Вызвать редактор классических титров/меню и Вызвать редактор движущихся титров в окне «Фильм».
Подробные сведения см. в главе 12 «Редактор классических титров» и главе 13 «Конструктор движущихся титров».
Видео-инструментарий
Семь инструментов, имеющихся в этом наборе, позволяют изменять или создавать различные визуальные клипы, в том числе видеоклипы, темы, титры, неподвижные изображения и меню диска.
Свойства клипа. Инструмент Свойства клипа обеспечивает настройку времени начала и конца для клипов любого типа. Эта операция называется «подрезкой». Кроме того, этот инструмент позволяет ввести для клипа имя описательного характера. Кроме того, этот инструмент предоставляет дополнительные
Глава 5: Видеоклипы |
127 |

компоненты интерфейса, соответствующие типу редактируемого клипа. Подробнее см. в разделе «Подрезка с помощью инструмента Свойства клипа» на стр. 149.
Темы. Инструмент Редактор темы
позволяет настраивать клипы, созданные из «шаблонов темы». Инструмент включает миниальбом, из которого можно импортировать видеофайлы и фотографии, используемые в тематическом клипе. В некоторых шаблонах темы предусмотрены текстовые заголовки или другие параметры, которые можно настраивать. См. главу
6 Темы и редактирование тем для получения дополнительных сведений.
Титры. Этот инструмент позволяет редактировать имя и длину титров. В зависимости от выбранного типа титров кнопка Редакт. титр обеспечивает доступ к окну редактора классических титров или конструктора движущихся титров, в котором можно изменять текст и внешний вид титров. Дополнительные сведения см. в главе 12 «Редактор классических титров» и главе 13 «Конструктор движущихся титров».
Меню диска. В инструменте Меню диска имеется ряд элементов управления для редактирования ссылок, связывающих кнопки меню диска и точки входа в фильм, называемые главами, которые представлены на дорожке меню в
окне «Фильм». Кнопка Редактировать меню
открывает редактор классических титров, в котором можно изменить внешний вид меню. Подробнее см. в разделе «Инструмент Меню диска» на стр. 289.
128 |
Pinnacle Studio |

Захват кадров. Этот инструмент позволяет делать снимки одиночных кадров фильма. Захваченные снимки можно использовать в фильме или сохранить для использования в других приложениях. Подробнее см. в разделе «Захват кадров» на стр. 268.
SmartMovie. Этот инструмент позволяет создавать музыкальные видеофильмы в одном из имеющихся стилей путем автоматического комбинирования отснятого материала с выбранным цифровым музыкальным файлом. Подробнее см. в разделе «Инструмент создания музыкального видео SmartMovie» на стр. 164.
Картинка в картинке и ключ цветности.
Элементы управления Картинка в картинке и Ключ цветности располагаются на отдельных вкладках в окне того же инструмента, поэтому их можно считать за два инструмента в одном. Этот инструмент предоставляет дополнительный графический интерфейс для эффектов Картинка в картинке и Ключ цветности. Подробнее см. в
разделе «Инструмент "Картинка в картинке"» (стр. 225) и “Хроматический ключ” (стр. 231).
Видеоэффекты. С помощью этого инструмента в программе Studio реализуются различные подключаемые видеоэффекты. Эффекты, как по отдельности, так и в сочетании, можно использовать в проекте в каждом видеоклипе, тематическом клипе или неподвижном изображении.
Наряду с базовой библиотекой полезных эффектов, в комплекте с программой Studio поставляются ряд блокированных привилегированных эффектов,
Глава 5: Видеоклипы |
129 |
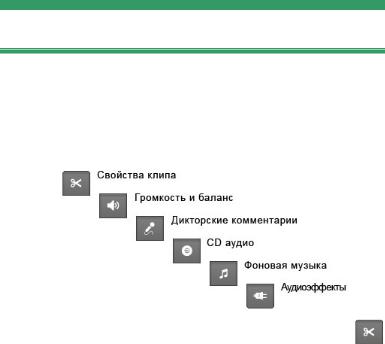
доступных в ознакомительном режиме. См. главу 7 «Видеоэффекты» для получения сведений об этом инструменте. Дополнительные сведения о приобретении привилегированного содержимого для Studio, включая разнообразные коллекции видеоэффектов, см. в разделе «Расширение возможностей Studio» на стр. 14.
Аудио-инструментарий
Шесть средств этого набора используются при создании и обработке аудиоклипов: исходного звука, голоса за кадром, звуковых эффектов и других аудиофайлов, дорожек компакт-диска и фоновой музыки ScoreFitter.
Свойства клипа. Инструмент Свойства клипа обеспечивает настройку времени начала и конца («подрезку») для клипов любого типа. Кроме того, он позволяет по желанию вводить для клипа имя описательного характера взамен имени по умолчанию. (Имена клипов отображаются, когда окно «Фильм» находится в монтажном листе.) Другие элементы управления этого инструмента меняются в зависимости от обрабатываемого клипа. Подробнее см. в разделе
130 |
Pinnacle Studio |

«Подрезка с помощью инструмента Свойства клипа» на стр. 383.
Громкость и баланс. Этот инструмент предоставляет управление общей громкостью для каждой из трех звуковых дорожек: исходного
звука (звука, записанного вместе с видеорядом),
звуковых эффектов, голоса за кадром и фоновой музыки. Кроме того, он позволяет отключать звук любой дорожки или всех дорожек и вносить постепенное изменение громкости звука в реальном времени (фейдер). Элемент управления баланс и объемный звук применяется для независимого размещения каждой из дорожек независимо от двух остальных в одномерном пространстве стереозвука или двумерном пространстве объемного звука. Когда дорожка наложений открыта, этот инструмент предоставляет четвертый набор элементов управления, влияющих на дорожку наложения звука. Подробнее см. в разделе «Громкость и инструмент баланса» на стр. 392.
Доступность: объемный звук поддерживается только в Studio Ultimate.
Запись голоса за кадром. Для записи голоса за кадром достаточно нажать кнопку Запись и
начать говорить в микрофон. Подробнее см. в
разделе «Инструмент Дикторский комментарий»
на стр. 379.
Добавить CD аудио. Этот инструмент используется для добавления дорожек с аудио компакт-диска, целиком или по частям. Подробнее см. в разделе «Инструмент CD аудио» на стр. 375.
Глава 5: Видеоклипы |
131 |

Фоновая музыка. Этот инструмент позволяет добавлять фоновую музыку с помощью средства ScoreFitter, мощного музыкального генератора программы Studio. Выберите стиль, песню и версию. Программа Studio создаст музыкальное сопровождение, длительность которого соответствует длительности вашего фильма. Подробнее см. в разделе «Инструмент
Фоновая музыка» на стр. 377.
Звуковые эффекты. Этот инструмент позволяет применять подключаемые модули эффектов в любом аудиоклипе. Поддерживается широко распространенный стандарт звуковых модулей VST, позволяющий добавлять в библиотеку эффектов подключаемые готовые эффекты и эффекты сторонних поставщиков. Настраиваемый фильтр подавления шумов поставляется как стандартный эффект. В Studio Ultimate также доступны такие эффекты, как графический и параметрический эквалайзер, ревербератор, хор и другие.
Некоторые привилегированные эффекты, защищенные водяными знаками, также могут быть доступны для ознакомления, наряду с другими, имеющимися на веб-сайте Avid. Чтобы обратиться к ним, щелкните категорию Дополнительные эффекты в обозревателе звуковых эффектов. См. главу 15 Аудиоэффекты для получения сведений об этом инструменте. Дополнительные сведения о приобретении привилегированного содержимого для Studio см. в разделе «Расширение возможностей Studio» на стр. 14.
132 |
Pinnacle Studio |
