
- •Введение
- •Тема 1. Основы алгоритмизации
- •1.1. Этапы решения задач на ПК
- •1.2. Блок-схемы алгоритмов
- •2.1. Основные элементы IDE Turbo Pascal 7.1
- •2.1.1. Пункт меню File
- •2.1.2. Пункт меню Edit
- •2.1.3. Пункт меню Run
- •2.1.4. Пункт меню Compile
- •2.2. Ввод программы в среде Turbo Pascal
- •2.3.Сохранение программы в файле
- •2.4. Работа с существующей программой
- •2.5. Компиляция программы в среде Turbo Pascal
- •2.6. Выполнение программы в среде Turbo Pascal
- •2.7. Выход из среды Turbo Pascal
- •Тема 3. Элементы языка Турбо Паскаль и программирование линейных вычислительных процессов
- •3.1. Алфавит языка
- •3.2. Идентификаторы
- •3.3. Основные типы данных и операции с ними
- •3.4. Константы и переменные
- •3.5. Выражения
- •3.7. Структура программы
- •3.8. Ввод исходных данных. Операторы READ и READLN
- •3.9. Вывод данных. Операторы WRITE и WRITELN
- •3.10. Оператор присваивания
- •3.11. Пример составления программы
- •3.12. Контрольные вопросы
- •3.13. Варианты заданий
- •4.1. Методические указания
- •4.2. Условный оператор и составной оператор
- •4.4. Контрольные вопросы
- •4.5. Варианты заданий
- •Тема 5. Программирование циклических процессов
- •5.1. Общие сведения
- •5.2. Цикл с параметром
- •5.3. Цикл с предусловием
- •5.4. Цикл с постусловием
- •5.5. Контрольные вопросы
- •Тема 6. Основы работы
- •6.1. Работа с окнами в ОС Windows и запуск программ
- •6.1.1. Представление окна на экране
- •6.1.2. Изменение размеров и перемещение окон
- •6.1.3. Переключение между окнами
- •6.1.4. Как упорядочить окна на экране
- •6.1.5. Работа с диалоговыми окнами
- •6.1.6. Запуск программ
- •6.2. Задание для самостоятельного выполнения
- •6.3. Отработка приемов управления с помощью мыши
- •6.4. Создание ярлыка программы или документа
- •6.5. Изучение приемов работы с объектами
- •6.6. Настройка оформления Рабочего стола
- •6.7. Контрольные вопросы
- •Тема 7. Текстовый редактор MS Word
- •7.1. Подготовка текстового документа
- •7.2. Работа со списками и колонками текста
- •7.3. Работа с таблицами и диаграммами
- •7.4. Работа с графическими объектами и формулами
- •7.5. Контрольные вопросы
- •Тема 8. Табличный процессор MS Excel
- •8.1. Электронная таблица
- •8.2. Форматирование листа Excel
- •8.3. Построение диаграммы
- •8.4. Контрольные вопросы
- •Тема 9. Графические редакторы
- •9.1. Графический редактор Paint
- •9.2. Графический редактор CorelDraw
- •9.3. Контрольные вопросы
- •Тема 10. Электронные базы данных MS Access
- •10.1. Создание базы данных «Клиника»
- •10.2. Работа с базой данных
- •10.3. Контрольные вопросы
- •Тема 11. Интернет – общие данные
- •11.1. Основные сведения
- •11.2. MEDLINE и другие базы данных
- •11.3. Телемедицина
- •11.4. Будущее Интернета для врача
- •11.5. Задания для самостоятельного выполнения
- •ЗАДАНИЕ 1. Настройка начальной страницы браузера MS Internet Explorer
- •ЗАДАНИЕ 2. Организация рабочего окна
- •ЗАДАНИЕ 3. Работа с системой безопасности программы
- •ЗАДАНИЕ 4. Знакомство с поисковой системой Google
- •ЗАДАНИЕ 5. Знакомство с поисковой системой Яндекс
- •ЗАДАНИЕ 6. Знакомство и работа с форумами
- •11.6. Контрольные вопросы
- •Библиографический список
9.Работа с таблицами вMS Excel: вставка строк/столбцов, форматирование и автоформатирование, сортировка данных, автозаполнение, вставка иллюстраций.
10.Приведите примеры форматов чисел.
11.Каково стандартное название файла?
12.Как изменить размер ячейки?
13.Что такое содержимое ячейки, значение содержимого ячейки, формат ячейки и ее адрес?
14.Что такое абсолютные и относительные адреса ячеек?
15.Как записываются абсолютные и относительные адреса ячеек?
16.Когда необходимо использовать абсолютные адреса ячеек?
17.Как добавить диаграмму в документ Excel?
18.Какие виды диаграмм существуют?
19.Как изменить данные в уже созданной диаграмме?
20.Необходимо вставить кольцевую дигамму в документ, а потом нужно изменить её заголовок, раскраску элементов, а потом и вид диаграммы на "областной".
Тема 9. Графические редакторы
Цель работы: овладеть навыками работы в графических редакторах Paint и CorelDraw: выбор и использование различных инструментов, создание и обработка изображений и т.д.
9.1. Графический редактор Paint
ЗАДАНИЕ 1. Научиться применять основные инструменты графического редактора.
1.Запустите программу Paint (Пуск ®Программы ®Стан-
дартные ® Paint.
2.На панели инструментов выберите пиктограммуЛиния: щелкните по соответствующей области на панели инструментов, переведите курсор на центр рабочей области, нажмите на левую кнопку мыши и проведите линию (5 - 6 см) (протащите мышь вправо).
118
3.Выделите область рисунка. Замените инструмент на Вы-
деление (щелкните по кнопке в форме пунктирного прямоугольника). Переведите курсор слева над линией и протащите курсор вниз вправо так, чтобы ранее изображенная линия оказалась в поле пунктирного прямоугольника. Отпустите кнопку мыши.
4.Удалите выделенный фрагмент. Щёлкните по выделен-
ному полю правой кнопкой мыши. В контекстном меню выберите опцию Очистить выделение, щелкните мышью (контекстное меню дублирует основные опции меню графического редактора).
5.Измените толщину линии. Щелкните по пиктограмме Линия. Под панелью инструментов откроется область размеров инструмента. Выберите на ней необходимую толщину линии и нарисуйте прямые линии разной толщины. Очистите рабочую область редактора.
6.Изобразите прямые линии. Проведите линию, одновре-
менно нажимая клавишу Shift – если угол наклона небольшой, то
получится горизонтальная линия, если угол наклона около 45°, то линия пойдет под углом45°, дальнейший поворот угла наклона приведет к изображению строго вертикальной линии и т.дПроведите горизонтальную, вертикальную и наклонную линии.
7.Очистите экран. Выберите инструмент Выделение, щелкните правой кнопкой по полю экрана и в контекстном меню выберите опцию выделить все, нажмите клавишу Delete. Повторите эту же операцию, используя меню Правка.
8.Изобразите многоугольник. Щёлкните по кнопке инстру-
мента Многоугольник. Изобразите небольшой треугольник: проведите линию первой стороны треугольника, отпустите кнопку мыши, снова нажмите на нее, проведите вторую сторону, отпустите мышь, снова нажмите и замкните линии фигуры.
9.Перенесите изображение. Выделите область треугольника. Переведите курсор на выделенную область(форма курсора изменится на крест в виде стрелок), протащите мышь с нажатой левой кнопкой по полю экрана и отпустите кнопку.
10.Скопируйте изображение. Выделите область треугольника. Протащите выделенную область при нажатой клавише Ctrl. Программа Paint предоставляет также интересный способ«размножения» фрагмента. Если при перетаскивании удерживать на-
119
жатой клавишу Shift, то фрагмент копируется на рисунок через определенные моменты времени. Это позволяет создавать орнаменты и узоры из простых геометрических фигур.
11.Запишите изображение в промежуточную память (кар-
ман). Выделите область треугольника, откройте контекстное меню и вызовите опциюКопировать. Удалите выделенную область.
12.Восстановите изображение из промежуточной памяти.
В меню Правка выберите командуВставить (эту операцию можно выполнить используя контекстное меню).
13.Поверните изображение. Перенесите восстановленный рисунок в левую часть, а его три копии (одна под другой) – в правую часть рабочего окна. Переведите курсор на верхний правый выделенный рисунок и вызовите контекстное меню. Выберите опцию Отразить/повернуть. В появившемся диалоге установите режим Отразить слева направо. Выделите следующий правый рисунок и в опцииОтразить/повернуть используйте режим Отразить сверху вниз. Перейдите на нижний правый рисунок и покажите, как действует режим Повернуть на угол.
14.Наклоните изображение. Выделите правые рисунки и удалите их. Перенесите две копии левого рисунка в правую область. Вызвав контекстное меню правой кнопкой мыши, выберите опцию Растянуть/наклонить. В диалоге выберите полеНаклонить, где в строке По горизонтали укажите 45°. Оцените изменения и повторите операцию для режима По вертикали 45°.
ЗАДАНИЕ 2. Подготовить сложный рисунок. В качестве сложного рисунка возьмем рисунок товарного знака завода спортивных изделий. Для этого используем изображение пары гантелей весом 3 кг, изготовленных на заводе «Спорт».
1.Создайте новый документ (Файл ®Создать).
2.Выберите инструмент Линия, установите вторую сверху толщину линии инструмента и щелкните мышью.
3.Выберите инструмент Эллипс, установите первую из списка форм: прямоугольник без подложки и нарисуйте на левой
120
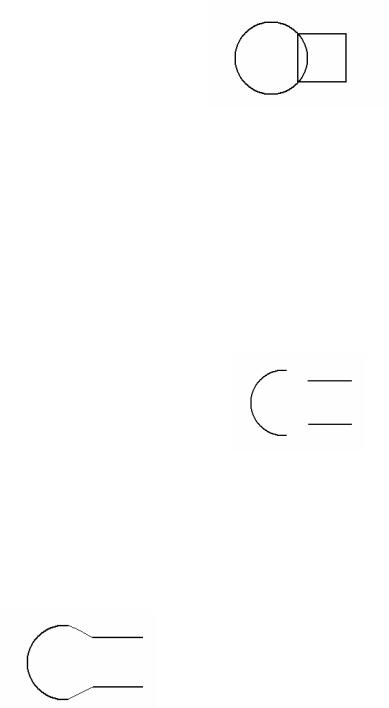
части рабочей области круг диаметром5 см. (При перетаскивании указателя удерживайте нажатой клавишу Shift).
4.Выберите инструмент Прямоугольник, переведите курсор на правую часть окружности, на 1 см ниже осевой линии.
5.Нажмите кнопку мыши и тащите ее сначала вверх до -пе ресечения с окружностью, а затем вправо на3 см, отпустите кнопку мыши.
6.Изобразите линию сопряжения шара с цилиндром. Для этого: выберите инструмент Масштаб, переведите курсор на область сопряжения окружности и прямоугольника, щелкните мышью.
7.Выберите инструмент Ластик и удалите линии окружности и прямоугольника в области сопряжения, сотрите левую и правую вертикальные линии прямоугольника.
8.Выберите инструмент Кривая, переведите курсор на точку обрыва окружности, протащите мышь к точке обрыва прямоугольника и отпустите кнопку мыши, переведите курсор на тонкую линию в точку предполагаемого изгиба ,инажав на кнопку мыши, оттяните линию во внутреннюю область рисунка на3—5 мм, отпустите кнопку и щелкните мышью.
9.Повторите предыдущую операцию для другой пары точек разрыва между окружностью и прямоугольником.
10.Выделите нарисованную фигуру и перенесите ее копию в правую область рабочего окна.
11.Поверните копию рисунка на180° и совместите правую часть рисунка с левой, используя инструмент Выделить.
121
