
- •Введение
- •Тема 1. Основы алгоритмизации
- •1.1. Этапы решения задач на ПК
- •1.2. Блок-схемы алгоритмов
- •2.1. Основные элементы IDE Turbo Pascal 7.1
- •2.1.1. Пункт меню File
- •2.1.2. Пункт меню Edit
- •2.1.3. Пункт меню Run
- •2.1.4. Пункт меню Compile
- •2.2. Ввод программы в среде Turbo Pascal
- •2.3.Сохранение программы в файле
- •2.4. Работа с существующей программой
- •2.5. Компиляция программы в среде Turbo Pascal
- •2.6. Выполнение программы в среде Turbo Pascal
- •2.7. Выход из среды Turbo Pascal
- •Тема 3. Элементы языка Турбо Паскаль и программирование линейных вычислительных процессов
- •3.1. Алфавит языка
- •3.2. Идентификаторы
- •3.3. Основные типы данных и операции с ними
- •3.4. Константы и переменные
- •3.5. Выражения
- •3.7. Структура программы
- •3.8. Ввод исходных данных. Операторы READ и READLN
- •3.9. Вывод данных. Операторы WRITE и WRITELN
- •3.10. Оператор присваивания
- •3.11. Пример составления программы
- •3.12. Контрольные вопросы
- •3.13. Варианты заданий
- •4.1. Методические указания
- •4.2. Условный оператор и составной оператор
- •4.4. Контрольные вопросы
- •4.5. Варианты заданий
- •Тема 5. Программирование циклических процессов
- •5.1. Общие сведения
- •5.2. Цикл с параметром
- •5.3. Цикл с предусловием
- •5.4. Цикл с постусловием
- •5.5. Контрольные вопросы
- •Тема 6. Основы работы
- •6.1. Работа с окнами в ОС Windows и запуск программ
- •6.1.1. Представление окна на экране
- •6.1.2. Изменение размеров и перемещение окон
- •6.1.3. Переключение между окнами
- •6.1.4. Как упорядочить окна на экране
- •6.1.5. Работа с диалоговыми окнами
- •6.1.6. Запуск программ
- •6.2. Задание для самостоятельного выполнения
- •6.3. Отработка приемов управления с помощью мыши
- •6.4. Создание ярлыка программы или документа
- •6.5. Изучение приемов работы с объектами
- •6.6. Настройка оформления Рабочего стола
- •6.7. Контрольные вопросы
- •Тема 7. Текстовый редактор MS Word
- •7.1. Подготовка текстового документа
- •7.2. Работа со списками и колонками текста
- •7.3. Работа с таблицами и диаграммами
- •7.4. Работа с графическими объектами и формулами
- •7.5. Контрольные вопросы
- •Тема 8. Табличный процессор MS Excel
- •8.1. Электронная таблица
- •8.2. Форматирование листа Excel
- •8.3. Построение диаграммы
- •8.4. Контрольные вопросы
- •Тема 9. Графические редакторы
- •9.1. Графический редактор Paint
- •9.2. Графический редактор CorelDraw
- •9.3. Контрольные вопросы
- •Тема 10. Электронные базы данных MS Access
- •10.1. Создание базы данных «Клиника»
- •10.2. Работа с базой данных
- •10.3. Контрольные вопросы
- •Тема 11. Интернет – общие данные
- •11.1. Основные сведения
- •11.2. MEDLINE и другие базы данных
- •11.3. Телемедицина
- •11.4. Будущее Интернета для врача
- •11.5. Задания для самостоятельного выполнения
- •ЗАДАНИЕ 1. Настройка начальной страницы браузера MS Internet Explorer
- •ЗАДАНИЕ 2. Организация рабочего окна
- •ЗАДАНИЕ 3. Работа с системой безопасности программы
- •ЗАДАНИЕ 4. Знакомство с поисковой системой Google
- •ЗАДАНИЕ 5. Знакомство с поисковой системой Яндекс
- •ЗАДАНИЕ 6. Знакомство и работа с форумами
- •11.6. Контрольные вопросы
- •Библиографический список

Тема 8. Табличный процессор MS Excel
Цель работы: изучить ввод данных, копирование и перемещение листов Excel; выделение ячеек таблицы, форматирование текста, настраивание ячеек, форматирование чисел, добавление строк и столбцов, построение диаграмм.
Документ, выполненный в Excel называется рабочей книгой или просто книгой Excel. Такая книга состоит из листов, которые представляют собой большие таблицы ячеек с числами и текстовой информацией. Таблицы Excel похожи на базы данных, но предназначены не столько для хранения информации, сколько для проведения математических и статистических расчетов.
8.1. Электронная таблица
ЗАДАНИЕ 1. Создать пустую книгу Excel, ввести в нее числа и формулы и научиться манипулировать с ее листами.
Для выполнения этого задания выполните следующие действия:
1.Запустите Excel с помощью команды Пуск ®Программы ®Microsoft Excel. В окне Excel сразу откроется новая рабочая книга с тремя листами.
2.Щелкните в ячейке А1 первого листа и введите текст От-
деление.
3.Нажмите клавишу Tab и введите текст Январь.
4.Перемещаясь по ячейкам с помощью клавиш со стрелками, клавиш Enter и Tab или с помощью мыши, сформируйте таблицу, показанную на рис. 8.1.
Рис. 8.1. Лист Excel
99

5.Щелкните на ячейке А9 и введите слово По больнице.
6.Нажмите клавишу Tab и введите=СУММ(B3:B7). Эта формула автоматически подсчитывает сумму ячеек столбцаЯн-
варь.
7.Снова нажмите клавишуTab и введите формулу
=СУММ(С3:С7).
8.Добавьте подобные формулы во все ячейки строки 9, указывая в скобках букву текущего столбца. Теперь Excel автоматически суммирует числа в столбцах и выводит результат в строку 9, как показано на рис. 8.2.
Рис. 8.2. Таблица с формулами
9.Щелкните на ячейке D9. Обратите внимание, что в выделенной ячейке с формулой выводится результат расчета, а сама формула видна в строке формулы в верхней части окна Excel.
Попробуйте щелкнуть на любой ячейке верхних пяти строк таблицы и изменить находящиеся в ней число. Excel автоматически скорректирует сумму столбца в строке По больнице. Таким образом, вам теперь не нужно по нескольку раз пересчитывать суммы столбцов на калькуляторе. Excel мгновенно реагирует на любые изменения таблицы, и вы всегда знаете точные итоговые значения. Конечно, Excel умеет выполнять над содержимым ячеек таблицы и более сложные математические операции.
Примечание. Если значение в ячейке с формулой не обновляется автоматически, выберите команду Сервис ®Параметры, раскройте вкладку Вычисления и выберите положение переключателя Автоматически. Затем щелкните по кнопке ОК.
100
По умолчанию книга Excel имеет три листа со стандартными именами. Трех листов может не хватить для всех данных, стандартные названия листов никак не раскрывают их назначение.
Чтобы по умолчанию в книге появлялось другое количество листов, выберите команду Сервис ®Параметры, раскройте вкладку Общие и измените величину в счетчике Листов в новой книге.
10. Щелкните правой кнопкой мыши на корешке Лист1. 11.Выберите в контекстном меню команду Переименовать. 12.Введите новое имя Отделение.
13.Дважды щелкните на корешке Лист2 и введите имя Рас-
ходы.
14.Щелкните на корешке Расходы правой кнопкой мыши и
выберите |
в |
контекстном |
меню |
Перемескоманду- |
тить/скопировать. |
|
|
|
|
15.В открывшемся окне диалога установите флажокСоздать копию, чтобы выбранный лист копировался, а не перемещался.
16.В списке Перед листом щелкните на пунктеПереместить в конец, чтобы скопировать первый лист в конец книги.
17.Затем щелкните на кнопке ОК.
Чтобы скопировать выбранный в новую рабочую книгу с одним листом, выберите в раскрывающемся спискеВ книгу
пункт Новая книга.
18.Чтобы добавить еще один пустой лист, щелкните правой кнопкой мыши на корешкеРасходы и выберите командуДоба-
вить.
19.На вкладке Общие открывшегося окна диалогаВставка щелкните на значке Лист. Затем щелкните на кнопкеОК. В рабочей книге появится пятый лист.
20.Выберите команду Файл ®Сохранить.
21.В появившемся окне диалога сохранения документа щелкните на кнопке Мои документы.
22.В поле Имя файла введите название Электронная таб-
лица. Затем щелкните на кнопкеОК, чтобы сохранить создан-
101

ную книгу Excel. Обратите внимание, что документы Excel имеют расширение XLS.
ЗАДАНИЕ 2. Ввод данных
Электронные таблицы обрабатывают числовые данные, которые размещаются в ячейках листаExcel. Столбцы и строки таблицы могут иметь текстовые названия. На листе Excel могут также располагаться заголовки, подписи и дополнительные ячейки данных с пояснительным текстом. Ввод информации – это один из первых шагов построения электронной таблицы. В этом упражнении вы изучите некоторые приемы ввода данных.
1.Откройте файл, созданный в предыдущем упражнении, и щелкните на корешке листа Расходы.
2.Щелкните на ячейке В3 и введите в нее текст Январь. 3.Excel позволяет автоматически заполнять ячейки листа
последовательными логически связанными значениями. Поместите указатель на квадратный маркер в правом нижнем углу активной ячейки.
4.Нажмите кнопку мыши и протащите указатель вправо, чтобы рамка охватила ячейки с ВЗ по НЗ (рис. 8.3), и отпустите кнопку мыши. Семь ячеек строки заполнятся последовательными названиями месяцев года.
Рис. 8.3. Заполнение ячеек последовательными значениями
Примечание. Если шаг4 привел к заполнению всех семи ячеек словом Январь, значит, в Excel не задан список последовательных названий месяцев на русском языке. Чтобы добавить список значений для автоматического ввода, выберите команду
Сервис ®Параметры, раскройте вкладку Списки. В поле Эле-
менты списка введите последовательные элементы списка(Ян-
102
варь, Февраль, Март и т. д.) по одному на каждой строке и щелкните на кнопке Добавить.
5.Введите в ячейкуА4 число 2002, а в ячейку А5 число
2005.
6.Щелкните на клетке А4.
7.Нажмите клавишу Shift и щелкните на ячейкеА5, чтобы выделить сразу две ячейки.
Для выделения ячеек листаExcel можно пользоваться следующими приемами:
-щелчок на ячейке выделяет ее;
-чтобы выделить прямоугольную область, щелкните на ее угловой клетке, нажмите клавишу Shift и щелкните на клетке противоположного угла области, либо протащите мышь по диагонали от первого угла области до второго;
-строка или столбец выделяются щелчком на кнопке заголовка строки и столбца;
-чтобы выделить несколько строк или столбцов, протащите мышь по их заголовкам или щелкните на первом заголовке, нажмите клавишу Shift и щелкните на последнем заголовке группы;
-нажав клавишу Ctrl и щелкая в клетках листа, можно выделить несколько разрозненных ячеек;
-чтобы выделить весь лист, щелкните на кнопке листа, расположенной на пересечении линеек заголовков строк и столбцов.
8.Протащите угловой маркер рамки выделения вниз, чтобы рамка охватила ячейки с А4 по А12. Указанная серия ячеек будет заполнена последовательными числами с шагом 3, который определяется разницей чисел, введенных в две первые ячейки серии.
9.Введите 1 в ячейку В4 и 3 в ячейку С4. Выделите эти две ячейки и протащите маркер рамки вправо, чтобы охватить все клетки строки вплоть до Н4.
10.Протащите маркер полученной рамки шириной в7 клеток вниз, чтобы охватить все строки вплоть до 12. Теперь таблица будет выглядеть так, как показано на рис. 8.4. С помощью подобных приемов таблица быстро заполняет исходными значениями, которые позже можно корректировать по мере надобности.
103
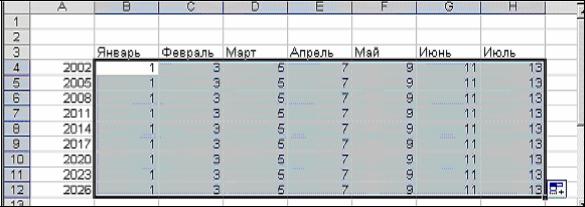
Рис. 8.4. Автозаполнение ячеек
Чтобы таблица стала более понятной, ее нужно снабдить заголовком. Ниже таблицы полезно добавить несколько итоговых значений, рассчитанных на основе данных таблицы.
11.Введите в ячейку В1 текст Расходы больницы по меся-
цам.
Текст заголовка не влезает в одну ячейку, поэтому следует объединить несколько ячеек.
12.Выделите клетки с Bl по G1.
13.Щелкните на кнопке Объединить и поместить в центре
панели инструментов Форматирование.
14.Выделите ячейки сВ14 по Е14 и щелкните на кнопке
Объединить и поместить в центре.
15.Введите текст Среднее значение таблицы. По оконча-
нии ввода текста или числа ячейка находится в режиме редактирования содержимого. Многие команды для работы с ячейками в этом режиме недоступны.
16.Чтобы выйти из режима редактирования, но остаться в текущей ячейке, щелкните на кнопке Ввод, расположенной слева от строки формулы.
Примечание. Чтобы переключиться в режим редактирования и изменить содержимое ячейки, дважды щелкните на ней. Щелчок на кнопке Отмена, расположенной левее кнопки Ввод, выключает режим редактирования с отменой всех изменений, выполненных с момента последнего входа в этот режим.
17.Щелчком на кнопке По левому краю панели инструментов Форматирование выровняйте содержимое объединенной ячейки по левому краю.
104
