
- •Введение
- •Тема 1. Основы алгоритмизации
- •1.1. Этапы решения задач на ПК
- •1.2. Блок-схемы алгоритмов
- •2.1. Основные элементы IDE Turbo Pascal 7.1
- •2.1.1. Пункт меню File
- •2.1.2. Пункт меню Edit
- •2.1.3. Пункт меню Run
- •2.1.4. Пункт меню Compile
- •2.2. Ввод программы в среде Turbo Pascal
- •2.3.Сохранение программы в файле
- •2.4. Работа с существующей программой
- •2.5. Компиляция программы в среде Turbo Pascal
- •2.6. Выполнение программы в среде Turbo Pascal
- •2.7. Выход из среды Turbo Pascal
- •Тема 3. Элементы языка Турбо Паскаль и программирование линейных вычислительных процессов
- •3.1. Алфавит языка
- •3.2. Идентификаторы
- •3.3. Основные типы данных и операции с ними
- •3.4. Константы и переменные
- •3.5. Выражения
- •3.7. Структура программы
- •3.8. Ввод исходных данных. Операторы READ и READLN
- •3.9. Вывод данных. Операторы WRITE и WRITELN
- •3.10. Оператор присваивания
- •3.11. Пример составления программы
- •3.12. Контрольные вопросы
- •3.13. Варианты заданий
- •4.1. Методические указания
- •4.2. Условный оператор и составной оператор
- •4.4. Контрольные вопросы
- •4.5. Варианты заданий
- •Тема 5. Программирование циклических процессов
- •5.1. Общие сведения
- •5.2. Цикл с параметром
- •5.3. Цикл с предусловием
- •5.4. Цикл с постусловием
- •5.5. Контрольные вопросы
- •Тема 6. Основы работы
- •6.1. Работа с окнами в ОС Windows и запуск программ
- •6.1.1. Представление окна на экране
- •6.1.2. Изменение размеров и перемещение окон
- •6.1.3. Переключение между окнами
- •6.1.4. Как упорядочить окна на экране
- •6.1.5. Работа с диалоговыми окнами
- •6.1.6. Запуск программ
- •6.2. Задание для самостоятельного выполнения
- •6.3. Отработка приемов управления с помощью мыши
- •6.4. Создание ярлыка программы или документа
- •6.5. Изучение приемов работы с объектами
- •6.6. Настройка оформления Рабочего стола
- •6.7. Контрольные вопросы
- •Тема 7. Текстовый редактор MS Word
- •7.1. Подготовка текстового документа
- •7.2. Работа со списками и колонками текста
- •7.3. Работа с таблицами и диаграммами
- •7.4. Работа с графическими объектами и формулами
- •7.5. Контрольные вопросы
- •Тема 8. Табличный процессор MS Excel
- •8.1. Электронная таблица
- •8.2. Форматирование листа Excel
- •8.3. Построение диаграммы
- •8.4. Контрольные вопросы
- •Тема 9. Графические редакторы
- •9.1. Графический редактор Paint
- •9.2. Графический редактор CorelDraw
- •9.3. Контрольные вопросы
- •Тема 10. Электронные базы данных MS Access
- •10.1. Создание базы данных «Клиника»
- •10.2. Работа с базой данных
- •10.3. Контрольные вопросы
- •Тема 11. Интернет – общие данные
- •11.1. Основные сведения
- •11.2. MEDLINE и другие базы данных
- •11.3. Телемедицина
- •11.4. Будущее Интернета для врача
- •11.5. Задания для самостоятельного выполнения
- •ЗАДАНИЕ 1. Настройка начальной страницы браузера MS Internet Explorer
- •ЗАДАНИЕ 2. Организация рабочего окна
- •ЗАДАНИЕ 3. Работа с системой безопасности программы
- •ЗАДАНИЕ 4. Знакомство с поисковой системой Google
- •ЗАДАНИЕ 5. Знакомство с поисковой системой Яндекс
- •ЗАДАНИЕ 6. Знакомство и работа с форумами
- •11.6. Контрольные вопросы
- •Библиографический список
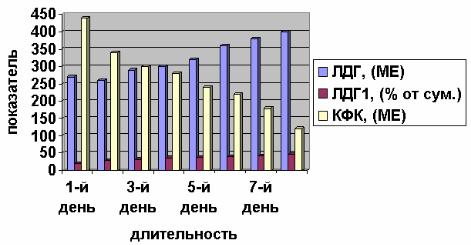
Рис. 7.6. Диаграмма, построенная на базе таблицы 1
7.4. Работа с графическими объектами и формулами
ЗАДАНИЕ 11. Освоение технологии создания документов, в которых используются графические объекты
Оформите фрагменты текста, хранящегося в файле Текст2, так, как показано на рис. 7.7, придерживаясь следующей последовательности действий:
1.Откройте документ Текст2.
2.Проделайте подготовительную работу: вставьте новую страни-
цу (команда Вставка ®Разрыв) и вызовите на экран панель Ри-
сование.
3. Вставьте рисунок, который будет служить фоном для текста приглашения (команда Вставка ®Рисунок ®Картинки ®Упорядочить картинки, Из списка коллекций выберете Коллекции Microsoft Office, папка Здравоохранение ®Медицина, картинка
с изображением врача).
4.Перенесите картинку на вторую страницу с помощью контекстного меню.
5.Оформите фрагменты текста как фигурный текст с помощью
инструментов WordArt (команда Вставка ®Рисунок ®Объект
WordArt), в контекстном меню выберетеФормат объекта
WordArt ®Положение ®Перед текстом.
6.Сгруппируйте все графические объекты. Для этого:
-включите кнопку с белой стрелкой (Выбор объектов) на панели Рисование;
93

-щелкните мышью в любом углу края страницы, на которой располагаются фигурный текст и картинка;
-растяните рамку так, чтобы она охватила всю плоскость, где располагаются графические объекты. При этом на всех графических объектах появятся маркеры;
-на панели Рисование нажмите кнопку Рисование, выберите параметр Группировать и выключите кнопку с белой стрелкой.
7.Вставьте фигуру из коллекцииАвтофигуры панели Рисование. Для этого:
-установите курсор слева от надписи Справки по телефону;
-нажмите кнопку Автофигуры, выберите параметр Фигурные стрелки и соответствующую стрелку;
-изменяя маркеры, установите необходимые размеры стрелки;
-скопируйте стрелку справа от надписи с телефоном, используя клавишу Ctrl.
8.Поверните графический объект (стрелку) на 180° (Рисование
®Повернуть/Отразить ®Отразить слева направо).
9.Сохраните документ в файле Графика1.
Рис. 7.7. Текст, оформленный с помощью инструментов коллекции WordArt и набора стандартных рисунков (файл Графика1)
ЗАДАНИЕ 12. Технология рисования схемы с использованием стандартных графических объектов панели Рисование
94
Освойте эту технологию в процессе создания схемы, изображенной на рис. 7.8, придерживаясь следующей последовательности действий:
1.Создайте новый документ.
2.Откройте панель инструментов Рисование.
3.Нарисуйте прямоугольники и введите в них текст (кнопка Над-
пись).
4.Нарисуйте стрелки, которые соединяют прямоугольники
(кнопка Стрелка).
5.Выполните форматирование прямоугольников с надписями, используя одинаковую технологию: выделите прямоугольник, в контекстном меню выберите командуФормат надписи, установите параметры (на вкладке Обтекание - параметр По контуру, на вкладке Цвета и линии - параметры, определяющие тип заливки и тип линии).
6.Аналогично проведите форматирование графического объекта
Стрелка.
7.Сгруппируйте все графические объекты (см. технологию работы в п. 6 задания 11).
8.Оформите название схемы с помощью графического объекта
Автофигуры. Для этого:
-нажмите кнопку Автофигуры, выберите параметр Звезды и ленты и соответствующий тип ленты;
-изменяя маркеры, установите необходимые размеры ленты;
-поместите прямоугольник на середину ленты, введите в него название схемы (кнопка Надпись);
-снимите рамку у прямоугольника с помощью контекстного меню (команда Формат надписи ®Цвета и линии, параметр Нет линии).
9.Сгруппируйте все графические объекты.
10.Сохраните документ в файле Графика2.
95
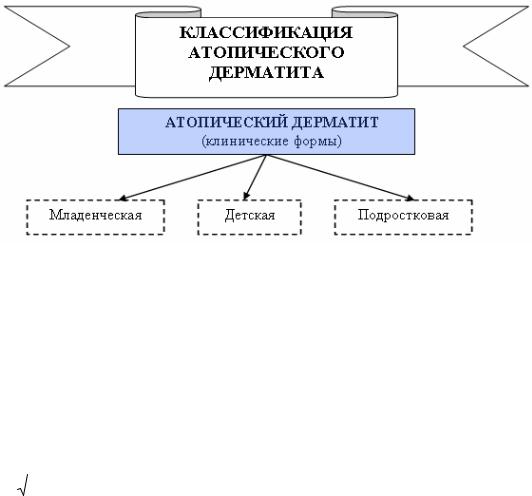
Рис. 7.8. Схема, выполненная с помощью стандартных графических объектов панели Рисование
ЗАДАНИЕ 13. Запись формул
Создать документ Word, содержащий следующий текст:
Расстояние от точки (x1, y1) до прямой Ax + By + C = 0 равно
d = |
|
Ax1 +By1 +C |
|
. |
|||
|
|
|
|
|
|
||
|
|
|
|
|
|
||
|
|
A2 +B 2 |
|||||
|
|
|
|
|
|
||
Для этого: |
|
|
|||||
1. |
Откройте окно редактора формул: Вставка ®Объект |
||||||
®Microsoft Equation 3.0
2.Для ввода верхнего индекса используйте кнопку Шаблоны верхних и нижних индексов на панели Формула.
3.Щелкните мышью вне поля формулы или нажмите Enter.
4.Формулу можно вновь отредактировать, произведя на формуле двойной щелчок.
5.Добавьте в формулу интервал после запятой: (x1 , y1 ) . Для
ввода интервала используйте шаблон Средний пробел из списка
Пробелы и многоточия.
6. Аналогично введите две следующие формулы. Настройки редактора формул будут сохранены для всех создаваемых и редактируемых формул. Для ввода d используйте списокГреческие буквы (строчные), для ввода модуля используйте соответствующий шаблон из списка Шаблоны скобок, для ввода дроби
96

и квадратного корня – шаблоны из списка Шаблоны дробей и радикалов.
7. Последовательность создания третьей формулы следующая: введите d = ; введите шаблон дроби; в числителе введите шаблон модуля; в знаменателе – шаблон квадратного корня; заполните созданные шаблоны.
Примечание. Для создания формулы, вместо команды Вставка ®Объект, можно использовать кнопку Редактор формул, предварительно установив ее на панели инструментов:
-выполните команду: Сервис ®Настройка;
-в открывшемся диалоговом окнеНастройка выберите вкладку Команды;
-в списке Категории выберите Вставка;
-в списке Команды найдите Редактор формул и перетащите соответствующую кнопку на панельФорматирова-
ние.
-Для создания новой формулы необходимо щелкнуть на установленной кнопке.
ЗАДАНИЕ 14. Добавить в созданный документ следующие формулы:
|
|
x 2 |
- |
y |
2 |
=1; |
|
- каноническое уравнение гиперболы: |
|
||||||
2 |
b |
2 |
|||||
|
|
a |
|
|
|
|
|
- первый замечательный предел lim |
sin x |
=1; |
|||||
|
|||||||
x®a |
x |
|
|
|
|
|
|
0
- Правило Лопиталя для раскрытия неопределенностей вида 0
и |
¥ |
: |
lim |
j(x) |
= lim |
j¢(x) |
, если предел справа существует; |
¥ |
|
|
|||||
|
|
x ®ay (x) x ®ay ¢(x) |
|
||||
- формула интегрирования по частям в определенном интегра-
b |
|
b |
b |
¢ |
|
¢ |
|
|
|||
ле: òu(x)v ( x)dx =u(x)v(x) |
|
a |
- òv(x)u (x)dx ; |
|
|||
a |
|
|
a |
- векторное произведение двух векторов: Если a ={ax , a y , az } и b = {bx ,by ,bz } , то
97
