
- •Введение
- •Тема 1. Основы алгоритмизации
- •1.1. Этапы решения задач на ПК
- •1.2. Блок-схемы алгоритмов
- •2.1. Основные элементы IDE Turbo Pascal 7.1
- •2.1.1. Пункт меню File
- •2.1.2. Пункт меню Edit
- •2.1.3. Пункт меню Run
- •2.1.4. Пункт меню Compile
- •2.2. Ввод программы в среде Turbo Pascal
- •2.3.Сохранение программы в файле
- •2.4. Работа с существующей программой
- •2.5. Компиляция программы в среде Turbo Pascal
- •2.6. Выполнение программы в среде Turbo Pascal
- •2.7. Выход из среды Turbo Pascal
- •Тема 3. Элементы языка Турбо Паскаль и программирование линейных вычислительных процессов
- •3.1. Алфавит языка
- •3.2. Идентификаторы
- •3.3. Основные типы данных и операции с ними
- •3.4. Константы и переменные
- •3.5. Выражения
- •3.7. Структура программы
- •3.8. Ввод исходных данных. Операторы READ и READLN
- •3.9. Вывод данных. Операторы WRITE и WRITELN
- •3.10. Оператор присваивания
- •3.11. Пример составления программы
- •3.12. Контрольные вопросы
- •3.13. Варианты заданий
- •4.1. Методические указания
- •4.2. Условный оператор и составной оператор
- •4.4. Контрольные вопросы
- •4.5. Варианты заданий
- •Тема 5. Программирование циклических процессов
- •5.1. Общие сведения
- •5.2. Цикл с параметром
- •5.3. Цикл с предусловием
- •5.4. Цикл с постусловием
- •5.5. Контрольные вопросы
- •Тема 6. Основы работы
- •6.1. Работа с окнами в ОС Windows и запуск программ
- •6.1.1. Представление окна на экране
- •6.1.2. Изменение размеров и перемещение окон
- •6.1.3. Переключение между окнами
- •6.1.4. Как упорядочить окна на экране
- •6.1.5. Работа с диалоговыми окнами
- •6.1.6. Запуск программ
- •6.2. Задание для самостоятельного выполнения
- •6.3. Отработка приемов управления с помощью мыши
- •6.4. Создание ярлыка программы или документа
- •6.5. Изучение приемов работы с объектами
- •6.6. Настройка оформления Рабочего стола
- •6.7. Контрольные вопросы
- •Тема 7. Текстовый редактор MS Word
- •7.1. Подготовка текстового документа
- •7.2. Работа со списками и колонками текста
- •7.3. Работа с таблицами и диаграммами
- •7.4. Работа с графическими объектами и формулами
- •7.5. Контрольные вопросы
- •Тема 8. Табличный процессор MS Excel
- •8.1. Электронная таблица
- •8.2. Форматирование листа Excel
- •8.3. Построение диаграммы
- •8.4. Контрольные вопросы
- •Тема 9. Графические редакторы
- •9.1. Графический редактор Paint
- •9.2. Графический редактор CorelDraw
- •9.3. Контрольные вопросы
- •Тема 10. Электронные базы данных MS Access
- •10.1. Создание базы данных «Клиника»
- •10.2. Работа с базой данных
- •10.3. Контрольные вопросы
- •Тема 11. Интернет – общие данные
- •11.1. Основные сведения
- •11.2. MEDLINE и другие базы данных
- •11.3. Телемедицина
- •11.4. Будущее Интернета для врача
- •11.5. Задания для самостоятельного выполнения
- •ЗАДАНИЕ 1. Настройка начальной страницы браузера MS Internet Explorer
- •ЗАДАНИЕ 2. Организация рабочего окна
- •ЗАДАНИЕ 3. Работа с системой безопасности программы
- •ЗАДАНИЕ 4. Знакомство с поисковой системой Google
- •ЗАДАНИЕ 5. Знакомство с поисковой системой Яндекс
- •ЗАДАНИЕ 6. Знакомство и работа с форумами
- •11.6. Контрольные вопросы
- •Библиографический список
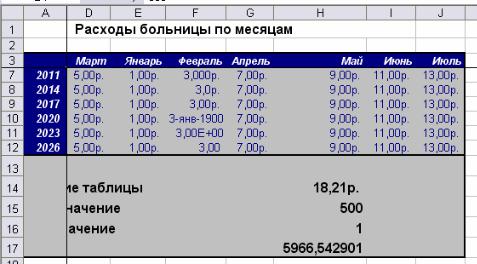
остаются на экране, как показано на рис. 8.9. Создается впечатление, что столбцы В и С, а также строки 4, 5 и 6 временно исчезли с экрана.
Рис. 8.9. Закрепление ячеек
11.Чтобы отменить закрепление, выполните команду Окно
®Снять закрепление областей. Лист будет выглядеть как пре-
жде.
8.3. Построение диаграммы
ЗАДАНИЕ 8. Построить диаграмму, воспользовавшись данными файла Электронная таблица.xls. Откройте его в Excel и разверните лист Отделение.
Для создания диаграммы проще всего воспользоваться Мас-
тером диаграмм Excel.
1.Чтобы указать мастеру диаграмм источник данных, выделите прямоугольную область ячеек A1:G7.
Примечание. Исходные числовые данные для диаграммы следует выделять вместе со строкой и столбцом заголовков таблицы, чтобы соответствующие названия автоматически появлялись в легенде и на оси категорий диаграммы.
2.Выберите команду Вставка ®Диаграмма. Откроется первое окно диалога мастера диаграмм, в котором нужно указать тип диаграммы, задающий ее оформление, и конфигурацию эле-
114
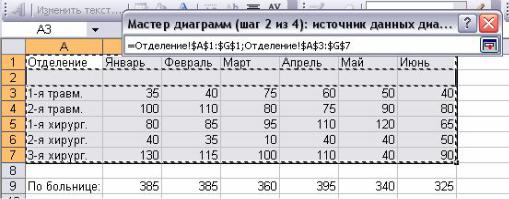
ментов, отображающих данные.
3.В списке Тип выберите пунктЛинейчатая или другую подходящую категорию.
4.В разделе Вид щелкните на левом верхнем квадрате, за-
дающим подтип Линейчатая диаграмма.
5.Чтобы, не выходя из окна мастера, оценить будущий вид диаграммы, нажмите мышью кнопкуПросмотр результата. В окне диалога вместо списка подтипов появится внешний вид будущей диаграммы. Отпустите кнопку мыши, и окно диалога вернется в прежнее состояние.
6.Щелкните на кнопке Далее.
Второе окно диалога мастера, позволяет выбрать или скорректировать источник данных. Поскольку при запуске мастера в листе уже был выделен некоторый диапазон данных, он автоматически выбирается в качестве источника данных. Обратите внимание, что будущая диаграмма, общий вид которой отображается в окне диалога, содержит лишний ряд данных, появившийся из-за наличия в выделенной области пустой строки 2.
7.Чтобы скорректировать источник данных, щелкните на кнопке, расположенной в правой части поляДиапазон. Окно мастера свернется в одну строку, открыв доступ к листу Excel.
8.Выделите ячейки Al:Gl.
9.Нажмите клавишу Ctrl и, не отпуская ее, протащите мышь из ячейке A3 в ячейкуG7. Эта операция добавит к выделению вторую группу ячеек, как показано на рис. 8.10.
Рис. 8.10. Скорректированный источник данных
115
10.Щелкните на кнопке мастера диаграмм, чтобы вновь развернуть его окно диалога. Теперь в поле Диапазон появится фор-
мула =Отделение!$A$1:$G$1;Отделение!$A$3:$G$7, которая с помощью абсолютных ссылок задает две области данных из листа Отделение. Немного потренировавшись, можно научиться вручную вводить формулы источников данных любых конфигураций.
Вкладка Ряд второго окна мастера диаграмм открывает доступ к инструментам, позволяющим гибко перестраивать источник данных, добавляя и удаляя ряды данных и задавая ячейки с заголовками строк и столбцов таблицы.
11.Переключатель Ряды позволяет группировать ряды данных по строкам или столбцам таблицы. Чтобы по вертикальной оси диаграммы выводились названия месяцев года, выберите положение Строки этого переключателя.
12.Для перехода к окну диалога параметров диаграммы, щелкните на кнопке Далее.
13.Введите в поле Название диаграммы текст Статистика
по отделениям.
14.В поле Ось Х (категорий) введите Месяцы, в поле Ось У
(значений) – Количество больных.
15.При необходимости с помощью других вкладок этого окна диалога настройте оси, линии сетки, легенду, подписи данных и режим отображения таблицы данных. Затем щелкните на кнопке Далее, чтобы перейти к четвертому окну мастера, определяющему местоположение будущей диаграммы.
16.Чтобы поместить диаграмму на отдельный лист, выберите положение переключателя В отдельном листе.
17.В текстовое поле имени нового листа введите название
Диаграмма.
18.Щелкните на кнопкеГотово. Результат работы мастера показан на рис. 8.11.
При размещении диаграммы на отдельном листе программа задает ей размер, равный площади окна документаExcel. Если при изменении размеров окна масштаб диаграммы не меняется, выберите команду Сервис ®Параметры и установите флажок
Масштабировать диаграмму по размеру окна. В противном
116
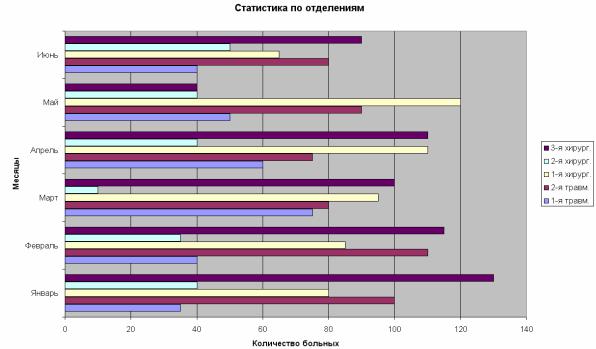
случае размеры диаграммы будут сохраняться неизменными(если считать в пикселях экрана компьютера).
Рис. 8.11. Готовая диаграмма на отдельном листе
8.4.Контрольные вопросы
1.Назначение электронных таблиц Excel и основные возможности. Запуск программы и выход из нее.
2.Как открыть файл в Excel и сохранить его?
3.Структура окна. Состав панели инструментов Стандартная и
ееназначение.
4.Панель инструментов Форматирование: состав и ее назначение.
5.Работа с файлами в таблицахExcel: создание, сохранение, переименование, поиск и защита.
6.Вычисления в Excel: суммирование, арифметические операции. Редактирование и копирование формул.
7.Работа с ячейками в таблицахExcel: выбор, ввод данных, редактирование, типы данных, форматирование, удаление.
8.Каким образом можно скопировать группу ячеек сЛиста 1 на
Лист 3.
117
