
284
.pdfнекоторые полезные сочетания клавиш, которые значительно ускоряют и упрощают работу с текстом. Знак «+» в сочетаниях указывает на то, что клавиши нужно нажимать последовательно слева направо, не отпуская их, то есть так, чтобы в конце все указанные в сочетании клавиши были нажаты вместе либо нажатие производить одновременно.
|
Таблица 2.1 |
|
«Горячие» клавиши MS Word |
||
Сочетание клавиш |
Расшифровка |
|
|
Копирование выделенного фрагмента до- |
|
Ctrl + C, Ctrl + Insert |
кумента (текста, объектов и др.) в буфер |
|
|
обмена |
|
Ctrl + V, |
Вставка содержимого буфера обмена |
|
Shift + Insert |
||
|
||
Ctrl + X, |
Копирование выделенного фрагмента до- |
|
кумента в буфер обмена с последующим |
||
Shift + Delete |
||
его удалением |
||
|
||
|
Удаление символа справа от курсора или |
|
Delete |
удаление выделенного фрагмента доку- |
|
|
мента |
|
|
Удаление символа слева от курсора или |
|
Backspace |
удаление выделенного фрагмента доку- |
|
|
мента |
|
Home |
Перемещение курсора в начало строки |
|
End |
Перемещение курсора в конец строки |
|
Ctrl + Home |
Перемещение курсора в начало активного |
|
документа |
||
|
||
Ctrl + End |
Перемещение курсора в конец активного |
|
документа |
||
|
||
Page Up |
Перемещение курсора на одну страницу |
|
вверх |
||
|
||
Page Down |
Перемещение курсора на одну страницу |
|
вниз |
||
|
||
|
81 |
|
elib.pstu.ru
|
Окончание табл. 2.1 |
|
Сочетание клавиш |
Расшифровка |
|
Insert |
Переключение режимов вставки/замены |
|
символов |
||
|
||
Ctrl + S, Shift + F12 |
Сохранение активного документа под тем |
|
|
же именем |
|
|
Сохранение активного документа на но- |
|
F12 |
ситель под новым именем (Сохранить |
|
|
как…) |
|
Ctrl + O |
Открытие существующего документа |
|
Ctrl + N |
Создание нового документа |
|
Ctrl + W |
Закрытие окна активного документа |
|
Ctrl + P |
Печать активного документа |
|
|
Отмена последнего действия по формати- |
|
Ctrl + Z |
рованию документа. Можно применять |
|
|
многократно |
|
Ctrl + B |
Добавление полужирного начертания к |
|
выделенному фрагменту (переключатель) |
||
|
||
Ctrl + I |
Добавление курсивного начертания к вы- |
|
деленному фрагменту (переключатель) |
||
|
||
Ctrl + U |
Добавление подчеркивания к выделенно- |
|
му фрагменту (переключатель) |
||
|
||
Ctrl + E |
Выравнивание абзаца по центру страницы |
|
Ctrl + J |
Выравнивание абзаца по ширине |
|
страницы |
||
|
||
Ctrl + R |
Выравнивание абзаца по правому краю |
|
страницы |
||
|
||
Ctrl + L |
Выравнивание абзаца по левому краю |
|
страницы |
||
|
||
Ctrl + Shift + P |
Изменение кегля шрифта в выделенном |
|
фрагменте |
||
|
||
Ctrl + F, Ctrl + H |
Вызов диалогового окна Найти и |
|
заменить |
||
82 |
|
elib.pstu.ru

Узнать существующие в MS Word «горячие» клавиши можно разными способами. Например, можно опытным путем нажимать различные сочетания кнопок и визуально следить за эффектом этого нажатия. Этот способ нагляден, но с его помощью не всегда можно добиться желаемого результата. Отображение сочетания клавиш можно включить в отображение всплывающих подсказок и, тем самым, при наведении курсора мышки на некоторую пиктограмму, можно узнать характерное для нее сочетании клавиш. Такая возможность устанавливается в диалоговом окне Настройка… во вкладке «Параметры» (рис. 2.18). Для установки своих и полного просмотра существующих «горячих» кнопок используют пункт Клавиатура… окна Настройка… При этом появляется диалоговое окно Настройка клавиатуры, представленное на рис. 2.19, где, выбрав категорию и команду, можно либо задать ей новое сочетание клавиш, либо узнать уже существующее.
Рис. 2.18. Изображение диалогового окна Настройка
83
elib.pstu.ru

Рис. 2.19. Окно назначения сочетания клавиш
Опыт показывает, что установка и использование новых сочетаний клавиш быстрого доступа к наиболее востребованным функциям, является весьма эффективным и полезным средством работы в редакторе MS Word.
2.1.8. Перемещение по документу. Выделение фрагментов
При создании нового документа на экране появится одна страница с курсором в верхнем левом углу. Изменение положения курсора производится по мере заполнения документа. Необходимую информацию о месте расположения курсора – номер страницы расположения, номер строки, колонки и другое – можно увидеть в строке состояния (см. рис. 2.2). В этой же строке отображается включение режима вставки/замены символов. Перемещение курсора по заполненному документу произ-
84
elib.pstu.ru
водится с помощью стандартных клавиш: вверх, вниз, влево, вправо, Home, End, Page Up, Page Down. Для быстроты перемещения рекомендуется пользоваться сочетаниями клавиш, указанными в табл. 2.1. Помимо использования клавиатуры, курсор можно перемещать мышкой, кликнув на ней левой клавишей в том месте документа, куда необходимо поместить курсор. Кроме этого, очень полезным устройством при обзоре документа является скроллинг (колесико) мышки. При прокрутке скроллинга производится обзор документа вверх или вниз, в зависимости от того, куда крутится скроллинг. То же самое можно проделать при помощи вертикальной линейки прокрутки (см. рис. 2.2). Смещения обзора влево и вправо можно добиться с помощью горизонтальной линейки прокрутки. Для наискорейшего перемещения по полю документа рекомендуется совмещать использование мышки и клавиатуры, но предпочтение отдавать клавиатуре.
Выделение фрагментов (блоков) документа можно производить различными способами, как с использованием мышки, так и с использованием клавиатуры.
Выделение мышкой можно производить стандартным способом: курсор помещается в начало выделяемого фрагмента, затем левая клавиша мышки нажимается и удерживается, и при движении мышки происходит выделение. Кроме этого, можно выделять несколько фрагментов, расположенных в разных частях документа: сначала выделяется первый нужный фрагмент, затем нажимается и удерживается клавиша Ctrl, и производится последовательное выделение остальных фрагментов. Выделение прямоугольной области документа осуществляется при нажатой клавише Alt, при этом нужно сначала нажать клавишу, а затем производить выделение. При удерживании клавиши Shift производится выделение области документа от места расположения курсора до места, обозначенного кликом левой кнопки мышки. При двойном клике левой клавиши мышки производится выделение одного слова с последующими пробелами. При тройном
85
elib.pstu.ru
клике той же кнопки в документе выделяется весь абзац. При одинарном клике левой кнопки мышки при нажатой клавише Ctrl, выделяется одно предложение. Клик левой кнопки мышки на левом белом поле страницы приводит к выделению одной строчки текста. Тройной клик левой кнопки мышки на левом белом поле страницы позволяет выделить весь документ целиком. Убрать выделение можно, кликнув левой клавишей мышки на любом месте документа.
Используя только клавиатуру, можно производить выделение не менее быстро, чем мышкой. Для этого используются те же клавиши, что и для перемещения по документу, с той лишь разницей, что при этом нужно удерживать нажатой клавишу Shift. Например, при нажатой кнопке Shift движение клавишами вверх, вниз, влево, вправо приведет к выделению фрагмента документа от начального расположения курсора до конечного. Удобно использовать клавиши Home и End для выделения части строки от точки расположения курсора до начала или конца строки. Кнопки Page Up и Page Down позволяют производить выделение больших фрагментов документа. Для выделения всего документа можно использовать сочетание клавиш Ctrl + A. Убирается выделение при перемещении курсора без нажатой клавиши Shift. Нужно отметить, что производить выделение при помощи клавиатуры зачастую удобней и быстрее, чем мышкой, однако некоторые варианты выделения невозможно произвести только на клавиатуре, поэтому рекомендуется комбинировать тот и другой способы. Предпочтение остается за клавиатурой.
После того как был выделен некоторый фрагмент документа, его можно либо скопировать в буфер обмена, либо удалить, либо то и другое, либо перенести в другую часть документа. Удаление без сохранения в буфер обмена можно произвести с помощью клавиши Delete или Backspace. Удаление с сохранением в буфер выполняется сочетаниями клавиш Ctrl + X или Shift + Delete (см. табл. 2.1). Используя сочетания Ctrl + С или Ctrl + Insert, можно скопировать выделенный фрагмент в буфер
86
elib.pstu.ru
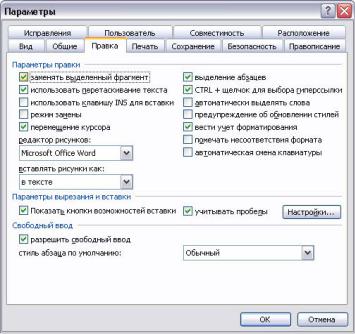
обмена. Вставка последнего сохраненного в буфер фрагмента производится при помощи сочетаний клавиш Ctrl + V или Shift + Insert. Практически все перечисленные операции с выделенными фрагментами документа можно производить с помощью контекстного меню (см. рис. 2.14 и 2.15) или основного меню Word в пункте Правка. Контекстное меню нужно вызывать нажатием правой клавиши мышки на выделенном фрагменте. Перемещение производится с использованием мышки: на выделенной части документа нажимается и удерживается левая клавиша мышки и выполняется перетаскивание. Место, куда будет перенесен фрагмент, указывается пунктирным курсором. Если конечное место переноса расположено внутри выделенного фрагмента документа, то перенос организован не будет.
Рис. 2.20. Диалоговое окно Параметры
87
elib.pstu.ru

Помимо сказанного, нужно обратить внимание на то, что будет происходить с выделенной частью документа, если при этом будет произведен набор текста. В этом случае возможно два варианта: либо выделенный фрагмент будет заменен на нововведенный, либо введенный текст будет внесен перед выделенным фрагментом, а выделение исчезнет. Управление этой опцией производится в диалоговом окне Параметры, которое вызывается из пункта основного меню Сервис подпункта Параметры… В диалоговом окне, представленном на рис. 2.20, выбирается вкладка Правка, где справа указаны параметры правки.
2.1.9.Создание таблиц
Создание таблиц в MS Word производится через основное меню, где расположен пункт Таблица. Для более удобной работы можно использовать панель инструментов Таблицы и границы. Вид панели представлен на рис. 2.21. При добавлении в документ таблицы необходимо сначала поместить курсор на то место, где она должна располагаться. Зачастую таблица располагается с новой строки.
Рис. 2.21. Панель инструментов Таблица и границы
Создать новую таблицу удобней всего, используя пиктограмму Вставить таблицу на панели инструментов, или при помощи пункта основного меню Таблица подпункта Вста-
вить►Таблица. Пункты Создать таблицу или Нарисовать таблицу позволяют рисовать таблицу по ячейкам, что удобно лишь при дополнении или изменении уже существующей таблицы. Кроме этого, на панели инструментов Стандартная также имеется пиктограмма Вставить таблицу. При использовании этой пиктограммы нужно, удерживая левую клавишу мыш-
88
elib.pstu.ru

ки и перемещая ее вниз и вправо, выбрать необходимое число строк и столбцов создаваемой таблицы.
При вставке новой таблицы возникает диалоговое окно, представленное на рис. 2.22, где пользователю предлагается задать основные параметры таблицы. Нужно отметить, что вставка таблицы внутри ячейки другой таблицы тоже уместна. Рекомендуется устанавливать автоподбор ширины столбцов либо постоянной, либо по ширине окна, в этом случае таблица занимает всю ширину документа вне зависимости от числа ее столбцов (см. рис. 2.22). Автоформат… дает возможность выбрать формат создаваемой таблицы из предлагаемого Word списка.
Рис. 2.22. Вставка новой таблицы
Работать с таблицей Word можно несколькими способами: при помощи пункта основного меню Таблица, используя панель инструментов Таблицы и границы и с помощью контекстного меню, возникающего при нажатии правой клавиши
89
elib.pstu.ru
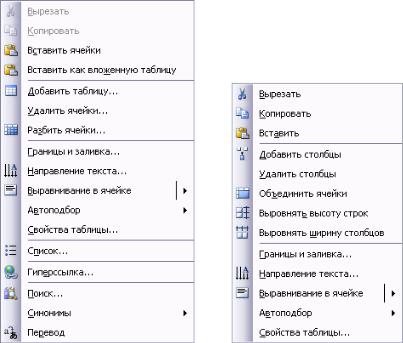
мышки на поле таблицы. Вид контекстного меню зависит от того, где и как оно вызвано. Например, на рис. 2.23, а представлено меню, вызванное на одной невыделенной ячейке таблицы, а на рис. 2.23, б – вызванное на выделенном столбце таблицы.
а |
б |
Рис. 2.23. Контекстные меню, вызванные на таблице
Удаление строк, столбцов, ячеек или таблицы целиком можно произвести, воспользовавшись пунктом Таблица основного меню подпунктом Удалить. Ластик, расположенный на панели инструментов, позволяет стирать фрагменты таблицы, например границы между ячейками или сами ячейки. Контекстное меню также позволяет выполнять удаление элементов таблицы. Для этого нужно выбрать пункт Удалить ячейки…
(см. рис. 2.23, а) или Удалить столбцы (см. рис. 2.23, б). При
90
elib.pstu.ru
