
284
.pdf
Для закрытия файла, который представляет собой в среде TP окно с текстом программы, можно воспользоваться сочетание клавиш Alt + F3 или пунктом меню Window, выбрав подпункт Close.
Рис. 1.24. Окно открытия файла
Часто бывает необходимым сделать копию программы, например,
для сохранения оригинала программы перед его модернизацией;
для сохранения модернизированной программы в новом файле;
для записи программы в новом каталоге или на внешнем носителе.
Во всех этих случаях речь идет о переименовании файлов
спрограммами, поскольку в одном и том же каталоге не может быть одинаковых имен файлов.
Для сохранения файла с программой под новым именем (при неизменности оригинала) необходимо воспользоваться пунктом меню File, выбрав подпункт Save as ... В результате появится окно (см. рис. 1.19), точно такое же, как и при первом вводе команды Save (или F2). В этом окне для сохранения файла в текущем каталоге вы должны набрать новое имя файла, для его сохранения в любом другом каталоге необходимо ввести имя файла и указать путь к нему, а затем нажать клавишу Enter.
61
elib.pstu.ru
1.3.6.Компиляция программы
Набранную с помощью экранного редактора программу необходимо откомпилировать – получить машинный код, состоящий из двоичных данных и инструкций процессора. Компьютер выполняет программу только в виде машинного кода. Задачу перевода текста вашей программы в машинный код решает специальная программа, называемая компилятором или транслятором. При компиляции к программе добавляются подпрограммы из модулей, объявленных в директиве компилятора Uses, ячейкам памяти присваиваются имена констант и переменных, объявленных вами в разделах Const и Var. Размер этих ячеек устанавливается таким, чтобы в них поместились значения указанных констант и переменных.
Тип константы (целое или вещественное число, текст, символ и др.) определяется автоматически на основе ее структуры (например, 1999 – целое число, а 9.8 и 10.0 – вещественные числа) и символов, из которых она состоит. Указанное вами значение константы сразу же помещается в соответствующую ячейку памяти.
Размер ячейки под переменную определяется типом переменной, указанным вами после ее идентификатора. Например, для переменной типа Real необходима ячейка размером
в6 байт. Напомним, что 1 байт – это такой объем памяти, который необходим для хранения любого символа, обозначенного на алфавитно-цифровой клавиатуре компьютера. Один байт состоит из 8 битов. Один бит – объем памяти, требуемый для хранения одной двоичной цифры (нуля или единицы).
Компиляция программы осуществляется нажатием клавиш Alt+F9 (или через пункт меню Compile и подпункт Compile),
врезультате будет получен файл с тем же именем, что и файл, содержащий компилируемую программу, но с расширением .ехе (executable – исполняемый файл). Этот файл может располагаться либо только в оперативной памяти, либо в оперативной памя-
62
elib.pstu.ru
ти и на диске. Если вы желаете, чтобы исполняемый файл размещался не в текущей, а в заданной директории, тогда вам необходимо путь к этой директории указать в соответствующем окне, которое вызывается через пункт меню Option в подпункте
Directories...
Выбор варианта расположения выполняемого файла (диск
иоперативная память либо только оперативная память) осуществляется в пункте меню Compile подпунктом Destination, при выборе которого будет изменяться само название подпункта ли-
бо на Destination Memory, либо на Destination Disc.
Для запуска исполняемого файла, расположенного на диске, среда TP не требуется, он запускается стандартным образом в командной строке MS-DOS либо в Windows. Модернизировать такой файл невозможно. Поэтому первоначально, на стадии отладки, программу рекомендуем компилировать только в оперативную память. Это ускоряет процесс компиляции, и диск не загромождается часто совершенно бесполезными исполняемыми файлами. Во многих случаях можно ограничиваться файлами с текстом программы. Дело в том, что при запуске программы (файла с расширением .pas) в среде TP всегда автоматически вначале выполняется компиляция программы с созданием исполняемого файла в оперативной памяти.
Основная польза от компиляции заключается не столько в создании исполняемого файла, сколько в помощи разработчику в выявлении ошибок программы. Компилятор выявляет ошибки двух типов:
1)синтаксические, возникающие в результате нарушения правил написания предложений TP;
2)семантические, связанные с недопустимыми значениями параметров, недопустимыми действиями над параметрами
ит.д.
Если ошибка обнаружена, то компиляция прекращается (при этом исполняемый файл не создается), выводится сообщение о сущности ошибки, а курсор указывает место в тексте про-
63
elib.pstu.ru
граммы, где она находится. Ошибку следует устранить, а затем вновь откомпилировать программу. Однако никогда полностью не полагайтесь на рекомендации компилятора: иногда они бывают неверными, ошибка может находиться в другом месте программы и ее сущность может быть совершенно иной. Всегда помните о том, что компилятор является всего лишь вашим помощником. При успешном завершении компиляции на экран выдается сообщение «Compile successful: press any key».
1.3.7.Запуск и отладка программы
Запуск программы на выполнение осуществляется клавишами Ctrl+F9 или через пункт меню Run подпункта Run.
Перечислим ошибки, часто наблюдаемые на стадии выполнения программы:
деление на нуль;
вычисление некоторой функции от аргумента, не попадающего в область определения этой функции, например корня квадратного из отрицательного числа;
переполнение (выход за правую границу диапазона типа) из-за слишком большого показателя экспоненты.
В этих случаях среда TP останавливает решение задачи, кратко сообщает суть ошибки и приводит ее номер из специального списка возможных ошибок, курсор указывает на местоположение ошибки в тексте программы. После ее устранения задачу следует вновь запустить на счет.
Логические ошибки, связанные с неправильным использованием тех или иных алгоритмических конструкций, не приводят к остановке программы. Обнаружить их можно только с помощью анализа промежуточных и окончательных результатов. Поэтому при отладке программы в ее текст рекомендуется включать печать промежуточных результатов. В процессе отладки любой фрагмент программы можно исключить из ее работы путем превращения его в комментарий с использованием
64
elib.pstu.ru
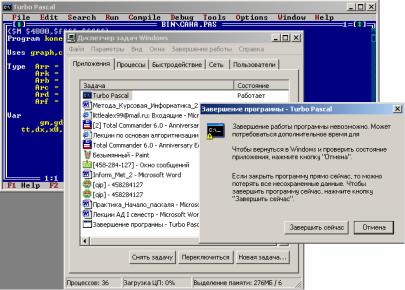
фигурных скобок. Если же фигурные скобки уже использованы в исключаемом блоке, то «закомментировать» блок можно при помощи комбинированных скобок (* и *). Или наоборот – вначале использовать комбинированные скобки, а затем, для исключения фрагментов программы, фигурные.
Результаты работы программы выводятся на экран в информационном окне OutPut при помощи клавиш Alt+F5. Остановить выполнение задачи можно командой Ctrl+Break (если есть вывод данных) или сняв полностью приложение с задачей из диспетчера задач, вызвав его по Ctrl+Alt+Del (рис. 1.25).
Рис. 1.25. Аварийное закрытие среды TP через диспетчер задач
Обязательно сохраните программу перед ее выполнением, иначе можно ее потерять, если снимите задачу из диспетчера задач.
65
elib.pstu.ru

2. ОСНОВЫ РАБОТЫ С ДОКУМЕНТАМИ
MS WORD И EXCEL
В настоящее время наиболее распространенным текстовым редактором является MS Word, а редактором электронных таблиц – MS Excel. Именно это программное обеспечение подробно рассматривается в данной главе.
2.1.Работа в MS Word 2003/XP
2.1.1.Запуск приложения
Программа MS Word является приложением комплекса MS Office и предназначена для создания и редактирования текстовых документов. На сегодняшний день эта программа, как и многие другие программы комплекса MS Office, поддерживаются различными операционными системами, однако Windows является ее родной операционной системой. Установка MS Word производится по умолчанию при установке на компьютер комплекса приложений MS Office.
Рис. 2.1. Запуск программы MS Word
66
elib.pstu.ru
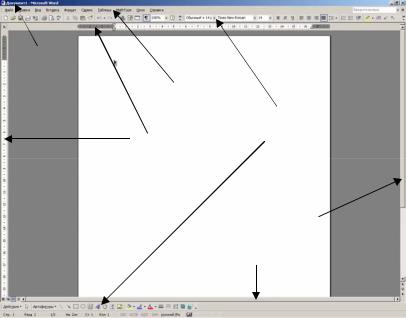
Для запуска MS Word необходимо зайти в меню Пуск, выбрать вкладку Программы или Все программы в зависимости от настроек меню Пуск и затем отыскать и кликнуть на значок Microsoft Word, который может располагаться как в корне закладки Программы, так и в подпункте Microsoft Office, в зависимости от настроек установки комплекса MS Office (рис. 2.1).
2.1.2. Настройка оболочки и отображения документа
После запуска программы перед пользователем открывается оболочка MS Word, представленная на рис. 2.2.
Название
документа
Основное меню
Панели Линейка инструментов
Рабочий
лист документа Линейки
горизонтальной и вертикальной прокрутки
Рис. 2.2. Вид оболочки MS Word
Прежде чем создать документ, а точнее заниматься его заполнением и форматированием, так как сам документ в виде
67
elib.pstu.ru
белого рабочего листа создается при запуске, необходимо сделать некоторые начальные установки:
1)выбрать удобный вид отображения самого документа
иоболочки MS Word;
2)установить параметры страницы;
3)установить формат текста.
При выборе вида отображения документа и оболочки MS Word рекомендуется в пункте основного меню Вид отметить пункты Разметка страницы и Линейка. Кроме того, необхо-
димо установить отображение нужных панелей инструментов – областей оболочки MS Word, где в виде пиктограмм изображены некоторые команды основного меню, которые можно применять кликом левой кнопки мыши на нужной пиктограмме. Для стандартной работы с текстом достаточно установить две панели инструментов: Стандартную и Форматирование. При необходимости создания внутри документа простых графических элементов, например блок-схем, нужно установить флажок на панели инструментов Рисование, а при создании таблиц – Таблицы и границы. Установка панелей инструментов производится в пункте Вид/Панели инструментов (рис. 2.3). Если на панелях инструментов не хватает некоторых необходимых пиктограмм, то их можно добавить через пункт Настройка. При этом появится диалоговое окно, где на вкладке «Команды» слева выбирается «Категория», в которой расположена нужная команда, а справа отыскивается пиктограмма, соответствующая этой команде. Найденную пиктограмму переносят в любую часть любой панели инструментов путем «перетаскивания» мышкой (рис. 2.4). Для удаления ненужных пиктограмм необходимо при открытом диалоговом окне Настройка произвести аналогичное перетаскивание пиктограммы с панели инструментов за ее пределы.
68
elib.pstu.ru
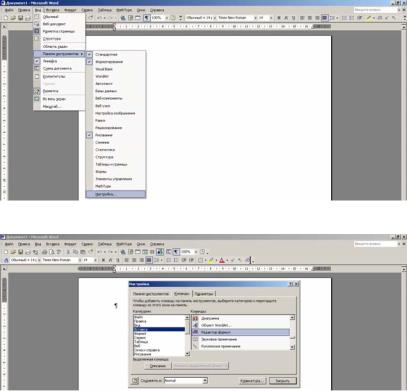
Рис. 2.3. Настройка вида документа и оболочки MS Word
Рис. 2.4. Добавление пиктограмм на панели инструментов
Нужно отметить, что очень большое удобство в пользовании панелями инструментов создают всплывающие подсказки, которые появляются при наведении указателя мыши на выбранную пиктограмму.
2.1.3.Установка параметров страницы
Настроив вид отображения документа и вид отображения оболочки, начинают устанавливать непосредственно параметры самого документа. Первым делом задаются параметры страниц документа. Это можно сделать с помощью Линейки (см. рис. 2.2), на которой серым цветом отображаются поля
69
elib.pstu.ru
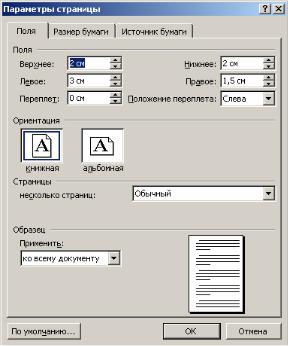
страницы. Поля страницы можно изменять путем растяжения/сжатия серой части Линейки мышкой. Более точные и подробные параметры страницы устанавливаются в пункте Файл/Параметры страницы. При этом появляется диалоговое окно, изображенное на рис. 2.5. Зачастую используются параметры, устанавливаемые MS Word при создании документа, то есть устанавливаемые по умолчанию.
Рис. 2.5. Окно изменения параметров страницы
Помимо вкладки Поля диалоговое окно Параметры страницы содержит не менее важные вкладки Размер бумаги и Источник бумаги. Каждая из этих вкладок содержит уникальные параметры, изменение которых может быть необходимо при форматировании документа.
70
elib.pstu.ru
