
284
.pdfиспользовании пункта контекстного меню Удалить ячейки… появляется диалоговое окно, в котором запрашивается элемент подлежащий удалению: ячейка, строка, столбец. В некоторых случаях для удаления частей таблицы можно воспользоваться пунктом Вырезать, то есть произвести удаление с сохранением в буфер обмена. При этом удаляемую часть таблицы нужно выделить.
Выделение всей таблицы целиком можно произвести, клик-
нув левой клавишей мышки на значок  , который появляется при наведении мышки на левый верхний угол таблицы. После этого можно произвести операции, которые будут применены ко всей таблице. Выделение элементов таблицы можно производить любыми описанными ранее способами или воспользовавшись пунктом основного меню Таблица, подпунктом
, который появляется при наведении мышки на левый верхний угол таблицы. После этого можно произвести операции, которые будут применены ко всей таблице. Выделение элементов таблицы можно производить любыми описанными ранее способами или воспользовавшись пунктом основного меню Таблица, подпунктом
Выделить.
Добавить элементы таблицы можно при помощи пункта основного меню Таблица, подпункта Вставить, при помощи пиктограммы Вставить таблицу на панели инструментов Таблицы
играницы, нажав на стрелочку вниз, или при помощи контекстного меню. Быстро создать новую строку таблицы удобнее всего, поместив курсор в самую последнюю ячейку таблицы
инажав клавишу Tab.
Для объединения ячеек и выравнивания текста в них лучше всего использовать контекстное меню, предварительно выделив ячейки (см. рис. 2.23, б). Разбиение ячейки производится аналогичным образом, но без ее выделения. Вычерчивание границ ячеек удобно производить при помощи панели инструментов, задействовав значок Внешние границы. При этом сначала нужные ячейки необходимо выделить. Изменить размеры ячеек можно с помощью мышки. Для этого нужно навести курсор мышки на границу ячейки и, как только он примет вид двух направленных в разные стороны стрелочек, кликнуть левой клавишей и произвести увеличение/уменьшение размера ячейки.
91
elib.pstu.ru

Если необходимо изменить ширину одной или нескольких ячеек, то нужно эти ячейки выделить. Без выделения изменение размеров будет производиться для всего столбца. Изменение высоты в любом случае будет применено ко всей строке. Выравнивание ширины столбцов и высоты строк можно произвести, используя пункт основного меню Таблица, подпункт Автоподбор или же контекстное меню. При автободборе требуется выделение одного или более столбцов таблицы.
У таблиц в Word есть некоторые свойства, которые можно контролировать через диалоговое окно Свойства таблицы, вызываемое через контекстное меню (см. рис. 2.23) или же через пункт основного меню Таблица. Вид диалогового окна показан на рис. 2.24.
Рис. 2.24. Диалоговое окно Свойства таблицы
92
elib.pstu.ru

Закладка Таблица отвечает за свойства всей таблицы целиком, то есть ширина таблицы применяется для всей таблицы, так же как и установка выравнивания ее в тексте и обтекание текстом. Вкладки Строка, Столбец и Ячейка отвечают за свойства выделенных ячеек. Для изменения свойств строки или столбца не обязательно их выделять, достаточно расположить курсор в одной из их ячеек. Нажатие кнопки Параметры… в диалоговом окне Свойства таблицы приведет к появлению нового диалогового окна Параметры таблицы, представленного на рис. 2.25. Это диалоговое окно позволяет менять параметры ячеек во всей таблице. Поля ячеек меняют для того, чтобы в ячейку можно было поместить тот или иной текст. Обычно производят уменьшение полей, что позволяет поместить в ячейку больше информации. При уменьшении размера полей до нуля рекомендуется содержимое ячейки выравнивать по ее центру.
Рис. 2.25. Диалоговое окно Параметры таблицы
Помимо всего прочего, внутри таблицы можно производить сортировку данных, добавлять в ячейки формулы для расчетов (по аналогии с Excel) и производить изменение направления текста. Сортировка производится только по столбцам. Исполь-
93
elib.pstu.ru

зование формул обычно ограничивается суммированием чисел в строках или столбцах. Изменение направления можно применять только для текстовой информации.
Ячейка таблицы является равноправным элементом документа Word, поэтому внутрь ее можно помещать практически любую информацию: текст, картинки, формулы, другие таблицы и вообще различные объекты. Копирование и перенос информации между ячейками таблицы осуществляется любым описанным ранее способом. Однако, например, при копировании и вставке целого столбца в таблице будет создан новый столбец, а копирование и вставка информации, выходящей за пределы таблицы, будет сопровождаться созданием новых ячеек, что зачастую крайне нежелательно, так как таблица изначально создается с нужным числом ячеек. В случае нехватки ячеек в исходной таблице рекомендуется сначала добавить недостающие ячейки, а затем уже производить различные операции над ней.
2.1.10. Создание рисунков
Помимо таблиц в MS Word существует возможность создания рисунков в виде набора простых фигур и надписей. В основном это различные схемы, например блок-схемы. Для работы с фигурами требуется в обязательном порядке панель инструментов Рисование. И хотя есть возможность конструировать рисунок, используя пункт основного меню Вставка, подпункты Рисунок и Надпись, только при использовании панели инструментов можно задействовать средства Word в полном объеме. Помимо этого, панель инструментов Рисование, изображенная на рис. 2.26, удобна в использовании.
Рис. 2.26. Вид панели инструментов Рисование
Любой графический объект имеет некоторое расположение на поле рабочего документа MS Word. Кроме того, объект имеет
94
elib.pstu.ru

привязку к той или иной части документа, то есть для любого объекта характерна точка начала отсчета его месторасположения. В связи с этим возникает много неурядиц. Основной проблемой является то, что при редактировании и форматировании текста документа графические объекты начинают самопроизвольно менять свое месторасположение. Существует несколько вариантов того, как установить привязку графических объектов к отведенной для них части документа. Самым простым и удобным является привязка всех графических объектов одного рисунка к некоторой области, которая называется Полотно.
Рис. 2.27. Создание Полотна
При создании графического объекта внутри полотна или его переносе внутрь полотна устанавливается привязка объекта к полотну. В этом случае объект не может выйти за пределы полотна, если только не будет вынесен оттуда пользователем. Самым простым способом создания полотна является следующий. Помещаете курсор на то место в документе, где хотите расположить полотно с графическими объектами, и, используя панель инструментов Рисование (см. рис. 2.26), выбираете для изображения любой графический объект, например линию. При этом возникает область с надписью Создайте рисунок (рис. 2.27).
95
elib.pstu.ru
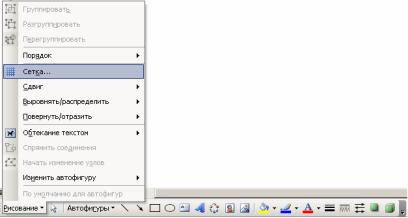
Создание любого графического объекта внутри этой надписи автоматически приведет к созданию полотна, внутри которого появится линия. Если линия не нужна, то ее можно удалить из полотна, нажав клавишу Delete. В случае создания объекта без создания полотна следует при возникновении надписи Создайте рисунок нажать клавишу Esc.
Полотно является очень удобным средством создания рисунков. Оно имеет те же свойства, что и любой другой графический объект, и может располагаться в любом месте документа MS Word. По умолчанию новое полотно занимает всю ширину документа от левого до правого полей. Изменять размеры полотна можно с помощью мышки, кликнув и потянув за край полотна в свойствах полотна, указывая конкретные значения ширины и высоты. Полотно обладает весьма полезным свойством: при изменении размеров полотна все объекты внутри него, включая текст, пропорционально изменяют свой размер.
Рис. 2.28. Расположение пункта Сетка... на панели Рисование
Прежде чем начать создание рисунка в полотне, необходимо произвести некоторые предварительные установки. Первое, что необходимо выполнить – установить привязку графических объектов к сетке. Под сеткой в MS Word подразумевается фик-
96
elib.pstu.ru

тивная разлиновка всего документа на одинаковые ячейки. При привязке объектов к такой сетке их размеры и перемещение будут кратны шагам сетки. Работа с сеткой выполняется через панель инструментов Рисование (см. рис. 2.26), пункт Рисование►Сетка... (рис. 2.28). При запуске пункта Сетка открывается диалоговое окно Привязка к сетке (рис. 2.29). По умолчанию в появившемся диалоговом окне уже стоит галочка, указывающая на наличие привязки к сетке, однако значение шагов сетки не очень удобное. По умолчанию шаги сетки по горизонтали и вертикали составляют 0,32 см. Это значение является достаточно большим, что не позволяет ровно рисовать маленькие объекты. Кроме того, значение очень неровное и плохо воспринимается при расчетах размеров объекта. Предлагается оставлять сетку квадратной и выбирать значение шага сетки, равным 0,1 см.
Рис. 2.29. Диалоговое окно Привязка к сетке
97
elib.pstu.ru
Пункт диалогового окна Использовать поля предполагает, что сетка будет охватывать не весь документ, а только его рабочую часть, то есть часть, ограниченную полями. Колонтитулы, соответственно, при этом сектой не разлиновываются. Иногда удобно использовать пункт Отображать линии сетки на экра-
не для более точного построения и для того, чтобы убедиться в привязке к сетке всех объектов. При использовании отображения линий нужно указать, через какое число шагов отображать линии сетки, по умолчанию стоит значение 2 (см. рис. 2.29). Если создание объектов идет внутри полотна, то сетка отображается только в полотне. Нужно отметить, что в большинстве случаев режим отображения сетки только мешает работе, так как отображает большое число лишних линий.
Нужно отметить, что в действительности точной привязки к сетке в MS Word не происходит. При работе с графическими элементами (за счет множества других пользовательских установок и не только) наблюдается смещение объектов от границ сетки. Размеры объектов могут задаваться пользователем и если не учитывать шаг сетки, то объекты не будут вписываться в нее по размерам. Отметим, что создание графических объектов с использованием мышки также весьма неточное. Отсюда можно сделать заключение: размеры объектов удобнее всего задавать вручную, а значения размеров указывать кратными шагам сетки. Если установить шаг сетки равным 0,1 см, то задавать размеры объектов становится несложно.
Приведем несколько полезных советов по перемещению графических объектов.
Графические объекты, как и прочие объекты, можно перемещать в пределах документа. Для этого объект необходимо выделить путем нажатия на нем левой клавишей мышки. Если объект состоит только из одной границы, то нужно кликнуть мышкой на этой границе. Заметим, что подобные объекты, объекты без заливки или незамкнутые объекты, очень неудобно выделять. Поэтому для выделения таких объектов и нескольких
98
elib.pstu.ru
объектов сразу используют режим Выбор объектов, нажав на
иконку  с панели инструментов Рисование (см. рис. 2.26). При этом курсор мышки принимает вид стрелочки и позволяет путем клика и протягивания мышкой выделить несколько объектов, попавших в зону выделения. Нужно отметить, что при работе внутри полотна для выделения нескольких объектов нет нужды использовать режим Выбор объектов. Внутри полотна этот режим включается автоматически. При выделении объектов можно использовать клавишу Shift для добавления других объектов к уже выделенным или исключения объектов из числа выделенных. С помощью мышки выделяете ряд объектов, затем, зажав клавишу Shift, кликните мышкой по нужному объекту.
с панели инструментов Рисование (см. рис. 2.26). При этом курсор мышки принимает вид стрелочки и позволяет путем клика и протягивания мышкой выделить несколько объектов, попавших в зону выделения. Нужно отметить, что при работе внутри полотна для выделения нескольких объектов нет нужды использовать режим Выбор объектов. Внутри полотна этот режим включается автоматически. При выделении объектов можно использовать клавишу Shift для добавления других объектов к уже выделенным или исключения объектов из числа выделенных. С помощью мышки выделяете ряд объектов, затем, зажав клавишу Shift, кликните мышкой по нужному объекту.
Перемещение объектов можно производить с помощью мышки. Как и принято, на выделенном объекте нажимаем левую клавишу мышки и, не отпуская ее, производим перенос. Перенос таким образом можно осуществлять как внутри полотна, так и между различными полотнами. Если указана привязка к сетке, то объекты перемещаются кратно ее шагам. Привязка к сетке позволяет более точно, быстро и удобно перемещать объекты внутри полотна. Используя клавиши управления курсором , ,, , выделенный объект или ряд объектов можно сместить точно на один шаг сетки в выбранном направлении. Это очень удобно, если нужно произвести смещение на небольшое расстояние. Как уже отмечалось, зачастую объекты неточно попадают на линии сетки. Для аккуратного подведения объектов друг к другу нужно отключать режим привязки к сетке. Без привязки к сетке объекты перемещаются на шаг 0,01 см. Отключать привязку к сетке каждый раз, когда есть необходимость сдвинуть объекты на столь малое расстояние, а затем снова включать эту привязку, слишком долго. Смещение объектов без привязки к сетке можно произвести, используя клавиши управления курсором , , , при нажатой клавише Ctrl. При этом нет не-
99
elib.pstu.ru

обходимости убирать галочку в диалоговом окне Привязка к сетке (см. рис. 2.29).
Копирование, удаление и вырезание графических объектов можно производить с помощью стандартных «горячих» клавиш:
Ctrl+C (Ctrl+Ins), Ctrl+V (Shift+Ins), Ctrl+X (Shift+Delete) и Delete.
Рис. 2.30. Автофигуры на панели инструментов Рисование
Рассмотрим основные графические объекты, заложенные в MS Word. Самые распространенные из них, такие как линии, стрелочки, прямоугольники, эллипсы и надписи, можно нарисовать, непосредственно используя панель инструментов Рисование (см. рис. 2.26). Остальные графические объекты можно найти в пункте Автофигуры на той же панели инструментов (рис. 2.30). Из представленных на рис. 2.30 наборов автофигур рассмотрим только три: Блок-схема, Основные фигуры и Соединительные линии (рис. 2.31).
Как можно предположить, автофигуры Блок-схемы предназначены для начертания блок-схем алгоритмов и соответствуют стандартам изображения блок-схем. Основные фигуры содержат ряд стандартных геометрических фигур и некоторые дополнительные объекты, из которых наиболее полезными являются дуга и различные скобки. Все заложенные в MS Word фигуры можно изменять, то есть менять размер, поворачивать и перено-
100
elib.pstu.ru
