
284
.pdf
веден на рис. 2.56. Если какие-то параметры диаграммы пользователя не устраивают, их можно изменить при помощи контекстного меню и пункта основного меню Диаграмма.
Как уже отмечалось, далеко не все параметры можно установить на шагах построения. Например, маркеры и линии отображения диаграммы, шаг сетки по осям, фон и другие. Лучший способ настроить диаграмму – использовать контекстное меню. Контекстное меню имеет различные пункты в зависимости от того, где его вызвали и в зависимости от типа построенной диаграммы. Виды контекстных меню, которые могут быть вызваны кликом правой клавиши мыши на диаграмме, представлены на рис. 2.57.
б
а
в
г |
д |
Рис. 2.57. Виды контекстного меню диаграммы MS Excel с курсором:
а– на фоне диаграммы; б – на графике диаграммы;
в– на заголовке диаграммы; г – на оси диаграммы;
д– на легенде диаграммы
141
elib.pstu.ru
Основное контекстное меню вызывается на сером или белом фоне диаграммы (рис. 2.57, а). Хотя на вид эти меню почти одинаковы, их первый пункт везде различен. Для белого фона он имеет название Формат области диаграммы, а для серого –
Формат области построения. Эти пункты вызывают разные диалоговые окна. На одном из них можно изменить только цвет фона, а на другом еще и шрифт (рис. 2.58, а). При этом шрифт будет изменяться у всех надписей диаграммы, как на заголовках, так и на подписях оси. Остальные пункты повторяют шаги построения диаграммы и приводят к появлению соответствующих диалоговых окон.
Очень важным является меню, вызываемое непосредственно на самом графике, то есть на линии, прямоугольнике (в случае гистограммы) или маркере диаграммы (см. рис. 2.57, б). Интересными пунктами возникающего меню являются Формат ря-
дов данных и Добавить линию тренда. При форматировании рядов данных возникает диалоговое окно, позволяющее работать с отображением самого графика и данных на нем (рис. 2.58, в). Линия тренда – гладкая линия, наиболее точно описывающая исходные данные. Вид такой линии может быть разным – полиномиальная, линейная, экспоненциальная и т.д. Этот пункт контекстного меню характерен только для графиков функций в виде линий или набора маркеров. Для лепестковой диаграммы линию тренда не построить.
Контекстные меню, вызванные на заголовке диаграммы и на подписях осей, имеют схожий вид (см. рис. 2.57, в). Эти меню состоят всего из двух пунктов. При вызове первого пункта
Формат заголовка диаграммы или Формат названия оси по-
является диалоговое окно, имеющее такой же вид, как у формата области диаграммы (см. рис. 2.58, а) с добавлением вкладки Выравнивание, позволяющей выровнять соответствующую надпись. Нужно заметить, что меню легенды тоже мало отличается от меню надписей. Окно пункта Формат легенды анало-
гично окну Формата области диаграммы (см. рис. 2.58, а), но
142
elib.pstu.ru
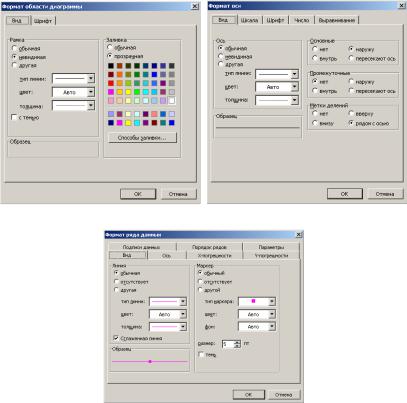
сдобавлением вкладки Размещение. Эта вкладка позволяет изменить размещение легенды, то есть переместить ее, например,
сниза направо или в другое место.
а |
б |
в
Рис. 2.58. Диалоговые окна контекстных меню диаграммы:
а– «Формат области диаграммы»; б – «Формат оси»;
в– «Формат ряда данных»
Контекстное меню оси данных также имеет всего два пункта. Пункт Формат оси вызывает диалоговое окно, представленное на рис. 2.58, б. Вкладки появившегося окна позволяют изменять: вид линии оси; расположение подписей делений шкалы
143
elib.pstu.ru
относительно оси; максимальное и минимальное значение, то есть длину, оси; цену делений шкалы; вид шкалы, например логарифмический; шрифт надписей; формат данных надписей, например числовой, денежный, общий; выравнивание надписей шкалы, к примеру, их можно сделать наклонными.
Пункт Очистка во всех контекстных меню приводит к удалению того или иного элемента диаграммы.
2.2.7.Импорт внешних данных
Нередко в MS Excel приходится обрабатывать данные, полученные из внешних источников, например из текстовых файлов, баз данных и прочее. Конечно, данные из текстового файла можно просто скопировать в буфер обмена и вставить в лист MS Excel. Однако при таком способе переноса данных могут возникать различные проблемы. Данные, состоящие из нескольких столбцов, будут добавлены в MS Excel в один столбец. Если данных очень много, их неудобно копировать. Дробная часть числовых данных внешнего источника может отделяться от целой части как точкой, так и запятой. В MS Excel разделитель можно поменять, по умолчанию используется системный разделитель. Выбрать разделитель можно в Настройках на вкладке
Международные (см. рис. 2.50).
Во избежание перечисленных недостатков перенос данных в книгу MS Excel необходимо производить через Импорт внешних данных. Его можно найти в пункте главного меню Данные. Как и построение диаграмм, импорт производится в несколько шагов. С запуском подпункта Импортировать внешние данные… открывается диалоговое окно Выбор источника данных (рис. 2.59). С помощью дерева каталогов вверху диалогового окна нужно найти файл с исходными данными и нажать клавишу Открыть. В случае открытия текстового файла появляется диалоговое окно Мастер текстов (импорт), которое предлагает выполнить первый шаг импорта, рис. 2.60. Если тек-
144
elib.pstu.ru

стовый файл содержит только числа, то на первом шаге можно ничего не менять и оставить все настройки по умолчанию. После нажатия клавиши Далее переходим ко второму шагу импорта.
Рис. 2.59. Окно Выбор источника данных
Рис. 2.60. Импорт данных из текстового файла. Шаг 1
145
elib.pstu.ru

Диалоговое окно второго шага приведено на рис. 2.61. Здесь важно правильно указать символ-разделитель колонок данных. Этим символом обычно является пробел или табуляция. Если разделение колонок произведено особым символом, то его можно вписать вручную в поле другой (см. рис. 2.61). Остальные настройки можно оставить по умолчанию и переходить на третий шаг импорта.
Рис. 2.61. Импорт данных из текстового файла. Шаг 2
Третий шаг предназначен для выбора формата переносимых данных (рис. 2.62). Формат данных можно указать для каждой колонки свой. При желании ту или иную колонку можно опустить, то есть не импортировать. На этом шаге важно отметить одну дополнительную настройку – выбор разделителя целой и дробной части. Эту настройку можно вызвать клавишей Под-
робнее… в окне Мастер текстов (импорт) – шаг 3 из 3
(см. рис. 2.62). Появляется дополнительное диалоговое окно
Дополнительная настройка импорта текста, в котором можно указать в качестве разделителя целой и дробной части запятую или точку. Если в исходном текстовом файле разделение произ-
146
elib.pstu.ru
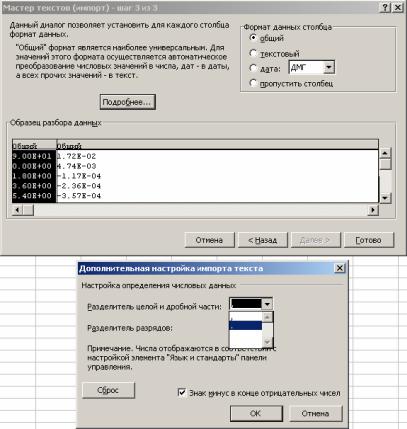
водится точкой, а в MS Excel запятой, то в дополнительных настройках нужно обязательно выбрать в качестве разделителя точку, то есть разделитель как в текстовом файле. Помимо целой и дробной части в текстовом файле может оказаться разделение разрядов. В этом случае необходимо прописать знак разделения разрядов. Обычно это пробел. После всех установок можно нажать клавишу «Готово».
Рис. 2.62. Импорт данных из текстового файла. Шаг 3. Окно выбора разделителей
147
elib.pstu.ru

Заключительным этапом импорта является выбор месторасположения импортируемых данных в книге MS Excel. Для этого появляется диалоговое окно, показанное на рис. 2.63. Данные можно разместить на имеющемся листе в любой выбранной ячейке или на первую ячейку нового листа. Новый лист создается автоматически. На этом же диалоговом окне можно посмотреть и установить свойства диапазона ячеек, где будут располагаться импортированные данные. Самым важным свойством является обновление данных. Обновление можно поставить автоматическое и ручное, а также выбрать другие свойства обновления.
Рис. 2.63. Окно выбора места для импортируемых данных
Рис. 2.64. Панель инструментов Внешние данные
После добавления данных из текстового файла в ячейки MS Excel появляется панель инструментов Внешние данные (рис. 2.64). Эта панель инструментов видна только на листе, где
148
elib.pstu.ru

есть импортированные данные. После их удаления панель исчезает. При помощи этой панели можно обновлять и изменять данные импорта.
2.2.8.Надстройка «Поиск решения»
MS Excel обладает достаточно большим числом встроенных возможностей обработки данных. Однако и этого иногда не хватает. Для подключения дополнительных возможностей используется пункт Надстройки. Его можно найти в пункте главного меню Сервис. При запуске надстроек появляется одноименное диалоговое окно (рис. 2.65). В верхней части окна указываются доступные надстройки, а ниже приводится их краткое описание. Из всех дополнительных возможностей MS Excel рассмотрим только Поиск решения.
Рис. 2.65. Окно Надстройки. Подключение Поиск решения
149
elib.pstu.ru
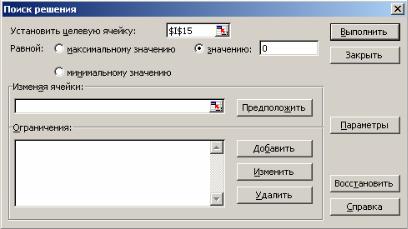
Поиск решения – инструмент для отыскания решения уравнений и задач оптимизации. При помощи этого инструмента MS Excel позволяет находить решение линейных и нелинейных уравнений или систем уравнений, а также производить оптимизацию решений посредством некоторых встроенных численных методов.
Рис. 2.66. Основное диалоговое окно Поиск решения
Запустить «Поиск решения» можно через пункт основного меню Сервис. Нужно помнить, что перед этим нужно поставить соответствующую галочку в окне Надстройки. Такой способ запуска характерен для MS Office 2003. На рис. 2.66 представлено диалоговое окно Поиск решения. Окно содержит четыре важных установки. Первое, что необходимо указать, – целевая ячейка – ячейка, содержащая целевую функцию. Целевой ячейкой может быть одна ячейка или ни одной. Эта ячейка должна в обязательном порядке зависеть от других ячеек, то есть содержать некоторую формулу, в которой фигурируют как аргументы имена других ячеек. Одна или несколько этих ячеекаргументов указывается в поле Изменяя ячейки: (см. рис. 2.66). Таким образом, поиск решения по некоторому встроенному ал-
150
elib.pstu.ru
