
284
.pdfотображать данные в ячейке как верхний (надстрочный) и нижний (подстрочный) индекс при установке галочки на соответствующем поле. Нужно отметить, что в отличие от MS Word в MS Excel использование окна Формат ячеек является единственным способом отображения нижних и верхних индексов. Для более удобного и быстрого создания индексов рекомендуется сначала набрать весь текст ячейки, затем выделить нужные фрагменты, вызвать окно Формат ячеек и применить надстрочное или подстрочное видоизменение. Напомним, что любое форматирование отображения данных в ячейке никак не влияет на их отображение в рабочей строке.
Дадим краткое описание оставшихся трех вкладок: Граница, Вид и Защита. Несложно догадаться, что вкладка Граница позволяет вычертить границы ячейки. Здесь можно указать границы, которые нужно отобразить, их цвет, толщину и начертание (сплошная, пунктирная и т.д.). Отметим, что по умолчанию ни одна граница ячейки не вычерчена. Во вкладке Вид можно произвести заливку ячейки некоторым цветом или узором. Вкладка Защита позволяет защитить ячейку от внешних воздействий, а также скрыть записанную в ячейке формулу. Нужно отметить,
что защита ячейки будет функционировать только при установке защиты для всего листа книги MS Excel. Подобная защита устанавливается в пункте основного меню Сервис/Защита.
2.2.4. Перемещение по листу книги. Выделение фрагментов документа
Перемещение курсора по листу книги MS Excel производится аналогично перемещению по документу в MS Word с некоторыми небольшими различиями. Если в MS Word перемещение курсора происходило по символам, то в MS Excel перемещение происходит от ячейки к ячейке. Перемещение можно производить с помощью мышки и с помощью клавиш управления кур-
121
elib.pstu.ru
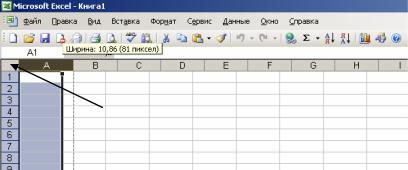
сором: , , , , Home, End, PgUp, PgDn. При сочетании клавиш управления курсором с клавишей Ctrl можно добиться перемещения курсора в начало или конец всего листа или в начало и конец всей строчки. Подразумевается, что лист заканчивается самой правой нижней ячейкой, где расположены какиелибо данные. Интересная ситуация с перемещением курсора происходит при использовании сочетаний Ctrl+ , , , . Курсор при этом перемещается либо с пустой ячейки до ячейки, где данные встречаются первый раз, либо с заполненной ячейки до ближайшей пустой ячейки. Кроме всего прочего, для обзора и перемещения по листу можно использовать линейки вертикальной и горизонтальной прокрутки (см. рис. 2.42) или клавишу склолл (колесико) на мышке.
Выделение всего листа
Рис. 2.46. Выделение и изменение ширины столбца
Выделение фрагментов листа, то есть некоторого диапазона ячеек, можно произвести с помощью мышки, а также с помощью клавиш управления курсором при зажатой клавише Shift. Выделить весь лист можно сочетанием клавиш Ctrl+A или кликом левой клавишей мышки на сером прямоугольнике, расположенном в стеке между строкой названий столбцов и столбцом нумерации строк (рис. 2.46). Кроме этого, в MS Excel есть возможность выделять ячейки по столбцам и строкам. Для этого нужно кликнуть левой клавишей мышки на сером поле имени
122
elib.pstu.ru

столбца (на букве, обозначающей столбец) или номера строки (см. рис. 2.46). При этом будет выделен весь столбец или вся строка, сколько бы ячеек в них ни содержалось.
По умолчанию все столбцы и строки таблиц MS Excel имеют одинаковые размеры. При необходимости можно изменять ширину столбцов и высоту строк. Это можно сделать двумя способами: используя пункт основного меню Формат, подпункты Строка или Столбец; используя мышку. При изменении размеров через основное меню необходимо указывать точное значение ширины и высоты в пунктах. Мышкой же можно легко варьировать изменение размеров. Для изменения размеров столбца или строки нужно навести курсор мышки на правую или нижнюю границу имени столбца или номера строки. Курсор мышки при этом примет вид раздвоенной стрелочки. Кликнув и удерживая нажатой левую клавишу мышки, нужно переместить ее вправо, влево или вверх, вниз. При таком изменении размеров MS Excel отображает подсказку в виде указания ширины или высоты в пунктах и пикселях (см. рис. 2.46).
а |
б |
Рис. 2.47. Виды контекстного меню MS Excel: а – курсор вне ячейки; б – курсор внутри ячейки
123
elib.pstu.ru
При наборе данных в MS Excel следует знать следующие вещи. Курсор может располагаться вне ячейки и внутри нее. Если курсор расположен вне ячейки, то его можно свободно перемещать по листу, можно записывать данные в ячейку, использовать любые пункты основного и контекстного меню (рис. 2.47, а). Проще говоря, можно выполнять любые действия. Однако исходные данные, записанные в ячейку таким способом, заменят исходные данные ячейки.
Поместить курсор внутрь ячейки можно двойным кликом левой клавиши мышки на ней. При этом курсор принимает вид возврата каретки, и большая часть действий основного меню становится недоступной. Контекстное меню принимает вид, представленный на рис. 2.47, б. Поместив курсор внутрь ячейки, пользователь получает возможность изменить содержимое ячейки, не удалив его полностью. Изменения вступают в силу только при нажатии клавиши Enter. Если выйти из ячейки любым другим способом, например нажав клавишу Esc или кликнув мышкой вне поля ячейки, изменений в содержимом ячейки не произойдет. Альтернативным способом внесения корректуры и данных в ячейку является использование рабочей строки. Рабочая строка отображает содержимое ячейки без форматирования, поэтому, кликнув левой клавишей мышки в рабочей строке, можно вписать туда необходимые данные или исправить имеющиеся. Как показывает опыт, очень важно следить за тем, где расположен курсор – вне или внутри ячейки.
2.2.5. Простые вычисления и работа с формулами
Основное предназначение MS Excel заключается в выполнении различных расчетов по табличным данным. Расчеты производятся посредством ввода в ячейку необходимой формулы. При этом формулы могут иметь самый разный уровень сложно-
124
elib.pstu.ru
сти. Как правило, одна формула занимает одну ячейку, кроме случаев, когда приходится работать с массивами данных.
Задать формулу можно двумя способами: записать формулу вручную, используя лишь клавиатуру, или при помощи средства Вставка функции. Набор вручную удобно производить в тех случаях, когда формула имеет простой вид или когда четко знаешь названия и способы оформления всех функций, входящих в формулу. Важно отметить, что любая формула начинается со знака равно «=». Любая используемая в формуле функция обязательно должна иметь аргументы, которые записываются в скобках. В случае отсутствия аргументов, например для функции числа пи – ПИ(), скобки для аргументов все равно указываются.
В качестве аргументов могут быть использованы как числа или символы, задаваемые с клавиатуры, так и значения, расположенные в других ячейках таблицы. При использовании в качестве аргумента ячейки таблицы необходимо указать имя этой ячейки, то есть имя столбца и строки. Это можно сделать, либо прописав имя вручную на клавиатуре, либо кликнув левой клавишей мышки на нужной ячейке. Важно знать, что указание аргумента функции производится в строго определенном месте этой функции внутри скобок. Исключением может являться формула, которая не использует функции совсем, то есть в формуле производятся простые арифметические действия над числами или значениями в ячейках. Очевидно, что в этом случае входящие в формулу аргументы должны разделяться знаками арифметических действий.
Зачастую в качестве одного аргумента необходимо использовать не одну ячейку, а целый диапазон ячеек. Указать нужный диапазон ячеек можно с помощью мышки, кликнув левой клавишей на левой верхней ячейке диапазона и, удерживая эту клавишу, провести мышкой до правой нижней ячейки диапазона. Можно записать диапазон вручную с клавиатуры. В любом случае диапазон описывается именами только двух ячеек – левой
125
elib.pstu.ru

верхней и правой нижней. При указании диапазона имена ячеек разделяют двоеточием, например так: A4:B12 – диапазон ячеек в виде прямоугольной таблицы из двух столбцов и девяти строк, с ячейки A4 до ячейки B12.
Рис. 2.48. Мастер функций, шаг 1
В случае создания сложных или незнакомых функций наилучшим вариантом является использование средства Вставка функции. Его можно найти в основном меню в разделе Вставка или на панели инструментов, а точнее рядом с рабочей строкой
в виде кнопки  . При запуске появляется диалоговое окно Мастер функций (рис. 2.48). Создание функции производится в два шага. На первом шаге нужно выбрать саму функцию. Для этого можно организовать поиск или, указав категорию функции, найти ее по имени или по описанию. Хотелось бы отметить, что наилучшим вариантом поиска нужной функции является ее поиск при помощи выбора категории Полный алфавитный перечень. Пытаться найти функцию через другие катего-
. При запуске появляется диалоговое окно Мастер функций (рис. 2.48). Создание функции производится в два шага. На первом шаге нужно выбрать саму функцию. Для этого можно организовать поиск или, указав категорию функции, найти ее по имени или по описанию. Хотелось бы отметить, что наилучшим вариантом поиска нужной функции является ее поиск при помощи выбора категории Полный алфавитный перечень. Пытаться найти функцию через другие катего-
126
elib.pstu.ru
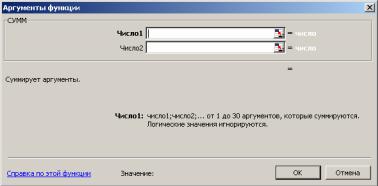
рии затруднительно, так как бывает сложно оценить, к какой категории относится искомая функция. При поиске функции очень полезным является ее краткое описание, которое дается ниже окна с выбором функции (см. рис. 2.48). При частом использовании одних и тех же функций очень удобно искать их в категории 10 недавно использовавшихся. Если функция вам не знакома, можно легко ознакомиться с тем, как она работает и как оформляется, используя ссылки мастера функций «Справка по этой функции». В справке дается полное описание и примеры использования.
Рис. 2.49. Мастер функций, шаг 2
На втором шаге появляется диалоговое окно Аргументы функции (рис 2.49). Здесь необходимо указать в предложенных полях значения аргументов функции. Заметим, что не всегда нужно заполнять все поля. Например, для функции СУММ можно указать в качестве одного аргумента диапазон суммируемых значений. В этом случае заполнять поле второго аргумента не обязательно. Как уже отмечалось, в качестве аргументов можно использовать не только числа или символы, введенные с клавиатуры, а имена ячеек или диапазонов ячеек. Для этого нужно поместить курсор в поле аргумента и мышкой кликнуть на нужной ячейке или выбрать диапазон ячеек. Если окно
127
elib.pstu.ru
Аргументы функции мешает при выборе нужных ячеек, его можно свернуть, нажав на кнопку с красной стрелочкой (см. рис. 2.49) справа от поля аргумента. В этом же окне дается краткое описание функции и есть возможность получить по ней справку. При нажатии кнопки Ок функция будет добавлена в формулу. Отметим следующее, если создание формулы начинается с вызова Вставка функции, то знак равенства в начале формулы будет добавляться автоматически.
В MS Excel используют следующие знаки действий: сложение (+), вычитание (–), умножение (*), деление (/), возведение в степень (^), например 4^3 – четыре в третьей степени. В табл. 2.3 приведем список и краткое описание наиболее используемых функций.
|
Таблица 2.3 |
|
Наиболее используемые функции Excel |
||
Имя функции и ее аргументы |
Краткое описание |
|
ABS(число) |
возвращает модуль числа |
|
SIN(число), COS(число), |
прямые тригонометрические |
|
TAN(число) |
функции числа |
|
ASIN(число), ACOS(число), |
обратные тригонометриче- |
|
ATAN(число) |
ские функции числа |
|
ПИ() |
выдает значение числа |
|
EXP(число), LN(число), |
экспонента, натуральный |
|
логарифм, десятичный лога- |
||
LOG10(число) |
||
рифм числа |
||
|
||
ФАКТР(число) |
возвращает значение факто- |
|
риала числа |
||
|
||
LOG(число;основание) |
логарифм от числа по осно- |
|
ванию |
||
|
||
КОРЕНЬ(число) |
вычисление квадратного |
|
корня числа |
||
|
||
128
elib.pstu.ru
|
Продолжение табл. 2.3 |
|
Имя функции и ее аргументы |
Краткое описание |
|
ОКРУГЛ(число;число_разрядов) |
округляет число до указанного |
|
|
числа разрядов |
|
СУММ(диапазон_ячеек) |
считает сумму значений из |
|
диапазона ячеек |
||
|
||
ПРОИЗВЕД(диапазон_ячеек) |
считает произведение значе- |
|
ний из диапазона ячеек |
||
|
||
СТЕПЕНЬ(число;степень) |
возвращает результат возве- |
|
дения числа в степень |
||
|
||
|
выдает случайное число меж- |
|
СЛУЧМЕЖДУ(нижн_граница; |
ду нижней границей и верхней |
|
верхн_граница) |
границей (изменяется при пе- |
|
|
ресчете) |
|
|
возвращает случайное число |
|
СЛЧИС() |
от 0 до 1 (изменяется при пе- |
|
|
ресчете) |
|
|
суммирует значения, распо- |
|
|
ложенные в диапазоне сумми- |
|
СУММЕСЛИ(диапазон; крите- |
рования, если соответствую- |
|
щие ячейки диапазона соот- |
||
рий; диапазон_суммирования) |
ветствуют указанному крите- |
|
|
||
|
рию; критерии: “>10”, “=100”, |
|
|
“=Сумма” |
|
|
возвращает определитель |
|
|
матрицы, расположенной |
|
МОПРЕД(диапазон) |
в диапазоне ячеек (диапазон |
|
|
должен быть квадратной мат- |
|
|
рицей) |
129
elib.pstu.ru
|
|
Продолжение табл. 2.3 |
|
Имя функции и ее аргументы |
Краткое описание |
|
|
возвращает матрицу обрат- |
|
МОБР(диапазон) |
ную матрице, заданной в |
|
диапазоне (диапазон должен |
|
|
|
|
|
|
быть квадратной матрицей); |
|
|
возвращает матрицу, полу- |
|
|
ченную в результате пере- |
|
|
множения матриц, заданных |
|
МУМНОЖ(диапазон1; диапазон2) |
в диапазоне1 и диапазоне2 |
|
|
(выделяемые диапазоны |
|
|
должны удовлетворять тре- |
|
|
бованиям перемножения |
|
|
матриц) |
|
|
проверяет, выполняется ли |
|
ЕСЛИ(логическое_выражение; |
логическое_выражение, ес- |
|
значение_если_истина; значе- |
ли да, то выводит значе- |
|
ние_если_ложь) |
ние_если_истина, нет – зна- |
|
|
чение_если_ложь |
|
|
возвращает значение ИС- |
|
И(логич_знач1;логич_знач2;…) |
ТИНА, если все логические |
|
значения являются истин- |
|
|
|
ными, в противном случае |
|
|
возвращает значение ЛОЖЬ |
|
|
возвращает значение ИС- |
|
|
ТИНА, если хотя бы одно |
|
ИЛИ(логич_знач1;логич_знач2;…) |
логическое значение являет- |
|
|
ся истинными, в противном |
|
|
случае возвращает значение |
|
|
ЛОЖЬ |
|
МИН(диапазон), МАКС(диапазон) |
возвращают минимальное |
|
и максимальное значение из |
|
|
|
диапазона |
130 |
|
|
elib.pstu.ru |
|
|
