
284
.pdf
2.1.4.Форматирование документа. Стили
Следующим шагом после задания параметров страницы является установка формата набираемого в документе текста. Удобно производить шаблонное форматирование текста не в процессе его набора, а заранее. Для этого используют пункт основного меню Формат, подпункт Стили и форматирова-
ние… или пиктограмму Стиль на панели инструментов, выполнив пункт Больше…, который располагается в самом низу списка стилей, или пиктограмму Панель форматирования (рис. 2.6). В результате справа от рабочего листа документа будет открыто окно Стили и форматирование, на котором отображены различные стили, используемые или созданные в рамках выбранного документа. В стандартном варианте перед пользователем открывается четыре стиля (рис. 2.7) и пункт Очи-
стить формат. При использовании Очистки формата к выде-
ленной части текста присваивается начертание стиля Обычный. Удобство использования стилей в документе заключается в том, что изменение параметров стиля приводит к изменению
этих параметров во всем тексте документа, к которому применен данный стиль. Например, если большая часть документа состоит из текста, начертанного в стиле Обычный, как правило, так и бывает в большинстве случаев, то изменение размера шрифта этого стиля приведет к изменению размера шрифта текста, начертанного в стиле Обычный.
Рис. 2.6. Запуск окна Стили и форматирование
71
elib.pstu.ru

Рис. 2.7. Отображение окна Стили и форматирование
Произвести изменение параметров стиля можно, кликнув в окне Стили и форматирование на название выбранного стиля правой клавишей мышки или левой клавишей на значок стрелочки вниз, возникающей справа от названия стиля (см. рис. 2.7). При этом появится всплывающее меню, с помощью которого можно производить действия над выбранным стилем. Нужно отметить, что стандартные встроенные в MS Word стили, такие как Обычный, Заголовок 1, Заголовок 2
и так далее, невозможно удалить. Применить стиль к выделенному тексту или абзацу можно, кликнув на названии выбранного стиля левой кнопкой мыши.
При изменении любого стиля появляется диалоговое окно Изменение стиля, представленное на рис. 2.8. Наиболее часто изменяемые параметры текста, такие как шрифт, размер шриф-
72
elib.pstu.ru
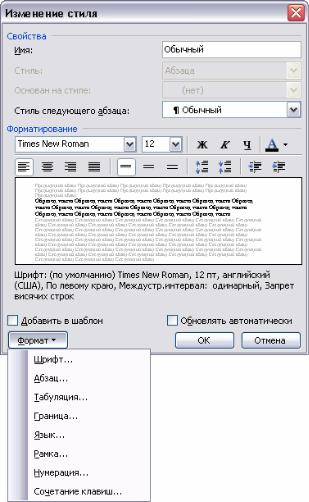
та, выравнивание текста, межстрочный интервал и другое, можно произвести непосредственно в появившемся окне. Для более подробной корректировки можно воспользоваться пунктом Формат, выбрав из предложенного списка категорий ту, которую необходимо исправить.
Рис. 2.8. Окно изменения параметров стиля
73
elib.pstu.ru
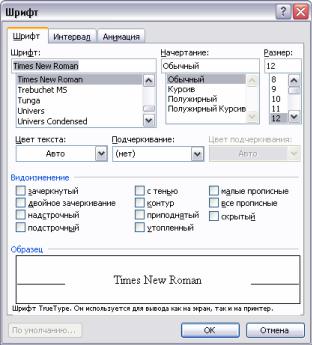
Диалоговые окна Шрифт и Абзац представлены на рис. 2.9 и 2.10. При работе в окне Шрифт не рекомендуется производить правку во вкладках Интервал и Анимация. Параметры этих пунктов лучше оставить по умолчанию. Также не рекомендуется устанавливать в Абзаце стиля Обычный отступ первой («красной») строки. При такой установке весь текст, набранный
вэтом стиле, будет иметь красную строку, что может привести
кнежелательным результатам при создании в документе таблиц или графических объектов с текстом посредством MS Word.
Рис. 2.9. Диалоговое окно Шрифт
Задание «красной» строки удобней всего производить непосредственно при наборе текста с помощью клавиши Tab (данная клавиша расположена на клавиатуре слева, выше клавиши Caps Lock и левой клавиши Shift), которая производит табуляцию
74
elib.pstu.ru
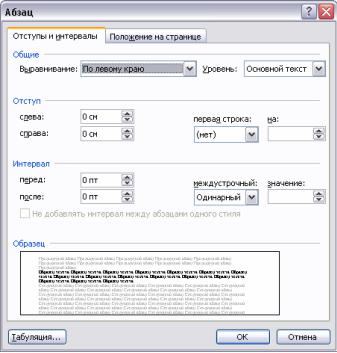
текста. Подобный простой способ задания красной строки возможно, если правильно настроить параметры атозамены. Сделать это можно в пункте Сервис, подпункте Параметры авто-
замены…, где на вкладке Автоформат при вводе нужно поста-
вить галочку напротив надписи устанавливать отступы кла-
вишами.
Рис. 2.10. Диалоговое окно Абзац
Табуляция – вид форматирования, позволяющий располагать текст на заданном расстоянии и производить его выравнивание. Произвести установку табулирования текста можно, ис-
пользуя пункт Табуляция… окна Изменение стиля пункта
Формат (см. рис. 2.8) или пункт Табуляция… диалогового окна Абзац (см. рис. 2.10). И то и другое приведет к открытию диало-
75
elib.pstu.ru
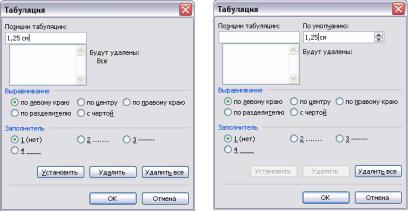
гового окна Табуляция (рис. 2.11), где можно задать позиции табуляции в сантиметрах, то есть расстояния, на которых будет располагаться текст, а также выравнивание текста относительно точки табулирования.
Рис. 2.11. Установка |
Рис. 2.12. Установка табуля- |
табуляций стиля |
ций по умолчанию |
Для создания «красной» строки достаточно создать одну позицию табуляции, равную значению отступа. Затем после создания абзаца текста нужно только поместить курсор в его начало и нажать клавишу Tab, и абзац будет иметь нужный отступ. Последующее использование клавиши Tab в той же строке будет приводить к отступу текста на следующее заданное в окне Табуляция расстояние или на расстояние, заданное по умолчанию. Нужно обратить внимание, что задание позиции табуляции по умолчанию невозможно произвести при форматировании стиля! Это можно сделать с помощью основного меню, выбрав в нем пункт Формат подпункт Абзац… При этом откроется диалоговое окно, представленное на рис. 2.10, где имеется кнопка Табуляция… При таком способе открытия диалоговое окно Табуляция будет иметь вид, показанный на рис. 2.12, где имеется раздел для задания значений табуляции по умолчанию.
76
elib.pstu.ru
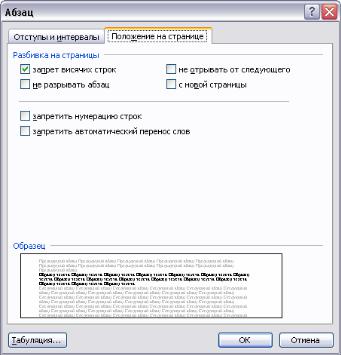
Рис. 2.13. Вкладка Положение на странице диалогового окна Абзац
Рассмотрим вкладку Положение на странице в диалоговом окне Абзац (рис. 2.13). Здесь рекомендуется отмечать галочками не только пункт запрет висячих строк, но и запретить авто-
матический перенос слов. Кроме того, при форматировании стилей типа Заголовок следует добавить отметки либо на пунк-
те не отрывать от следующего, либо с новой страницы, в за-
висимости от того, где должен располагаться текст документа при создании в нем новой главы.
77
elib.pstu.ru

2.1.5. Форматирование документа. Диалоговые окна. Контекстное меню
Хотелось бы отметить, что форматирование текста с использованием возможностей MS Word работы со стилями по многим параметрам является очень удобным, но отнюдь не обязательным способом. К тому же этот способ дает только шаблонное изменение документа, а изменение всех используемых в документе стилей зачастую занимает слишком много времени. Нужно сказать, что любое изменение существующего в документе MS Word стиля автоматически приводит к созданию нового стиля. При необходимости произвести форматирование текста в процессе его набора, например для выделения части текста полужирным или курсивным шрифтом, для выравнивания его на странице и так далее (как сделано в данном пособии), используются те же диалоговые окна Шрифт, Абзац (см. рис. 2.9 и 2.10) и другие, но открытие этих окон производится либо из пункта основного меню Формат, либо при помощи контекстного меню (рис. 2.14).
Рис. 2.14. Контекстное меню |
Рис. 2.15. Контекстное |
для обычного текста |
меню для рисунка |
Контекстное меню вызывается при помощи правой клавиши мышки. Количество и характер его пунктов зависит от расположения курсора мышки. Например, вызов контекстного меню
78
elib.pstu.ru

при наведении курсора мышки на фрагмент текста (при условии, что проверка орфографии не нашла там ошибок или вовсе не была проведена) приведет к появлению окна, представленного на рис. 2.14, а вызов этого же меню при расположении курсора мышки над рисунком приведет к появлению окна представленного на рис. 2.15.
2.1.6. Форматирование документа. Панели инструментов
Использование диалоговых окон дает наиболее полную возможность для форматирования текста, однако занимает много времени. Обычно пользователю не требуется детальное форматирование текста, а только поверхностное. В этом случае более удобно использовать панель инструментов Форматирование, о которой было сказано ранее. Вид данной панели инструментов приведен на рис. 2.16. На этом рисунке представлены только некоторые пиктограммы, которые могут располагаться на панели инструментов Форматирование. Недостающие пиктограммы можно добавить, используя пункт основного меню
Сервис, подпункт Настройка… вкладка «Команды»
(см. рис. 2.4) или используя стрелочки, расположенные на панели инструментов справа (рис. 2.17).
Рис. 2.16. Изображение панели инструментов Форматирование
На панели инструментов пользователь может найти наиболее часто используемые команды форматирования текста, а возможность расширять число отображаемых команд на панели инструментов делает такой способ форматирования очень наглядным и удобным. Хотелось бы отметить, что поиск нужной команды весьма упрощается за счет всплывающих подсказок, возникающих при наведении курсора мышки на ту или иную пиктограмму.
79
elib.pstu.ru
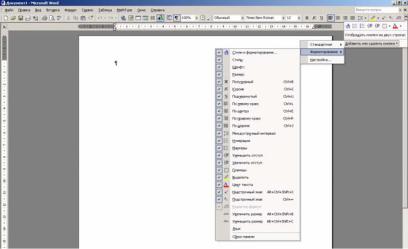
Рис. 2.17. Добавление пиктограмм на панели инструментов
Рекомендуется производить форматирование документа при использовании команды «Непечатаемые знаки», которой соот-
ветствует пиктограмма  на панели инструментов Стандартная. При этом в тексте документа будут отображаться такие символы, как пробел, разрыв страницы, конец абзаца и другие, что позволит пользователю лучше ориентироваться в документе.
на панели инструментов Стандартная. При этом в тексте документа будут отображаться такие символы, как пробел, разрыв страницы, конец абзаца и другие, что позволит пользователю лучше ориентироваться в документе.
2.1.7. Форматирование документа. «Горячие» клавиши
Предложенный выше способ форматирования документа является наиболее наглядным и общим в использовании. Однако существует возможность производить форматирование куда быстрее, чем любым из ранее указанных способов. Большинству команд в MS Word ставится в соответствие определенное сочетание клавиш, так называемые «горячие» кнопки. При одновременном или последовательном нажатии такого сочетания будет произведена характерная команда. В табл. 2.1 приведены
80
elib.pstu.ru
