
284
.pdf
|
Окончание табл. 2.3 |
|
Имя функции и ее аргументы |
Краткое описание |
|
СРЗНАЧ(диапазон) |
вычисляет среднее арифме- |
|
тическое значение из вы- |
||
|
бранного диапазона значений |
|
СРГЕОМ(диапазон) |
вычисляет среднее геометри- |
|
ческое значение из выбран- |
||
|
ного диапазона значений |
|
СЧЕТ(диапазон) |
подсчитывает количество |
|
значений в диапазоне |
||
|
||
|
подсчитывает число непус- |
|
СЧЕТЗ(диапазон) |
тых ячеек в указанном диа- |
|
|
пазоне данных |
|
|
подсчитывает число непус- |
|
СЧЕТЕСЛИ(диапазон;критерий) |
тых ячеек в диапазоне, удов- |
|
|
летворяющих заданному |
|
|
критерию |
|
|
вычисляет распределение |
|
ЧАСТО- |
значений из диапазона дан- |
|
ТА(диапазон_данных;диапазон_и |
ных по интервалам диапазона |
|
нтервалов) |
интервалов и возвращает |
|
|
вертикальный массив |
|
ОСТАТ(число;делитель) |
возвращает остаток от деле- |
|
ния числа на делитель |
||
|
||
ЦЕЛОЕ(число) |
отбрасывает дробную часть |
|
числа |
||
|
||
СЕГОДНЯ() |
возвращает текущую дату |
|
в формате Дата |
||
|
||
ТРАНСП(диапазон) |
транспонирует указанный |
|
диапазон ячеек |
||
|
Особенность представляет работа с диапазонами ячеек как с массивами данных. Если диапазон ячеек в формуле необходимо обрабатывать, как массив данных, и результатом формулы
131
elib.pstu.ru
является одно значение, то есть результат занимает одну ячейку (ячейку с формулой), то для правильного отображения результата необходимо поместить курсор на ячейку с формулой, нажать клавишу F2, а затем – сочетание клавиш CTRL+SHIFT+ ENTER. В случае когда результатом работы над массивами является новый массив, например при нахождении обратной матрицы МОБР, необходимо выполнить следующие действия: 1) выделить нужный для полноценного отображения диапазон ячеек, начиная с ячейки с формулой; 2) нажать клавишу F2; 3) нажать сочетание клавиш CTRL+SHIFT+ENTER. В результате выделенный диапазон ячеек будет содержать результирующий новый массив данных. Очень важным является выбор расположения ячейки с формулой, результатом которой будет массив данных. Нужно заранее представлять занимаемый результатом диапазон ячеек и расположить формулу так, чтобы результат не накладывался на другие непустые ячейки страницы. Нужно отметить, что при получении массива результатов нельзя произвести частичное их удаление, удалить можно только целиком весь массив вместе с исходной формулой. В случае необходимости скорректировать размеры массива результатов следует своевременно воспользоваться отменой последнего действия или нескольких действий (CTR+z).
Очень удобным средством при расчетах в MS Excel является заполнение (протягивание формул). Если исходные данные заполняются непрерывно и последовательно в строку или в столбец, то расчетную формулу, расположенную в любой другой ячейке книги, можно растянуть. Для этого необходимо кликнуть левой клавишей мышки на правый нижний угол ячейки с формулой и, удерживая, потянуть влево или вниз. При этом используемые в формуле имена ячеек изменятся соответственно расположению исходных данных. Растягивать формулы вверх или вправо невозможно. Аналогичное изменение имен ячеек в формуле происходит при ее копировании. Если в качестве расчетных ячеек использовать ячейки, расположенные друг относи-
132
elib.pstu.ru

тельно друга, так же, как и ячейки с исходными данными, то можно задать формулу только в одну из ячеек, а в остальные ее просто скопировать. Важно! При изменении исходных дан-
ных ячеек, используемых в качестве аргументов, результаты всех формул автоматически пересчитываются. Автома-
тический пересчет можно заменить на ручной в пункте Параметры пункта основного меню Сервис (рис. 2.50).
Рис. 2.50. Диалоговое окно Параметры вкладка Вычисления
При использовании в формуле обыкновенных имен ячеек, например D5 или F4:E7, в результате копирования или протягивания происходит изменение как имени столбца, так и имени строки ячейки. Однако такое одновременное изменение не всегда бывает нужным. Чтобы фиксировать изменение имени столбца или строки ячейки, необходимо поставить фиксирующий символ $ перед именем ячейки или между именем столбца и номером строки ячейки. Полностью зафиксировать имя можно, поставив знак $ в обоих указанных местах или нажатием клавиши F4 (при этом курсор должен быть расположен на имени ячейки). Например, $C19 – будет зафиксировано изменение
133
elib.pstu.ru

имени столбца, C$19 – фиксация номера строки, $C$19 – имя не будет изменяться при копировании или растягивании формулы.
Рис. 2.51. Окно специальной вставки
Полезным инструментом при переносе и копировании информации в MS Excel является Специальная вставка. С ее помощью можно оперировать лишь необходимой частью скопированной информации. Вызов специальной вставки можно организовать через пункт основного меню Правка или используя контекстное меню (см. рис. 2.47, а). При этом пользователю предлагается диалоговое окно (рис. 2.51), где можно выбрать ту часть скопированной информации, которую необходимо вставить из буфера обмена. Наиболее используемым является вставка только значений или только формата.
2.2.6.Создание диаграмм
Помимо вычислений, MS Excel позволяет представлять данные в графическом виде при помощи огромного числа всевозможных видов диаграмм. Главным инструментом для этого яв-
ляется Мастер диаграмм. Вызов Мастера диаграмм можно
134
elib.pstu.ru
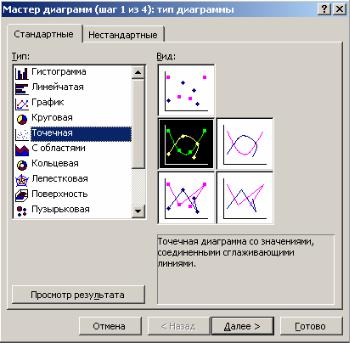
организовать с панели инструментов кнопкой  или через основное меню Вставка►Диаграмма…
или через основное меню Вставка►Диаграмма…
Существует очень распространенная ошибка построения диаграммы по табличным данным. Сначала выделяют нужный диапазон ячеек с данными, а затем производят запуск Мастера диаграмм. Такой порядок действий не всегда приводит к правильному построению диаграммы, поэтому предлагается другой вариант. Сначала нужно поместить курсор на пустую ячейку, расположенную через строку или столбец от любых данных. Затем произвести запуск Мастера диаграмм. В этом случае будет предложено выбрать данные для диаграммы так, как это нужно пользователю, а не так, как решит сам MS Excel.
Рис. 2.52. Диалоговое окно Мастер диаграмм (шаг 1 из 4)
135
elib.pstu.ru
Построение диаграммы в MS Excel 2003 состоит из 4 шагов. Запуск Мастера диаграмм приводит к появлению диалогового окна с идентичным названием (рис. 2.52). На первом шаге нужно выбрать тип строящейся диаграммы. В MS Excel встроено достаточное число самых разнообразных графических форм представления данных. Наиболее распространенными являются диаграммы вкладки Стандартные: Гистограмма, График, То-
чечная, Круговая. Кроме типа диаграммы можно выбрать ее вид, как, например, показано на рис. 2.52. Для каждого вида и типа диаграммы чуть ниже предлагается краткое описание (см. рис. 2.52). Настоятельно советуем перед продолжением работы внимательно прочитать это описание.
Хочется отметить, что разные типы диаграммы имеют различные варианты задания исходных данных и способы их отображения. Простым примером является лепестковая диаграмма. Чтобы правильно ее отобразить, нужно четко знать, для чего нужна эта диаграмма и как она представляет данные. Интерес также представляет вкладка окна Нестандартные. Здесь можно выбрать диаграммы с двумя разными осями ординат, а также смешанные диаграммы, например график–гистограмма.
После выбора типа диаграммы нажатием клавиши Далее переходим ко второму шагу. Появляется диалоговое окно выбо-
ра источника данных (рис. 2.53). Важно! Для правильного вы-
бора исходных данных всегда переходите на вкладку Ряд.
Вкладка Диапазон данных очень редко дает правильные результаты. На диалоговом окне второго шага (см. рис. 2.53) есть несколько важных полей. Самым важным полем является поле Ряд (изначально оно пусто). Чтобы построить хотя бы одну диаграмму, нужно нажать клавишу Добавить, расположенную ниже этого поля. Добавляя новые ряды данных, можно построить несколько диаграмм в совокупности. Ненужные ряды можно удалить. Поле Имя отвечает за название диаграммы, строящейся на основе одного ряда данных. Имя можно вписать вручную, непосредственно поместив курсор в соответствующее поле, или
136
elib.pstu.ru
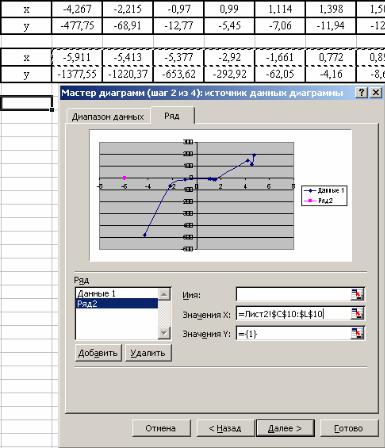
выбрать ячейку с именем при помощи красной стрелочки справа от поля. Заданное имя отображается как название ряда и, что важно, в легенде диаграммы. Для изменения имени ряда данных в легенде нужно изменить имя ряда в параметре диаграммы
Исходные данные.
Рис. 2.53. Диалоговое окно Мастер диаграмм (шаг 2 из 4):
источник данных диаграммы
Для выбранного в качестве примера типа диаграммы (Точечная) исходные данные каждого ряда задаются в двух полях:
137
elib.pstu.ru

Значения X и Значения Y (см. рис. 2.53). Очевидно, что в первом поле нужно указать диапазон ячеек значений абсцисс, а во втором – ординат. Диапазон ячеек можно вписать вручную по правилам указания диапазонов или с помощью красной стрелочки справа от поля. Хочется отметить один нюанс задания Значения Y. По умолчанию значение равно 1. Если поместить курсор в поле, то необходимо стереть это значение, а затем указывать нужный диапазон. Чтобы не было затруднений с указанием исходных данных, советуем не помещать курсор в поля, а сразу использовать красную кнопку. На рис 2.53 показано, как производится выбор данных из таблицы. Данные могут быть расположены на любом листе книги MS Excel, для построения диаграммы это не имеет значения. За место расположения данных отвечает запить в названии ячейки Лист2 (см. рис. 2.53). После выбора исходных данных для всех рядов нужно нажать кнопку Далее.
Рис. 2.54. Диалоговое окно Мастер диаграмм (шаг 3 из 4):
параметры диаграммы
138
elib.pstu.ru

Третьим шагом построения диаграммы является выбор ее параметров. Для этого служит диалоговое окно, показанное на рис. 2.54. Окно имеет пять вкладок. На вкладке Заголовки можно прописать и только вручную название всей диаграммы и подписи осей абсцисс и ординат. Вкладка Линии сетки позволяет менять густоту нанесения сетки на диаграмме. Можно не отображать сетку вообще. Вкладка Легенда позволяет регулировать место размещения легенды. Советуем ее всегда размещать внизу или вверху диаграммы (см. рис. 2.54). Это позволяет сделать диаграмму более широкой, и она не выглядит сплюснутой. Можно убрать отображение легенды совсем. Цвет, маркеры и толщина линий диаграммы выбираются MS Excel по умолчанию. После построения диаграммы их можно изменить. Вкладка Оси служит для выбора отображения осей. Оси можно не отображать или отображать не все оси. Особого значения эта вкладка не имеет, равно как и вкладка Подписи данных. Последняя вкладка позволяет отобразить значение имени ряда, абсцисс и ординат для каждого значения диаграммы. Если значений достаточно много, то отображение этих данных сильно загромождает диаграмму и делает ее не очень наглядной. Советуем значения на вкладках Оси и Подписи данных оставлять по умолчанию. После указания необходимых параметров нажимаем клавишу Далее. После построения диаграммы можно изменить ее параметры.
Рис. 2.55. Диалоговое окно Мастер диаграмм (шаг 4 из 4):
размещение диаграммы
139
elib.pstu.ru
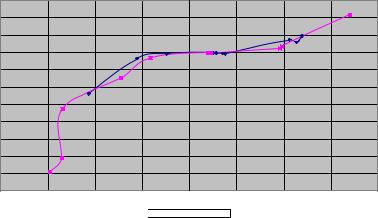
Последним, но немаловажным, шагом является выбор размещения диаграммы в книге MS Excel. Диалоговое окно четвертого шага приведено на рис. 2.55. Можно разместить диаграмму на листе с данными, по которым она была построена или на любом другом уже существующем листе, а можно на отдельном листе. Советуем всегда размещать диаграмму на отдельном листе (см. рис. 2.55). В этом случае диаграмма занимает полностью весь лист, имеет определенный аккуратный масштаб и при ее копировании и вставке в MS Word она занимает всю ширину страницы. Если диаграмму размещать на рабочем листе книги, то возникают трудности с выдерживанием масштаба диаграммы. Имя нового отдельного листа с диаграммой можно задать вручную. По умолчанию он называется Диаграмма1. Только после всех четырех шагов можно нажимать клавишу Готово. Для правильного и красивого построения диаграммы нельзя пропускать ни один из указанных шагов.
|
|
|
|
Графики данных |
|
|
|
|
|
|
|
|
600 |
|
|
|
|
|
|
|
|
400 |
|
|
|
|
|
|
|
|
200 |
|
|
|
|
|
|
|
|
0 |
|
|
|
|
-8 |
-6 |
-4 |
-2 |
0 |
2 |
4 |
6 |
8 |
|
|
|
|
-200 |
|
|
|
|
Y |
|
|
|
-400 |
|
|
|
|
Значения |
|
|
|
|
|
|
|
|
|
|
|
-600 |
|
|
|
|
|
|
|
|
|
|
|
|
|
|
|
|
|
|
-800 |
|
|
|
|
|
|
|
|
-1000 |
|
|
|
|
|
|
|
|
-1200 |
|
|
|
|
|
|
|
|
-1400 |
|
|
|
|
|
|
|
|
-1600 |
|
|
|
|
|
|
|
|
Значения X |
|
|
|
|

 Данные 1
Данные 1 
 Данные 2
Данные 2
Рис. 2.56. Конечный вид диаграммы
В результате прохождения всех шагов пользователь получит диаграмму, расположенную на листе Диаграмма1, ее вид при-
140
elib.pstu.ru
