
284
.pdf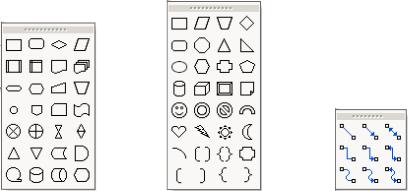
сить некоторые узлы фигуры. Таким образом, из заложенных стандартных фигур можно получить много нестандартных.
а |
б |
в |
Рис. 2.31. Автофигуры: а – блок-схема; б – основные фигуры; в – соединительные линии
На рис. 2.31, в представлены Соединительные линии. Эти линии позволяют соединять стандартные объекты по некоторым их точкам. Такие линии имеют ряд преимуществ и недостатков. Основным преимуществом таких линий, в отличие от стандартных линий и стрелок, является то, что при изменении соединенных ими фигур не происходит разрыва связи между ними. Проще говоря, соединительные линии жестко связывают некоторые точки двух объектов. В то же время такое жесткое соединение является и недостатком, так как число точек, по которым можно соединять фигуры, очень ограничено. На рис. 2.32 представлено соединение фигур соединительной стрелкой. Как видно, параллелограмм обладает небольшим числом точек соединения.
Нужно отметить, что для создания соединительных линий сначала нужно выделить один из соединяемых объектов. Если же рисунок создан внутри полотна, то в таком выделении нет нужды.
101
elib.pstu.ru
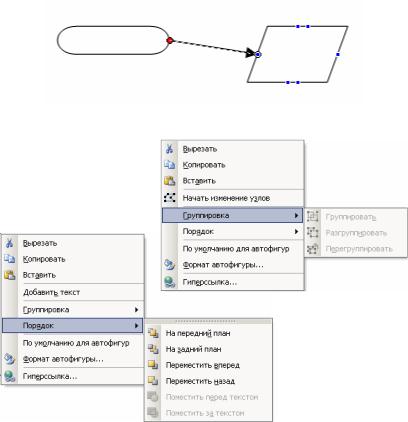
Рис. 2.32. Соединение двух фигур
а
б
Рис. 2.33. Контекстные меню для: а – линий; б – замкнутых объектов
Полезным инструментом при рисовании в MS Word является контекстное меню, вызываемое по клику правой клавишей мышки на том или ином графическом объекте. Как и принято, контекстное меню позволяет выполнять некоторые часто выполняемые действия над объектами, а также те действия, которые неудобно выполнять через основное меню или панель инструментов. На рис. 2.33 представлены два варианта контекстных меню: для линий и замкнутых фигур. Кроме стандартных опций
102
elib.pstu.ru
типа Вырезать, Копировать, Вставить для линий и любых ри-
сунков, созданных из линий, в контекстном меню (рис. 2.33, а) есть пункт Начать изменение узлов. Это очень полезный пункт, позволяющий добавлять в рисунок новые узлы и перемещать старые. Для замкнутых объектов в контекстном меню доступен пункт Добавить текст, позволяющий создать текстовую запись внутри объекта, не выходящую за его пределы. Естественно, текст по своим размерам должен умещаться внутри объекта.
Как отмечено на рис. 2.33, к графическим объектам можно применять действия Группировка и Порядок. При группировке нескольких объектов они объединяются в один объект с едиными свойствами, такими как размер и месторасположение. Со сгруппированным объектом можно работать как с единым целым. Для изменения свойств отдельных группированных объектов нужно производить разгруппировку. Однако некоторые свойства объектов можно изменять без разгруппировки, например толщину и вид линий. Группировка объектов бывает очень полезна при рисовании сложных объектов, состоящих из множества мелких деталей. Заметим, что при группировке и разгруппировке элементы могут немного смещаться от первоначального положения. Рекомендуется сгруппированный объект не разгруппировывать и не перегруппировывать. Порядок позволяет определить порядок отображения объектов на экране. Это принципиально важно при наложении нескольких объектов друг на друга. Особенно это касается замкнутых и закрашенных объектов. Наиболее часто происходит путаница с порядком размещения объектов с белой заливкой, так как на фоне белого цвета самого документа MS Word эта заливка не выделяется.
Наконец, рассмотрим самый важный пункт контекстного меню, а также самый важный пункт для любого объекта – Формат автофигуры... При выполнении этого пункта открывается диалоговое окно всех основных свойств объекта. Нужно отметить, что подобный пункт характерен для всех объектов, но но-
103
elib.pstu.ru
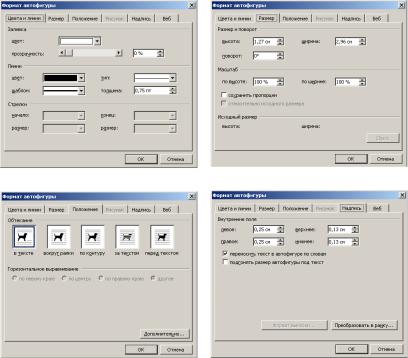
сит различные названия, например, Формат объекта..., Формат полотна..., Формат надписи... и т.п. На рис. 2.34 изображены четыре вкладки диалогового окна Формат автофигуры.
а |
б |
в |
г |
Рис. 2.34. Вкладки диалогового окна Формат автофигуры
Первая вкладка Цвета и линии (рис. 2.34, а) позволяет установить для автофигуры цвет заливки (по умолчанию он белый), если фигура замкнута. Позволяет установить для фигуры цвет, тип и толщину линий ее границы. В случае если фигура представляет собой линию или стрелку, существует возможность изменить начало и конец стрелки, а также тип стрелки.
Вкладка Размер (рис. 2.34, б) позволяет установить размеры фигуры, произвести ее поворот, изменить масштаб. Зачастую
104
elib.pstu.ru
очень полезно бывает вручную прописать размеры фигуры, стыкуя их с шагом сетки, на которой производится построение рисунка. Отметим, что положительный поворот фигуры производится по часовой стрелке, кроме того, угол поворота кратен 1 градусу. Полезной является опция Сохранить пропорции. Она позволяет пропорционально изменять размеры фигур.
Третья вкладка – Положение – может иметь различный вид в зависимости от того, расположена ли фигура внутри полотна или вне полотна. На рис. 2.34, в представлен вариант вкладки для любого объекта, расположенного вне полотна. Такое же диалоговое окно Положение характерно и для самого полотна. В этой вкладке можно выбрать способ размещения объекта в рабочем документа, а точнее обтекание объекта текстом. Отметим два основных положения: в тексте и по контуру. Если мы расположим объект в тексте, его положение привязывается к тексту и работа с объектом производится как с отдельным символом. Такой вариант расположения является полезным, если нужно закрепить объект в тексте документа. При этом текст желательно располагать только сверху и снизу. Заметим, что объект с таким положением нельзя разместить внутри полотна. Если установить для объекта обтекание текстом по контуру, то его расположение в тексте может быть любым и при этом текст располагается вокруг объекта. Это удобно, если нужно разместить небольшой объект в тексте так, чтобы слева или справа был текст. При таком способе обтекания объект можно внести внутрь полотна. В случае если объект расположен внутри полотна, вкладка Положение позволяет сориентировать расположение объекта внутри полотна.
Последняя рассматриваемая вкладка – Надпись – доступна лишь для объектов с текстом внутри (рис. 2.34, г). Если текст в объект еще не добавлен, то вкладка недоступна. Как и у ячеек таблицы и самого документа MS Word, у объекта с надписью есть поля. При необходимости можно уменьшить поля, тем самым увеличив количество текста, который можно разместить
105
elib.pstu.ru
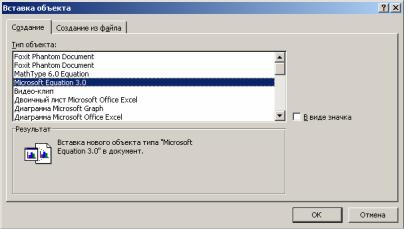
вобъекте. По умолчанию указывается опция Переносить текст
вавтофигуре по словам. С целью минимизировать размеры объекта с текстом можно включить опцию Подгонять размеры автофигуры под текст.
2.1.11. Создание формул
При создании текстового документа иногда приходится использовать специализированные математические символы и обозначения. В редакторе MS Word для работы с математической символикой существует специализированный редактор Microsoft Equation. Это вспомогательная обособленная программа, доступ к которой встроен в MS Word. Запуск редактора Microsoft Equation в рамках документа MS Word возможен тремя способами. Первый – с помощью основного меню, через пункт Вставка►Объект. В этом случае откроется диалоговое окно по добавлению различных объектов в документ MS Word (рис. 2.35). Среди предлагаемых объектов нужно выбрать Microsoft Equation и нажать «Ок».
Рис. 2.35. Диалоговое окно Вставка объекта
106
elib.pstu.ru
Второй способ запуска указанного редактора заключается в использовании ярлычка на панелях инструментов. Ярлычок носит имя Редактор формул и по умолчанию не расположен на панелях инструментов. Для его добавления необходимо произвести настройку панелей инструментов, как показано на рис. 2.3
и2.4. Из категории Вставка ярлычок Редактор формул переносится на панель инструментов и по его нажатию происходит вставка объекта Microsoft Equation. Нужно заметить, что программа Microsoft Equation используется в качестве редактора формул в MS Word 2003 по умолчанию, однако, существует ряд альтернативных программ, позволяющих создавать математическую символику. Например, программа MathType Equation. Эта программа, при ее установке, заменяет программу Microsoft Equation, то есть при запуске Редактора формул в MS Word 2003
по умолчанию запускается новая программа MathType Equation. Однако, как объекты эти программы отличаются друг от друга
(см. рис.2.35).
Самым удобным является третий способ запуска редактора формул – используя сочетание клавиш. По умолчанию на запуск редактора формул нет специального сочетания клавиш. Для этого необходимо произвести настройку, как показано на рис. 2.18
и2.19. В категории вставка выбирается пункт EquationInsert
и для него |
назначается некоторое сочетание клавиш |
(см. рис. 2.19). |
|
Для того чтобы добавить некоторую формулу в документ MS Word, необходимо поместить курсор на предназначенное для этого место и запустить редактор формул любым способом. При этом, не закрывая MS Word, будет запущена программа Microsoft Equation, и, следовательно, дальнейшая работа будет производиться именно в ней до ее закрытия. Редактор формул имеет три основных элемента: 1) основное меню; 2) панель инструментов; 3) рабочая область, рис. 2.36. Завершить работу в редакторе формул и вернуться в документ MS Word можно
107
elib.pstu.ru
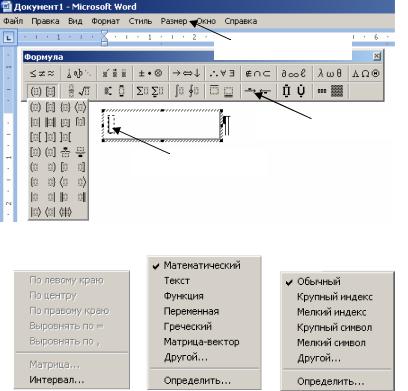
либо через пункт основного меню Файл, либо просто кликнув мышкой вне рабочей области формулы.
Основное меню
Панель инструментов
Рабочая область
Рис. 2.36. Внешний вид редактора формул
а |
б |
в |
Рис. 2.37. Разделы основного меню редактора формул:
а – формат; б – стиль; в – размер
Как видно из рис. 2.36, основное меню редактора формул Microsoft Equation замещает основное меню MS Word. Разделы меню Файл, Правка, Вид, Окно и Справка содержат доста-
точно стандартные пункты и не показывают особенностей работы с редактором формул. Более специфичными являются разде-
лы Формат, Стиль и Размер (рис. 2.37).
108
elib.pstu.ru
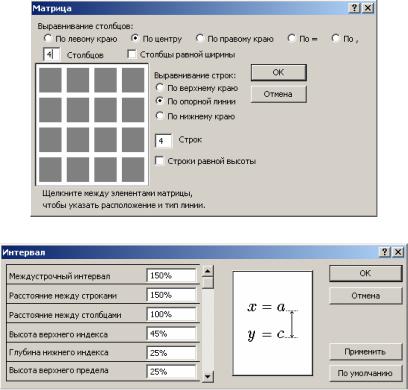
а
б
Рис. 2.38. Пункты раздела формат: а – матрица; б – интервал
Раздел Формат включает в себя два важных пункта: Матрица и Интервал. Причем пункт Матрица доступен лишь в том случае, если в рабочем поле создана какая-либо матрица и на ней расположен курсор. При запуске любого из пунктов появляется уникальное диалоговое окно (рис. 2.38). В диалоговом окне Матрица, как видно из рис. 2.38, а, можно менять число ее строк и столбцов, а также установить выравнивание текста внутри ячеек матрицы. В пункте Интервал пользователю предоставляется возможность изменять расстояния между различного рода символами и наборами символов. На рис. 2.38, б
109
elib.pstu.ru
отчетливо видна полоска прокрутки. Отсюда следует вывод, что в редакторе формул есть возможность очень четко установить все возможные интервалы.
В разделе Стиль предоставляется возможность определить стиль начертания символов в редакторе формул. Существует ряд стандартных стилей, свойства которых определены по умолчанию и соответствуют большинству стандартов написания формул. Самыми распространенными являются стили Матема-
тический, Текст и Матрица–вектор (рис. 2.37, б). Эти стили предназначены для начертания математических, текстовых и матричных или векторных выражений соответственно. Кроме того, редактор формул дает возможность пользователю определить начертание стандартных стилей самостоятельно. Для этого необходимо выполнить пункт Определить…. При этом появляется диалоговое окно Стили (рис. 2.39). В принципе рекомендуется использовать всю стилистику формул, установленную по умолчанию, однако есть маленькое замечание. По отечественным стандартам начертание строчных греческих символов требуется выполнять прямым форматом, то есть в диалоговом окне Стили необходимо убрать галочку на наклонном формате для указанных символов (см. рис. 2.39).
Математические символы, как, впрочем, и другие символы, обладают некоторым размером. Для установки этих размеров служит пункт Размер. Как и в случае стилей, существует несколько стандартных, установленных по умолчанию для формул, размеров (см. рис. 2.37, в). Основным является размер обычный. Для изменения установленных размеров нужно выполнить пункт Определить… (рис. 2.40). Происходит запуск диалогового окна Размеры, где, собственно, можно задать все необходимые размеры самостоятельно. Хотелось бы отметить, что указывать размеры можно как в пунктах, так и процентах от размера обычного символа (см. рис. 2.40).
110
elib.pstu.ru
