
Учебное пособие 1949
.pdf
Самый трудоемкий процесс в этом упражнении — обозначение вершин.
Для того, чтобы расположить букву в нужном месте,
включите кнопку Надпись  на панели Рисование и растяните рамку, пользуясь мышью, до требуемого размера.
на панели Рисование и растяните рамку, пользуясь мышью, до требуемого размера.
Нажав кнопку Цвет линии  (рамка должна быть выделена), выберите в предлагаемой палитре Нет Линии, анало-
(рамка должна быть выделена), выберите в предлагаемой палитре Нет Линии, анало-
гично Цвет заливки  — Нет заливки, Ваша рамка стала прозрачной. В ней можно помещать текст (нам нужна всего лишь одна буква - обозначение вершены).
— Нет заливки, Ваша рамка стала прозрачной. В ней можно помещать текст (нам нужна всего лишь одна буква - обозначение вершены).
Выделите свою рамку, скопируйте и затем вставьте 10 раз (перед вставкой снимите выделение с исходной рамки).
Новая рамка может, после вставки, поместиться поверх предыдущей. В этом случае кажется, что вставки не произошло, а на самом деле достаточно переместить верхнюю рамку в сторону.
Нижний индекс получается при помощи команды Формат Шрифт... если на вкладке Шрифт в группе переключателей Эффекты активизировать Нижний индекс. Перемещаются рамки по листу при помощи мыши.Чертеж готов.
Желательно представить его в виде единого графическо-
го объекта. Для этого, включив кнопку Выбор объектов  , растяните пунктирную рамку вокруг всего рисунка (выделите рисунок) и нажмите кнопку Действия, а в появившемся меню, выберите пункт Группировать.
, растяните пунктирную рамку вокруг всего рисунка (выделите рисунок) и нажмите кнопку Действия, а в появившемся меню, выберите пункт Группировать.
Теперь можно перемещать чертеж целиком по листу. Мало того, можно изменять его пропорции, если, выде-
лив рисунок, потянуть мышью за узелки (квадратики на рамке выделения).
Упражнение 3. Вставка рисунка из коллекции Clipart и размещение поверх него текста
Необычайно простое и эффектное задание.
81
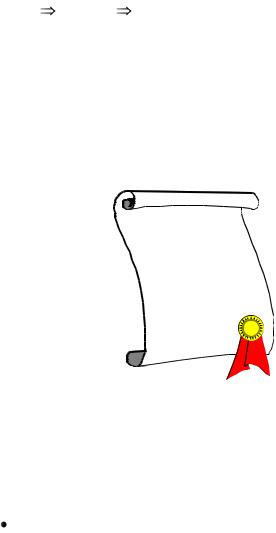
Упражнение заключается в создании приглашения на основе готового рисунка из коллекции Clipart. Образец приглашения приведены на рисунке
1.Вставьте рисунок в документ. Выполните команду
Вставка Рисунок Картинки (рис. 4.7), далее, выберите подходящий рисунок, и нажмите кнопку.
2.Растяните поверх рисунка рамку текста (Цвет линии
 — Нет, Цвет заливки
— Нет, Цвет заливки  — Нет) Измените пропорции
— Нет) Измените пропорции
иразмеры рисунка (аналогично предыдущему заданию).
3.аналогично тому, как обозначали вершины в предыдущем задании.
4.И, наконец, наберите текст приглашения, сформатировав его по своему усмотрению.
Упражнение 4. Создание визитной карточки
Создадим собственную визитную карточку. Помимо вставки рисунков и применения Рамки текста, вы сможете вспомнить все понятия раздела форматирования абзацев. Приведем несколько вариантов оформления визитной карточки:
простая визитка, в форматировании использованы абзацные отступы и интервалы, различные типы вырав-
82
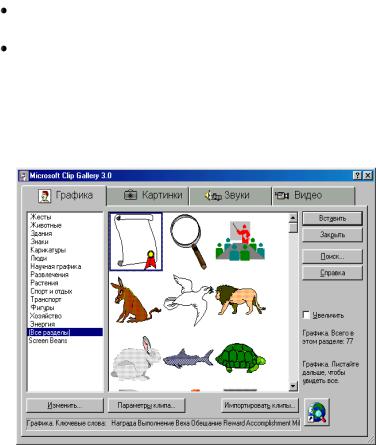
нивания абзацев, стили оформления шрифтов (упражнение 4.1); визитная карточка, созданная на основе рамки из кол-
лекции Clipart (упражнение 4.2);
визитная карточка, размещенная в Рамке текста с использованием элементов обрамления абзацев (упражнение 4.3). Мы не рассматривали отдельно обрамление абзацев, так как оно полностью идентично обрамлению ячеек таблицы и выполняется при помощи тех же операций.
Рис.4.7 Окно выбора рисунка коллекции Clipart
Прежде, чем приступить к описанию каждой из них, рассмотрим общие положения.
1.Размещение на листе.
Взависимости от вида техники, на которой подразумевается в дальнейшем печать вашей продукции, на листе нужно разместить либо одну, либо максимальное количество визиток. В любом случае создается одна визитная карточка, а
83

затем тиражируется (через копирование и вставку). Предварительно нужно установить соответствующие поля документа (рассчитайте оптимальные поля для размещения максимального числа визиток размером 5х9 см). Перед началом набора текста визитки необходимо создать для него рамку текста определенного размера (можно воспользоваться вставкой неразлинованной таблицы вместо рамки текста). Для этого "растяните" произвольную рамку текста, затем, нажав кнопку Тип
линии , выберите 3 пт (в это время рамка должна быть выделена). Именно с этой процедуры придется начать работу
слюбой из предлагаемых визиток.
2.Форматирование текста.
Выбор гарнитуры шрифта и размера; использование различных видов выравнивания текста
и отступов, разрядки шрифта; вставка символов (, и проч.); обрамление абзацев;
использование нерастяжимых пробелов для форматирования текста;
создание рамки при помощи вставки рисунка из кол-
лекции Clipart;
вставка рисунка.
Теперь непосредственно прокомментируем каждый вид визитной карточки.
Упражнение 4.1. Создание визитной карточки с применением абзацных отступов, интервалов, различных типов выравнивания абзацев и стилей оформления шрифта
Ключ к заданию
1.Для визитной карточки создана Надпись текста размера 5 х 9 см.
2.Фамилия и сведения о месте учебы выровнены по центру, использованы разные шрифты и размеры. Чтобы "ото-
84

двинуть" абзацы друг от друга, использованы интервалы перед абзацами.
3.Адрес и телефон выровнены влево, применен отступ слева, символы телефон и конверт вставлены из шрифта
Wingdings (команда Вставка Символ…).
Суховей Екатерина
студентка группы Б-83
Клинцовского института
243100, г. Клинцы,
ул. Мира, д.3, кв. 45
2-17-78
Упражнение 4.2. Создание визитной карточки, заключенной в рамку из коллекции Clipart
Ключ к заданию
Коваленко Олег
монстр программирования
243100, г. Клинцы,
ул. Александрова, д.5
2-45-89
1.Подготовьте Рамку текста заданного размера.
85
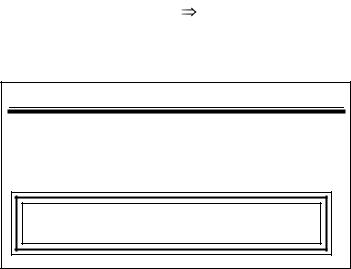
2.В Рамку текста вставлен рисунок из коллекции Clipart (рамка).
3.Текст визитной карточки набирается в Рамке текста, которую вы "растянете" поверх рисунка.
4.Все приемы форматирования повторяют предыдущее задание, только абзац, содержащий фамилию, имеет
обрамление снизу Формат Границы и заливка... и
одинаковые отступы слева и справа (чтобы подчеркивающая линия не доходила до самых краев визитки).
НПО «РОГА и КОПЫТА»
Ляхов Андрей Анатольевич
ве ду щ и й с п е ц иа л ис т
243100, г. Клинцы, ул. Гагарина, д.9
2-34-65
Упражнение 4.3. Применение элементов обрамления абзацев к оформлению визитной карточки
Ключ к заданию 1.Весь текст выровнен по центру.
2.Для набора должности использована разрядка шрифта.
3.Применено обрамление абзацев.
4.Для абзаца, содержащего название организации обрамление снизу двойной линией, для адреса с телефоном рамка (после адреса можно вставить принудительный конец строки).
5.Для того, чтобы линии обрамления не доходили до самых краев визитной карточки, для всего текста заданы отступы слева и справа одинаковой величины.
86

Лабораторная работа №5
Создание составных документов. Печать документов Упражнение 1. Математический набор
При создании курсового или дипломного проекта, а также при выполнении рефератов по техническим и естест- венно-математическим предметам очень часто приходится набирать различные формулы.
Таблица 1
|
|
|
|
|
|
|
|
|
|
|
|
|
|
|
|
|
|
|
|
|
|
|
|
Тип конструкции |
|
|
|
|
|
|
|
|
|
|
|
|
|
Пример |
|
|
|||||
|
|
|
|
|
|
|
|
|
|
|
|
|
|
|
|
|
|
|
|
|
|
|
|
Дроби |
10 |
9 |
|
|
|
|
|
|
|
|
|
|
|
|
|
|
|
||||
|
|
11 |
|
|
|
|
|
|
|
|
|
|
|
|
|
|||||||
|
|
|
|
|
|
|
|
|
|
|
|
|
|
|
|
|
|
|
|
|||
|
Операторы |
3 |
|
|
|
|
|
|
|
|
|
|
10 |
|
|
|
|
|
||||
|
|
|
|
|
|
|
|
|
|
|
|
|
|
|
|
|
|
|
||||
|
|
|
|
|
|
x3 |
5x |
|
|
x 2 |
|
2x |
|
|
||||||||
|
|
1 |
|
|
|
|
|
|
|
|
|
n 1 |
|
|
|
|
|
|||||
|
Корни |
|
|
|
|
|
|
|
|
|
|
|
|
|
|
|
|
|
|
|
|
|
|
|
|
|
|
3RT |
3 |
|
|
|
|
|
|
|
|||||||||
|
|
|
|
|
|
2345 |
|
|
|
|||||||||||||
|
|
|
|
|
|
|
|
|
|
|
|
|
|
|
|
|
|
|||||
|
|
|
|
|
|
mN A |
|
|
|
|||||||||||||
|
|
|
|
|
|
|
|
|
|
|
|
|
|
|||||||||
|
|
|
|
|
|
|
|
|
|
|
|
|
|
|
|
|||||||
|
Определители и матрицы |
|
|
|
1 |
|
2 |
3 |
|
|
5 |
4 |
|
2 |
|
|||||||
|
|
|
|
|
|
|
||||||||||||||||
|
|
|
4 |
|
6 |
0 |
|
|
3 |
3 |
|
4 |
|
|||||||||
|
|
|
5 |
|
5 |
3 |
|
|
1 |
2 |
|
1 |
|
|||||||||
|
|
|
|
|
|
|
|
|
|
|
|
|
|
|
|
|
|
|
|
|
|
|
|
Векторная запись выраже- |
|
|
|
|
|
|
F |
|
|
|
|
|
|
|
|
|
|
|
|
|
|
|
ний |
|
|
|
E |
|
|
|
|
|
|
|
|
|
|
|
|
|
|
|||
|
|
|
|
|
|
|
|
|
|
|
|
|
|
|
|
|
|
|
|
|||
|
|
|
|
|
|
q |
|
|
|
|
|
|
|
|
|
|
|
|
|
|||
|
|
|
|
|
|
|
|
|
|
|
|
|
|
|
|
|
|
|
|
|
|
|
|
|
|
|
|
|
|
|
|
|
|
|
|
|
|
|
|
|
|
|
|
|
|
|
Уравнения |
|
|
|
|
|
|
|
RT1 |
|
m |
|
|
|
V1 |
|
1 |
|
||||
|
|
|
|
|
|
|
|
|
|
|
|
|
||||||||||
|
|
|
|
|
A |
|
|
1 |
|
|
|
|||||||||||
|
|
|
|
|
|
|
|
1 |
|
V2 |
|
|
||||||||||
|
|
|
|
|
|
|
|
|
|
|
|
|
|
|
||||||||
|
|
|
|
|
|
|
|
|
|
|
|
|
|
|
|
|
|
|
|
|
|
|
Примеры математического набора, с помощью Equation Editor
87
Это могут быть математические записи различных физических законов, математических преобразований, уравнений химических или ядерных реакций. Математические формулы, как правило, содержат многочисленные специальные символы и конструкции, а также используют особые правила расположения составных частей. Создавать математические формулы позволяет приложение Equation Editor. С помощью Equation Editor вы можете располагать различные числа, символы и текст, создавая различные математические конструкции, примеры которых показаны в таблице 1.
Для создания какой-либо математической конструкции вы должны предпринять следующие шаги:
1.Поместите курсор вставки в том месте, где вы хотите расположить формулу.
2.Запустить Equation Editor.
3.Создайте формулу.
4.Щелкните в любом месте слайда за пределами уравне-
ния.
Equation Editor – это средство визуального редактирования, предоставляющее набор стандартных математических конструкций, которые вы можете заполнять числами, специальными символами и другими структурными частями формул.
88
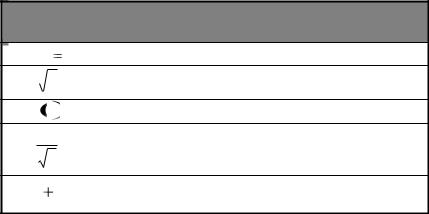
Часть |
Описание |
формулы |
|
d 3 |
d в кубе и знак равенства |
3 |
Кубический корень |
|
Скобки, ограничивающие степени |
12 Дробь, содержащая в знаменателе квадратный корень
a |
2 |
b |
2 |
Выражение, включающее буквы греческого |
|
|
алфавита |
||
|
|
|
|
Чтобы отредактировать одну из формул, созданных с помощью Equation Editor, достаточно дважды щелкнуть по ней или, выделив формулу, выбрать команду Правка  Объект Equation, а из появившегося подменю выбрать пункт Изменить. Это приведет к запуску Equation Editor и вставке в него выбранной формулы для редактирования.
Объект Equation, а из появившегося подменю выбрать пункт Изменить. Это приведет к запуску Equation Editor и вставке в него выбранной формулы для редактирования.
Примеры математических формул, приведены в этой главе, изображены так, как вы видите их на экране.
Equation Editor предоставляет немало мощных средств для настройки внешнего вида и процесса набора формул. В то же время стандартные настройки и стили Equation Editor подходят для большинства математических, научных и деловых работ.
Создание формулы напоминает сборку трехмерной головоломки: соединяя составные части по одной, вы стремитесь создать завершенную форму, к примеру, шар или куб. Если одна из составных частей установлена неверно, то конечного результата вам достигнуть не удастся. В качестве примера построения формул создадим формулу, представленную на рис. 5.1
89

|
5 |
|||||
d 3 |
12 |
|
|
|||
3 |
|
|
|
|
||
|
|
|
|
|||
a 2 b2 |
||||||
|
|
|
||||
Рис.5.1. Образец формулы
Чтобы создать формулу, показанную на рис. 5.1, необходимо сначала мысленно разделить требуемый результат на составные части. Саму формулу мы будем создавать поэтапно, добавляя на каждом этапе очередную часть. Последовательность наших действий представлена в нижеследующей таблице:
1. Запуск Equation Editor
Чтобы создать формулу, показанную на рис. 5.1, поступайте следующим образом:
1.Поместите курсор вставки в том месте слайда, где вы хотите разместить свою формулу.
2.Выберите команду Вставка Объект. Из списка Тип объекта выберите Microsoft Equation 3.0.
3.Щелкните по кнопке  , чтобы запустить
, чтобы запустить
Equation Editor. На экране появится меню Equation Editor и
панель инструментов Формула, показанная на рисунке:
Панель инструментов Формула состоит из двух рядов кнопок. Верхний ряд кнопок содержит палитры символов. Из этих палитр вы можете выбирать символы, которые Equation Editor вставит в место расположения курсора вставки. Второй ряд содержит палитры шаблонов. Эти палитры позволяют выбирать распространенные математические структуры. Большинство шаблонов содержат прямоугольник из пунктирных линий – поле, которое представляет собой ячейку для вставки одного или нескольких символов, а также специаль-
90
