
Учебное пособие 1949
.pdfные значки, относящиеся к данной структуре. Некоторые шаблоны (например, дроби или интегралы) содержат по несколько полей для отдельных составных частей конструкции.
Панель инструментов Формула можно перемещать по экрану с помощью мыши. Это полезно в тех случаях, когда сама панель инструментов или выпадающие из нее окна с образцами шаблонов заслоняют формулу или уравнение, над которыми вы работаете. Удобнее всего перетащить эту панель в самый низ экрана, чтобы она никогда не заслоняла вашу формулу.
В окне слайда вы видите рамку, внутри которой расположен прямоугольник из пунктирных линий, а также мерцающая вертикальная черта и подчеркивание. Этот прямоугольник называется формульным полем. Все составные части формулы вставляются в свои формульные поля. Мерцающая вертикальная черта и подчеркивание представляют собой курсор вставки.
2. Построение образца формулы
Чтобы приступить к построению формулы, показанной на рис. 5.1, делайте следующее:
1.Введите с клавиатуры букву d. Equation Editor автоматически вставляет введенную букву в поле. Сама буква набирается курсивом, так как обозначения переменных в математических формулах всегда имеют курсивное начертание.
2.Щелкните по третьей кнопке во втором ряду панели инструментов Формула, чтобы вывести на экран окно с доступными шаблонами степеней. Так как нам требуется возвести d в третью степень, выберите шаблон верхнего индекса (первый шаблон в первом ряду), как показано на рисунке 5.2. Equation Editor разместит рядом с буквой d поле для показателя степени (он меньше по размерам, чем поле для обычной буквы, и поднят относительно нее).
3.Введите цифру 3 и нажмите клавишу [Таb], чтобы выйти из поля верхнего индекса и вернуться в главное фор-
91

мульное поле. С помощью клавиши [Tab] осуществляется перемещение курсора вставки из одной части формулы в другую (например, из поля основания степени в поле показателя степени).
4.Теперь введите знак равенства. Таким образом, мы закончили первую часть уравнения, показанного на рис. 5.1.
Размер любого элемента формулы можно менять с помощью команды Размер Определить. В диалоговом окне «Размеры» вы можете указать новое значение размера для обычных символов, верхних и нижних индексов, специальных символов и любых определенных вами элементов.
3. Создание кубического корня
Следующая часть работы – построение кубического корня. Для этого сделайте следующее:
1.Щелкните по второй кнопке второго ряда панели инструментов Формула, чтобы вывести на экран список возможных конструкций с дробями и знаками корня. Нам из этого списка потребуется знак корня с указанием степени корня, который располагается во втором столбце четвертой строки, как показано на рис. 5.3. После вставки знака корня Equation Editor поместит курсор вставки в подкоренное выражение.
2.Нажмите клавишу [Tab], чтобы переместиться в поле показателя степени корня, и введите цифру 3.
92

4. Вставка формулы в подкоренное выражение Если требуется ввести формулу под знак корня, исполь-
зуйте клавишу [Tab], чтобы переместиться в нужное место уравнения. Для этого сделайте следующее:
1.Нажмите [Shift], чтобы вернуться обратно в поле подкоренного выражения. Нажатие двух клавиш [Shift]+[Tab] перемещает курсор вставки по полям формулы в обратном порядке.
2.Находясь в поле под знаком корня, вставьте круглые скобки, выбрав первый шаблон из палитры скобок, показанной на рис. 5.4.
3.В поле, окруженное скобками, вставьте шаблон дроби. Для этого, поместив курсор вставки в поле, выберите шаблон дроби из той же палитры, как показано на рисунке справа.
4.В поле для числителя введите число 12.
Вместо вставки скобок в формулу с помощью шаблона скобок, вы можете просто ввести скобки с клавиатуры. Этот способ ничем не хуже вставки шаблона, – но только до тех пор, пока внутри скобок не располагается лишь один обычный символ, например (х). Если же элемент, окруженный скобками, превышает по высоте строчную букву, то вам придется прибегнуть к шаблону, поскольку вставленные с его помощью скобки будут автоматически увеличиваться по высоте в соответствии с высотой выражения, заключенного в них.
5. Построение формулы в знаменателе Последний шаг в создании нашей формулы – создание
знаменателя дроби. Как и раньше, используйте клавишу [Tab] для перемещения из числителя в знаменатель. Сделайте следующее:
1.Нажмите клавишу [Tab], чтобы перейти в поле знаменателя.
2.Вставьте знак квадратного корня, выбрав его шаблон из палитры, как показано на рис.5.5.
Рис 5.5. Выбор из палитры квадратного корня
3.В поле подкоренного выражения введите а.
4.Добавьте поле для верхнего индекса и введите в этом поле цифру 2.
5.Нажмите клавишу [Tab] и наберите на клавиатуре +b. 6.Добавьте еще одно поле для верхнего индекса и ведите
в нем цифру 2.
Итак, наша формула почти готова. Единственное, что осталось сделать – добавить показатель степени, относящийся к выражению в скобках. Для этого сделайте следующее:
1.Нажмите клавишу [Tab] четыре раза, чтобы вывести курсор вставки за пределы скобок.
2.Добавьте поле для верхнего индекса и введите в нем цифру 5. Формула готова.
3.Щелкните в любом месте в окне документа за пределами рамки с уравнением. Word уберет с экрана панель инструментов Формула и восстановит стандартное меню Word.
Упражнение 2. Текстовые эффекты
Применение текстовых эффектов к оформлению текста при помощи вставки объекта, созданного в WordArt. Изменение маркера маркированного списка.
94

Клинцовское ООО «Дональд» с удовольствием сообщает, что
ЕС 1840
Удобный в работе Интересные игры
Широкие возможности для обучения Доступ в Интернет Недорого
2-38-04
Рис. 5.6. Пример объявления, подготовленного с помощью WordArt
Попробуем подготовить самое банальное объявление для расклеивания на столбах (рис. 5.6). Тематику выберите самостоятельно, желательно, чтобы текст объявления содержал краткий (1-2 слова) заголовок (разъезд, продаю, даю уроки и т. д.), который бросается в глаза, расшифровку этого заголовка в виде тезисов (какую квартиру меняю и какая нужна, что продаю и т. д.), номер телефона в двух вариантах: для отрывания (повернутый текст) и тот, который должен остаться на самом объявлении в случае, если все остальные телефоны оторвут, и, по необходимости, эмблему.
95

2-38-04 Компьютер |
2-38-04 Компьютер |
2-38-04 Компьютер |
2-38-04 Компьютер |
2-38-04 Компьютер |
2-38-04 Компьютер |
2-38-04 Компьютер |
2-38-04 Компьютер |
|
|
|
|
|
|
|
|
В предложенном варианте вам придется вспомнить, как работать с графикой, списками, таблицами, вставлять символы.
1. Создание заголовка объявления "Продается компьютер" с помощью WordArt.
1.Выровняйте пустой абзац по центру.
2.Запустите WordArt. Выполните команду Вставка Объект..., выберите тип объекта Microsoft rt 2.0). Появятся новые панель инструментов, меню и окно ввода текста (рис. 5.7). Под ними виден ваш исходный документ и место, в котором разместится надпись в документе Word.
Будьте внимательны! Если вы случайно "промахнетесь" мышью мимо окна ввода текста или панели инструментов WordArt, то немедленно вернетесь в исходный документ
Word.
Можно продолжить работу с надписью (двойным щелчком мыши вы попадете обратно в WordArt). Однако неудобство заключается в том, что WordArt зарезервирует в вашем документе ровно столько места, сколько занимала ваша первоначальная надпись и, если придется ее увеличить, то, вновь вернувшись в документ, вы увидите только ту часть текста, которая поместилась в зарезервированное место.
Поэтому, если вы случайно вышли из WordArt и собираетесь продолжить работу с надписью, удалите ее в документе и запустите WordArt заново.
Для удаления объекта WordArt, помещенного в Word, выделите его и воспользуйтесь клавишей [Delete].
96
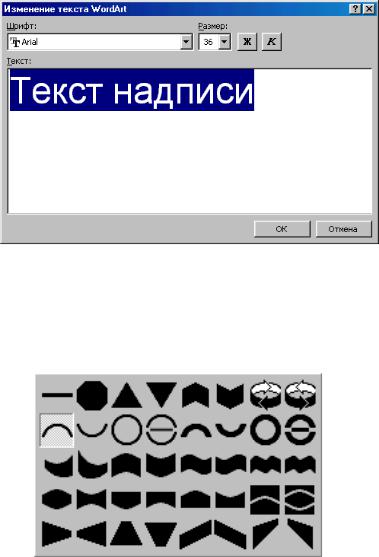
Рис. 5.7. Ввод текста для WordArt
3.В окне ввода текста WordArt наберите текст заголовка вместо фразы "Текст надписи".
4.Задайте стиль текста (замените Прямой текст на один из вариантов, предложенных на панели инструментов) (рис.
5.8).
Рис. 5.8. Выбор формы объекта WordArt
5. Выберите соответствующий размер шрифта, жирность (аналогично Word), при этом следите, как выглядит ваша надпись в исходном документе.
97
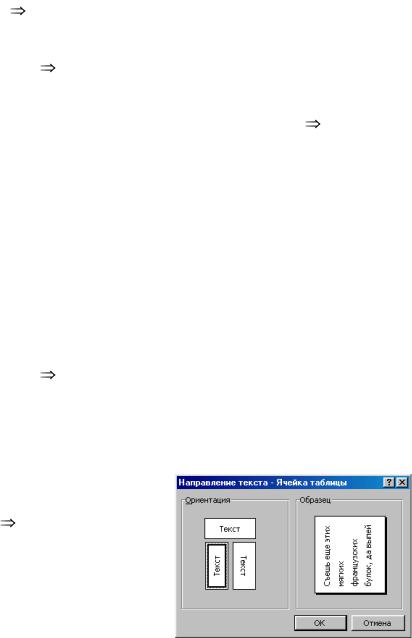
6. Установите цвет шрифта или (и) узор Формат Границы и заливка... (или воспользуйтесь панелью инструментов, представленной на рис. 5.9).
7. Задайте тень, выбрав для нее цвет и расположение
Формат |
Границы и заливка... (или воспользуйтесь пане- |
лью инструментов, представленной на рис. 5.9). |
|
8. |
Можете поэкспериментировать с растягиванием, |
вращением, изменением наклона дуги Формат Границы и заливка... (или воспользуйтесь панелью инструментов, представленной на рис. 5.9).
9. Закройте WordArt (щелкните мышью вне окна
WordArt).
2. Набор текста объявления, расшифровывающего заголовок. 1.Вставьте рамку текста (без линии и заливки). 2.Включите режим работы Маркеры, с помощью кнопки
 на панели инструментов.
на панели инструментов.
3.Наберите текст, начиная каждую новую строчку с нового абзаца.
4.Если хотите, то измените маркер. Выполните команду Формат Список..., в окне Список поберите подходящий вид
инажмите кнопку ОК.
3.Номер телефона (в горизонтальном положении).
1.Вставьте рамку текста (без линии и заливки).
2.Наберите номер телефона.
3.Вставьте символ,
изображающий телефонный аппарат Встав-
ка Символ..., выберите шрифт Wingdings и символ .
4. Увеличьте размер данного символа.
4. Создание "бахромы" с номерами телефонов.
98

1.Вставьте таблицу из одной строки и требуемого числа ячеек.
2.В одну из ячеек установите курсор и введите текст сообщения « 2-38-04 Компьютер».
3.Скопируйте введенный текст в остальные ячейки таблицы.
4.Выделите всю таблицу и установите формат вывода вертикального текста. Для этого выполните команду Фор-
мат Направление текста…, и в появившемся окне Направ-
ление текста выберите требуемое расположение текста.
При желании разместите эмблему или рисунки. Выполните это задание самостоятельно
Примечание:
Для работы с объектами WordArt с помощью Word97 можно воспользоваться панелью инструментов WordArt, представленной на рис. 5.9. Для ее вызова выполните команду
Вид Панели инструментов WordArt или нажмите кноп-
ку |
на панели инструментов Рисование. |
Рис. 5.9. Панель инструментов WordArt
Упражнение 3. Печать документов Вопреки давним мечтам о безбумажной технологии в
делопроизводстве, современные компьютеры еще не готовы оставить в покое подсоединенные к ним принтеры. В самом деле, получение бумажной копии документа с помощью принтера — это одна из самых частых операций, производимых с помощью компьютера. Не будет большим преувеличением сказать, что почти все, что мы делаем на компьютере, является лишь подготовкой для вывода на печать. И конечно,
99
одной из основных функций Microsoft Word как программы обработки текста является вывод на печать.
Прежде чем вы сможете начать печатать, нужно правильно настроить и подключить к системе принтер. В этот процесс вовлечены как программы, так и аппаратное обеспечение: сам принтер, средства его связи с компьютером и программы, позволяющие печатать на нем. После того как вы физически установите принтер и соедините его с компьютером, вы должны позаботиться о том, чтобы «внутренности» компьютера (установленные на нем программы) знали, как они могут печатать на этом принтере. Для этого вы должны правильно выбрать тип принтера для вашего документа и установить опции печати.
Напечатать с помощью Word один экземпляр вашего документа на самом деле очень просто. Однако Word может гораздо больше этого. Вы можете печатать отдельные части документа, а также выводить на принтер специальную информацию о своем документе или о самом Word. Кроме того, Microsoft Windows 2000 даже позволяет вам печатать документы Word без необходимости запуска Word.
1. Проверка настройки принтера Программы для управления вашим принтером скорее
всего были установлены вместе с Windows 2000 программой Установка (Setup). Однако если вы не сделали этого при установке системы или с тех пор у вас появились новые принтеры, вам придется перенастроить Windows, выбрав команду Настройка из меню Пуск, затем выбрав Принтеры и запустив двойным щелчком по значку Установка принтера Мастера по принтерам.
Установив и настроив принтер в Windows, вы можете сразу печатать на нем из Word. Если у вас несколько принтеров, вам может понадобиться выбрать из них тот, на котором вы собираетесь печатать. Кроме того, вам может понадобиться посмотреть и изменить настройку принтера перед печатью.
100
