
Учебное пособие 1949
.pdf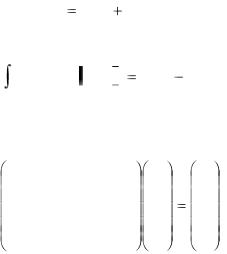
Тема 2.6.
Вопросы
1.Как вставить объект из файла?
2.Как создать формулу в документе?
3.Как отредактировать формулу?
4.Какие стили оформления формул вам известны?
5.Как изменить шрифт символа в формуле?
6.Как изменить размер отдельного элемента в формуле?
7.Какие элементы формул вы можете назвать?
8.Как изменить размер шрифта однотипных элементов в фор-
муле?
9.Как создать и отредактировать встроенный объект?
10.Укажите два способа вызова редактора формул.
Задания
1.Создайте документ на основе шаблона Normal.
2.Вставьте в документ формулу вычисления сложного процента:
Q |
Q (1 |
p |
)nt |
|
|||
t |
0 |
100n |
|
|
|
||
3. Наберите формулу вычисления определенного интеграла:
b
f (x)dx  F(x)
F(x)
a
b |
F(b) F(a) |
|
a |
||
|
4.Увеличьте размеры формул. Расположить их в центре страницы.
5.Наберите систему линейных уравнений в матричной форме:
a11 |
a12 ... |
a1m |
x1 |
b1 |
a21 |
a22 ... |
a2m |
x2 |
b2 |
... ... ... |
... |
... |
... |
|
a31 |
a32 ... |
a3m |
xn |
bn |
151
Тема 2.7.
Вопросы
1.Каковы правила использования графических объектов в документах Word?
2.Для каких целей используют клавишу [Shift] при создании графических объектов?
3.Как формируется и корректируется область для надписи?
4.Какова процедура создания выноски?
5.Какие способы внешнего вида выноски вам известны?
6.Как удалить графический объект?
7.Как выделить графический объект?
8.Как скопировать графический объект?
Задания
1.Создайте новый документ на основе шаблона Normal.
2.Изобразите схему методов оценки инвестиционных проектов(Рис.2.1), задав номера блоков из двух десятичных цифр с точкой, например, 1.1, 2.1 и т.д.).
3.Запишите документ, содержащий рисунок, в файл
OMO2.dat.
Создайте на ваше усмотрение схему движения наземным транспортом в учебное заведение, где вы учитесь, содержащую графические объекты, дайте названия им с помощью надписей.
Тема 2.8.
Вопросы
1.Какие режимы просмотра документа вам известны?
2.Какие возможности предоставляет режим просмотра вер-
стки?
3.Как включить режим просмотра структуры документа?
4.Как включить нормальный режим просмотра?
5.Какие работы удобно выполнять в обычном режиме про-
смотра?
6.Для каких целей используется режим просмотра структу-
ры?
7.Какие возможности предоставляет режим просмотра вер-
стки?
8.Отличие режима просмотров разметки страницы и верст-
ки?
9.Как напечатать целиком весь документ?
152
10.Как осуществить печать в файл?
11.Как распечатать только текущую страницу документа?
12.Как напечатать 50-страниц документа, кроме 20-й и 25-й?
13.Укажите способы просмотра документа на экране.
14.Как отредактировать документ просмотра?
15.Как задать интервалы страниц при печати текста?
Задания
1.Откройте документ, созданный в задании по теме 2.4.
2.Переключитесь в режим просмотра структуры документа. Выдайте на экран только заголовки первых трех уровней, временно спрятав текст, имеющийся под ними.
3.Установите режим просмотра разметки страницы. Просмотрите текст документа на экране.
4.Переключитесь в режим просмотра верстки.
5.Установите масштаб изображения страницы равным 75%.
6.Перейдите в режим одновременного просмотра двух стра-
ниц.
7.Выполните редактирование текста в режиме просмотра верстки. В конце документа введите и оформите соответствующим стилем заголовок второго уровня "Библиографический список".
8.В режиме просмотра верстки измените поля страницы документа в соответствии с указаниями преподавателя. Выключить изображение вертикальной и горизонтальной линеек.
9.Выполните визуальную проверку верстки документа перед печатью. Если на последней странице размещены две или три строчки текста, сократите размер документа на страницу.
10.Выйдите из режима просмотра
верстки. I1. Выведите документ на печать.
153

MICROSOFT EXCEL 2000. ОБЩИЕ СВЕДЕНИЯ
Окно программы
Microsoft Excel 2000 – табличный процессор,
программа для создания и обработки электронных таблиц. Ярлык Microsoft Excel 2000 имеет вид на рис.1.
Microsoft Excel позволяет работать с таблицами в двух режимах:
Обычный – наиболее удобный для выполнения большинства операций.
Разметка страниц – удобен для окончательного форматирования таблицы перед распечаткой. Границы между страницами в этом режиме отображаются синими пунктирными линиями. Границы таблицы – сплошной синей линией, перетягивая которую, можно изменять размеры таблицы.
Для перехода между режимами Обычный и Разметка страниц используются соответствующие пункты меню
Вид.
Меню Под заголовком окна находится строка меню, через
которую можно вызвать любую команду Microsoft Excel. Для открытия меню необходимо щелкнуть мышью на его имени. После этого появятся те команды этого меню, которые используются наиболее часто (рис.3). Если щелкнуть по
кнопке  в нижней части меню то появятся все команды этого меню (рис.4).
в нижней части меню то появятся все команды этого меню (рис.4).
Р
и
154

Рис.18. Окно Microsoft Excel
Панели инструментов
Под строкой меню расположены панели инструментов, которые состоят из кнопок с рисунками. Каждой кнопке соответствует команда, а рисунок на этой кнопке передает значение команды. Большинство кнопок дублирует наиболее часто употребляемые команды, доступные в меню. Для вызова команды, связанной с кнопкой, необходимо щелкнуть мышью на этой кнопке. Если навести указатель мыши на кнопку, рядом появится рамка с названием команды.
Обычно под строкой меню находятся две панели инструментов – Стандартная и Фор-
матирование. Чтобы вывести или убрать панель с экрана, следует выбрать в меню Вид пункт Панели инструментов, а затем щелкнуть на имя нужной панели. Если панель присутствует на экране, то рядом с ее
155

именем будет стоять метка .
Если для отображения всех кнопок на панели не достаточно места, то выводятся кнопки, которые были
использованы последними. Если нажать на кнопку |
в |
Рис.19 |
|
конце панели, то появятся остальные кнопки (рис.5). При нажатии на кнопку Добавить или удалить кнопки
появится меню (рис.6), в котором можно вывести или убрать кнопку с панели.
156
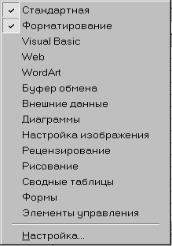
Также для изменения состава панели инструментов, используется окно Настройка из меню Сервис. В диалоговом окне необходимо выбрать вкладыш Команды. В списке Категории выбирается группа кнопок, после чего в списке Команды появляются кнопки этой группы. Чтобы добавить кнопку на панель инструментов, следует перетянуть ее из диалогового окна в нужную
позицию |
меню. |
Процесс |
установления |
кнопки |
завершается |
щелчком кнопки Закрыть. Для удаления кнопки с панели инструментов необходимо перетянуть ее в диалоговое окно
Настройка.
Управлять панелями инструментов удобно с помощью контекстного меню (рис.7),
которое вызывается нажатием правой клавиши мыши на любой кнопке.
Под панелями инструментов Microsoft Excel обычно находится строка формул, а в нижней части окна – строка состояния. Чтобы вывести или убрать эти строки, следует в меню Вид выбрать соответствующие пункты: Строка фор-
мул (рис.8) или Строка состояния.
Рабочая книга
Файл Microsoft Excel называется рабочей книгой. Рабочая книга состоит из рабочих листов, имена которых
(Лист1, Лист2, …) выведены на ярлыках в нижней части окна рабочей книги (рис.2). Щелкая по ярлыкам, можно переходить от листа к листу внутри рабочей книги. Для прокручивания ярлыков используются кнопки слева от горизонтальной координатной линейки:
157

переход к ярлыку первого листа;
переход к ярлыку предыдущего листа;
переход к ярлыку следующего листа;
переход к ярлыку последнего листа.
Рабочий лист представляет собой таблицу, состоящую из 256 столбцов и 65536 строк. Столбцы именуются латинскими буквами, а строки – цифрами. Каждая ячейка таблицы имеет адрес, который состоит из имени строки и имени столбца. Например, если ячейка находится в столбце F и строке 7, то она имеет адрес F7.
Выделение элементов таблицы Одна из ячеек таблицы всегда является активной.
Активная ячейка выделяется рамкой. Чтобы сделать ячейку активной, необходимо клавишами управления курсором подвести рамку к этой ячейке или щелкнуть в ней мышью.
Для выделения нескольких смежных ячеек необходимо установить указатель мыши в одну из ячеек, нажать левую кнопку мыши и, не отпуская ее, растянуть выделение на всю область. Для выделения нескольких несмежных групп ячеек следует выделить одну группу, нажать клавишу Ctrl и, не отпуская ее, выделить другие ячейки.
Чтобы выделить целый столбец или строку таблицы, необходимо щелкнуть мышью на его имени. Для выделения нескольких столбцов или строк следует щелкнуть на имени первого столбца или строки и растянуть выделение на всю область.
158

Для выделения нескольких листов необходимо нажать клавишу Ctrl и, не отпуская ее, щелкать на ярлыках листов.
Рис.21
Заполнение ячеек Для ввода данных в ячейку необходимо сделать ее
активной и ввести данные с клавиатуры. Данные появятся в ячейке и в строке редактирования (рис.8). Для завершения ввода следует нажать Enter или одну из клавиш управления курсором. Процесс ввода данных закончится и активной станет соседняя ячейка.
Чтобы отредактировать данные в ячейке, необходимо:
сделать ячейку активной и нажать клавишу F2 или дважды щелкнуть в ячейке мышью;
в ячейке появится текстовый курсор, который можно передвигать клавишами управления курсором;
отредактировать данные;
выйти из режима редактирования клавишей Enter. Внимание! Перед выполнением любой команды
Microsoft Excel следует завершить работу с ячейкой, т. е. выйти из режима ввода или редактирования.
Отмена операций Для отмены последней операции над данными
необходимо в меню Правка выбрать команду Отменить … или щелкнуть кнопку  . Если щелкнуть на стрелке рядом с этой кнопкой, то откроется список операций, выполненных в текущем сеансе. Щелкнув на имени одной операции, можно отменить ее и все операции, выполненные после нее.
. Если щелкнуть на стрелке рядом с этой кнопкой, то откроется список операций, выполненных в текущем сеансе. Щелкнув на имени одной операции, можно отменить ее и все операции, выполненные после нее.
159
Чтобы вернуть последнюю отмененную операцию, следует в меню Правка выбрать команду Повторить …
или щелкнуть кнопку  . Для просмотра списка отмененных
. Для просмотра списка отмененных
операций следует щелкнуть на стрелке рядом с этой кнопкой.
Лабораторная работа №1
Упражнение 1
Введение основных понятий, связанных с работой электронных таблиц Excel.
1.Запустите программу Microsoft Excel, любым, известным вам способом. Внимательно рассмотрите окно программы Microsoft Excel. Первый взгляд на горизонтальное меню и панели инструментов несколько успокаивает, так как многие пункта горизонтального меню и кнопки панелей инструментов совпадают с пунктами меню и кнопками окна редактора
Word.
Совсем другой вид имеет рабочая область и представляет собой размеченную таблицу, состоящую из ячеек одинакового размера. Одна из ячеек явно выделена (обрамлена черной рамкой). Как выделить другую ячейку? Достаточно щелкнуть по ней мышью, причем указатель мыши в это время должен иметь вид светлого креста.
Попробуйте выделить различные ячейки таблицы. Для перемещения по таблице воспользуйтесь полосами прокрутки.
2.Для того, чтобы ввести текст в одну из ячеек таблицы, необходимо ее выделить и сразу же (не дожидаясь появления столь необходимого нам в процессоре Word текстового курсора) ―писать‖.
Выделите одну из ячеек таблицы и ―напишите‖ в ней название сегодняшнего дня недели. Основным отличием работы электронных таблиц от текстового процессора является то,
160
