
Учебное пособие 1949
.pdf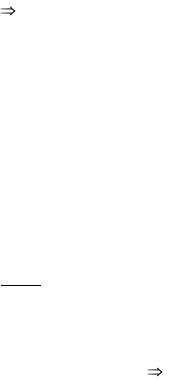
тельно повторять эту операцию для каждого столбца отдельно. Начните с тех столбцов, которые уменьшаются по ширине (если начать менять размер столбцов, увеличивающихся, то ваша таблица может "уехать" за пределы листа). Выделите сразу все 6 одинаковых правых столбца и задайте их размер, как показано на рисунке. Далее, не закрывая диалогового окна Высота и ширина ячеек, нажмите кнопку Предыдущий и установите ширину столбца № 2. Аналогично и для первого столбца. После этого нажмите кнопку ОК.
4. Следующим этапом объедините ячейки для заголовка Дата. Для этого выделите нужные ячейки и выполните команду Таблица Объединить ячейки. Введите заголовок "ДАТА" (выравнивание по центру).
5.Объедините ячейки для размещения надписей "Фамилия и инициалы студентов" и "№ п/п" аналогично. Выравнивание их по центру.
6.Теперь приступите к обрамлению (разлиновке) таблицы. Напомним, что это можно сделать при помощи кнопки
Таблицы и граница  или нажмите кнопу Обрамление
или нажмите кнопу Обрамление
 на панели инструментов. Оформите таблицу так, как показано в задании.
на панели инструментов. Оформите таблицу так, как показано в задании.
7. В таблице можно задать автоматическую нумерацию строк, которая будет сохраняться независимо от того, добавили вы новые строки или наоборот удалили. Для этого выделите пустые ячейки первого столбца и включите кнопку списка Нумерованный ДЦ. Согласившись нумеровать "Вниз по столбцам", вы получите пронумерованные ячейки. Данная нумерация отличается от предлагаемой в задании наличием точки после числа и выравниванием чисел по левому краю. В качестве необязательного задания попробуйте изменить тип списка. Выполните команду Формат Список..., на вкладке Нумерованный выберите кнопку Изменить.... В появившемся диалоговом окне отключите Висячий отступ, уберите точку в разделе Текст после и выровняйте список вправо. По окончании всех операций столбец можно выровнять по центру.
71

8. Часто при работе с большими таблицами бывает удобно на каждой странице размещать заголовок таблицы. Можно автоматизировать этот процесс. Если вы выделите строки, составляющие заголовок, и выполните команду Таблица Заголовки, то эти строки будут появляться на каждой новой странице, на которую распространится ваша таблица. Как это проверить? Зафиксируйте заголовки нашей таблицы предложенным способом и попробуйте "растянуть" ее на несколько страниц. Для этого выделите несколько пустых строк
таблицы и нажмите кнопку Вставить таблицу  (Нажатие кнопки можно заменить командой Таблица Вставить строки). Вставится столько строк, сколько вы выделили. Повторяйте этот процесс до тех пор, пока таблица не распространится на новую страницу. Как это заметить? В нижней части экрана расположена строка состояния, отражающая номер страницы, на которой находится курсор (до косой черты) и общее число страниц (после косой черты)
(Нажатие кнопки можно заменить командой Таблица Вставить строки). Вставится столько строк, сколько вы выделили. Повторяйте этот процесс до тех пор, пока таблица не распространится на новую страницу. Как это заметить? В нижней части экрана расположена строка состояния, отражающая номер страницы, на которой находится курсор (до косой черты) и общее число страниц (после косой черты)  . Как только вы заметите, что появились новые страницы, пролистайте документ при помощи линеек прокрутки и убедитесь, что заголовок таблицы присутствует на каждой новой странице.
. Как только вы заметите, что появились новые страницы, пролистайте документ при помощи линеек прокрутки и убедитесь, что заголовок таблицы присутствует на каждой новой странице.
9.В качестве необязательного задания можно предложить для каждой строки, номер которой кратен 5, выполнить обрамление снизу жирной линией (как это сделано в журнале группы).
10.А теперь давайте вспомним о том, что у вашей таблицы должно быть название "Ведомость посещаемости". Мы умышленно не напоминали о нем до данного момента, это поможет нам рассмотреть еще одну операцию. Если вы вставляли таблицу в самом начале документа, то перед ней нет маркера абзаца и непонятно, как можно разместить текст выше таблицы. Выделите первую строку таблицы и выполни-
те команду Таблица Разбить таблицу, перед выделенной строкой появится маркер абзаца и можно исправить свою оплошность.
72

Довольно интересной и нужной является команда Сортировка... в меню Таблица. Можно продемонстрировать ее работу на примере сортировки по алфавиту данных, внесенных в журнал посещаемости (в предлагаемой таблице). Однако действие ее шире и распространяется на работу с текстом, не внесенным в таблицу.
Выполните следующее задание. Отсортировать по алфавиту и пронумеровать список фамилий вне таблицы (обычный текст) (рис. 3.9). Удобство заключается в том, что фамилии можно располагать в произвольном порядке. Включите кнопку списка "Нумерованный" (Примечание: Можно воспользоваться данной кнопкой и после набора списка фамилий, предварительно выделив все абзацы, подлежащие нумерации. Удобство работы с нумерованными списками заключается в том, что при удалении или добавлении абзацев в любом месте списка, происходит автоматическая перенумерация. Обратите внимание на тип списка. Если, работая с таблицей, вы изменяли его (например, убирали точку после числа), восстановите первоначальный вариант.) (каждый раз, когда вы будете отбивать новый абзац, ему будет присваиваться порядковый номер), далее набирайте фамилии в произвольном порядке (не по алфавиту), после каждой нажимая клавишу [Enter]. Выделите весь список и выполните команду Таб-
лица Сортировка текста.... В раскрывающемся списке Сортиро-
вать установите Абзацы
и активизируйте переключатель По возрастанию. Затем попробуйте удалить какие-либо строки (эффектнее из середины списка), вы видите, что нумерация строк не нарушается.
73

Примечание:
Установить параметры страницы можно с помощью команды меню Файл Параметры страницы… После выбора этой команды перед вами появится окно Параметры страницы (рис. 3.10). На странице Поля можно установить необходимые поля страницы в сантиметрах. Страница Размер бумаги позволяет выбрать тип бумаги и ориентацию листа. Например, для выбора размера стандартного листа писчей бумаги в списке Размер бумаги необходимо установить А4 (210х297 мм).
Для печати широких таблиц на стандартных листах формата А4 необходимо на странице Размер бумаги выбрать ориентацию Альбомная. Однако, следует помнить, что при печати такого листа на принтере бумагу надо вставлять также, как и для ориентации Книжная. Word сам развернет страницу и напечатает все правильно.
На странице Поля в списке Применить можно выбрать в каких границах применять установленные параметры. Например, если выделить страницу, установить ориентацию Альбомная и в списке Применить выбрать значение К выделенному тексту, а затем нажать кнопку ОК, то среди листов с ориентацией Книжная появится лист с ориентацией Альбомная. Это можно широко использовать для оформления курсовой или дипломной
работы..
Лабораторная работа №4
Размещение графики в документе
Работа с графикой в процессоре Word может строиться по трем направлениям.
1.Вставка объекта, созданного в другом графическом редакторе (например, Paint, Microsoft Drawing, Paintbrush
и т. д.).
2.Рисование в самом документе (воспользовавшись инструментами панели Рисование).
74

3.Использование готовых рисунков из коллекции Clipart для оформления текстов.
Ниже мы рассмотрим все перечисленные способы работы по размещению графики в документе.
Запустите Word любым из известных вам способом.
Упражнение 1. Вставка объекта, созданного в другом графическом редакторе
Вставка объекта, созданного в другом графическом редакторе, редактирование его после вставки и знакомство со способом оформления подрисуночной подписи.
1.1. Создание графического изображения в графическом редакторе.
1.Запустите графический редактор Paint. Для этого нажмите кнопку Пуск, в пункте Программы выберите Стандартные и щелкните по пункту Paint
 .
.
2.Создайте в графическом редакторе какое-либо изображение, например, как показано на рис. 4.1
3.Выделите изображение с помощью кнопки Выделить  графического редактора (рис. 4.2).
графического редактора (рис. 4.2).
4.Скопируйте изображение в буфер. Для этого выполните команду Прав-
ка Копировать или на-
жмите горячие клавиши
[Ctrl+c].
1.2. Вставка изображения в
Word.
1.Перейдите в редактор Word. Если он был запущен, то для этого достаточно щелк-
нуть на соответствующей пиктограмме в панели задач Windows95. Если вы еще не запустили Word, то сейчас
75

как раз пора это сделать – запустите Word любым из известных вам способов.
2.Вставьте из буфера изображение. Для это установите курсор в то место, где вам необходимо разместить изображение и нажмите кнопку Вставить  на панели инструментов. Ваше изображение будет помещено в открытый документ.
на панели инструментов. Ваше изображение будет помещено в открытый документ.
3.Щелкните мышью на введенном объекте. Вокруг изо-
бражения появляются квадратные «узелки». Если щелкнуть левой
кнопкой мыши на таком узелке и удерживать ее, то перемещая мышь можно изменить размер изображения. Установите нужные вам размеры изображения.
Рис. 4.2. Графический редактор Paint и выделенное изображение
1.3. Размещение изображения в тексте. Помещенный в текстовый документ объект может нахо-
диться в любом месте, но только не там, где вам нужно. Для того, чтобы поместить изображение именно в то место текста,
76

где вы желаете его увидеть необходимо воспользоваться панелью инструментов Настройка изображения.
1.Откройте панель Настройка изображения. Для этого выполните команду
Вид Панели инструментов Настройка изображения.
Перед вами должна появиться панели Настройка изображе-
ния.
Нажмите кнопку Обтекание текстом  . В появившемся меню выберите нужный вам вариант обтекания и щелкните по нему мышью. Например, если выбрать По контору, то при вводе текста он будет располагаться вокруг контура изображение, так как рис. 4.1 в данной инструкции.
. В появившемся меню выберите нужный вам вариант обтекания и щелкните по нему мышью. Например, если выбрать По контору, то при вводе текста он будет располагаться вокруг контура изображение, так как рис. 4.1 в данной инструкции.
1.4. Редактирование изображения.
Для редактирования объекта щелкните на нем дважды мышью. В результате будет запущен редактор, в котором создавалось данное изображение, и в него будет помещено само изображение. Если редактор, в котором создавалось изображение недоступен, то изображение можно изменить с помощью встроенного в Word редактора.
1.5.Создание подрисуночной надписи.
1.Включите панель Рисование. Для этого нажмите
кнопку Рисование  на панели инструментов.
на панели инструментов.
2. Разместите текстовый блок под рисунком. Для этого
нажмите кнопку Надпись  на панели Рисование. Поместите курсор мыши под рисунком, нажмите левую кнопку мыши и удерживая ее установите размер текстового блока по ширине, равный размеру рисунка, а по высоте – приблизительно 1 см. В результате вы получите прямоугольный блок, в котором можно размещать текст (рис. 4.3). Если «потянуть» мышью за «узелок» на блоке, то можно изменить размеры блока.
на панели Рисование. Поместите курсор мыши под рисунком, нажмите левую кнопку мыши и удерживая ее установите размер текстового блока по ширине, равный размеру рисунка, а по высоте – приблизительно 1 см. В результате вы получите прямоугольный блок, в котором можно размещать текст (рис. 4.3). Если «потянуть» мышью за «узелок» на блоке, то можно изменить размеры блока.
77
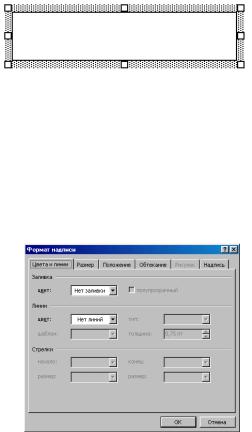
Рис. 4.3. Блок, для размещения надпи-
3.Введите подпись к рисунку, например, «Рис.1. Мое творчество». Надпись необходимо вводить Курсивом.
4.Если вам граница вокруг надписи не нужна, то щелкните правой кнопкой мыши на границе и в появившемся контекстном меню выберите пункт Формат надписи. В
5.появившемся окне Формат надписи (рис. 4.4) перейдите на страницу Цвета и линии.
Рис. 4.4. Окно Формат надписи, страница Цвета и линии
В группе Заливка в выпадающем списке Цвет установите значение Нет заливки, а в группе Линии в списке Цвет – Нет линий. Щелкните на кнопке ОК. В результате граница вокруг блока исчезнет и сквозь него будет виден текст, даже если блок и перекрывает введенный в документ текст. 6. Установите необходимый режим обтекания рамки
текстом. Для этого откройте окно Формат надписи также, как и в предыдущем случае и перейдите на страницу Обтекание.
Рис.1. Мое творчество
78

В группе Обтекание щелкните на пункте По контуру и нажмите кнопку ОК.
Рис.4.5.ОкноФорматнадписи,страницаОбтекание
Если вы все сделали правильно, то у вас получиться точно такой же результат, как и на рисунке справа.
Упражнение 2. Рисование в документе
Панель Рисование редактора Word. Знакомство с инструментами, возможность выбора типа линии, вставка рамки текста, установка для нее цвета линии и заполнения.
Попробуем начертить обычный параллелепипед (рис. 4.6). Если вы хотите упростить задание, ограничьтесь одним параллелепипедом без координатных осей и обозначения вершин.
Прежде чем приступить к выполнению задания, тщательно проанализируйте порядок построения.
Из каких геометрических фигур можно составить этот параллелепипед?
Начать можно с прямоугольника ABB1A1. Вам наверняка захочется скопировать его и вставить такой же прямо-
79
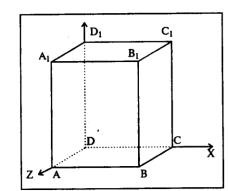
угольник CC1D1D, что неверно. CC1D1D не может быть единой геометрической фигурой, так как состоит из линий разного стиля (сплошные и пунктирные).
Ключ к заданию Можно предложить следующий порядок построения
(все используемые кнопки с панели Рисование. Для ее вызова
нажмите кнопку Рисование  на панели инструментов): 1.нарисовать прямоугольник ABB1A1;
на панели инструментов): 1.нарисовать прямоугольник ABB1A1;
2.провести одну из наклонных линий, например, A1D1; 3.скопировать A1D1 и вставить три раза ВС, B1C1 и AD; 4.провести линии CC1, DD1, DC и D1C1;
5.выделяя соответствующие отрезки, выбрать Тип
штриха  – пунктируй; 6.дорисовать координатные оси, выбрав инструмент
– пунктируй; 6.дорисовать координатные оси, выбрав инструмент
Линия  и стиль - Линия со стрелкой. Для выбора стиля автофигуры, щелкните правой кнопкой мыши над объектом и в появившемся контекстном меню выберите пункт Формат автофигуры. В результате перед вами появится окно Формат автофигуры, в котором можно установить нужный вид фигуры, например, к линии добавить стрелку.
и стиль - Линия со стрелкой. Для выбора стиля автофигуры, щелкните правой кнопкой мыши над объектом и в появившемся контекстном меню выберите пункт Формат автофигуры. В результате перед вами появится окно Формат автофигуры, в котором можно установить нужный вид фигуры, например, к линии добавить стрелку.
80
