
Учебное пособие 1949
.pdf
Борисенко |
Наталья |
Группа Б-83 |
|
|
|
|
|
|
|
|
|
Рис 3.3. Выравнивание текста и форматирование шрифта в ячейке таблицы
Фамилию введите шрифтом Times New Roman, размером 10 и выровняйте по левому краю; имя – шрифтом Arial, полужирный, размером 12; группу – шрифтом Bookman Old Style, курсив, размером 11.
1.3. Выделение строки/столбца.
Пользуясь меню Таблица, можно выделить ту строку или столбец, в которых предварительно установлен курсор, а если для выделения хотите воспользоваться мышью — подведите указатель мыши левее строки или выше столбца и щелкните мышью в тот момент, когда указатель примет форму стрелки, указывающей на выделяемый участок. Сначала выделите строку, содержащую имя, а затем соответствующий столбец.
1.4. Изменение ширины столбца.
Нужно подвести указатель мыши к линии, разделяющей два столбца и в тот момент, когда указатель примет вид двойной стрелки, нажать левую клавишу мыши и перенести границу столбца в сторону. Сузьте столбец, в котором введены имя и группа и расширьте столбец, в котором введена фамилия
1.5. Перемещение столбца таблицы.
Для перемещения столбцов таблицы воспользуйтесь горизонтальной линейкой. Для этого щелкните мышью в любом
61

месте над таблицей. При этом на горизонтальной линейке появляются метки границ столбцов таблицы. Установите курсор на самую первую левую метку и когда появятся стрелки изменения размеров нажмите левую кнопку мыши и удерживая ее переместите таблицу на центр страницы.
Борисенко |
Наталья |
Группа Б-83 |
|
|
|
|
|
|
|
|
|
Метки границ столбцов
1.6. Вставка строки/столбца/ячейки. Вставка строки/столбца в имеющуюся таблицу (выделив строку или столбец, воспользуйтесь командой меню Таб-
лица или кнопкой Добавить таблицу
 панели инструментов. Данная кнопка может вставлять таблицу или добавлять строки и столбцы в уже имеющуюся таблицу). Добавьте новый столбец, выделив столбец с именем и
панели инструментов. Данная кнопка может вставлять таблицу или добавлять строки и столбцы в уже имеющуюся таблицу). Добавьте новый столбец, выделив столбец с именем и
нажав кнопку  Куда вставился новый столбец? Аналогично вставьте строку.
Куда вставился новый столбец? Аналогично вставьте строку.
Вставить строку или столбец, как и любые действия над таблицей можно с помощью контекстного меню, которое
появляется если щелкнуть правой кнопкой мыши над табли-
цей (рис. 3.4).
62
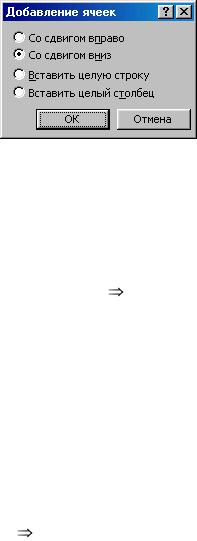
Для вставки отдельной ячейки выделите ячейку и нажмите
кнопку Добавить таблицу 
на панели инструментов. После этого появится окно
Добавление ячеек, в котором можно выбрать параметры вставки. Добавить целую
строку в конец таблицы с сохранением формата ячеек можно, если нажать клавишу [Tab], когда курсор стоит на нижней правой кнопке таблицы.
1.7. Выделение таблицы целиком. Можно предложить несколько способов.
1. Установите курсор в любую ячейку и выполните ко-
манду Таблица Выделить таблицу.
2.Выделите крайний столбец при помощи мыши и, не отпуская левой клавиши, протащите выделение до другого края таблицы (наиболее предпочтительный способ).
3.Выделите крайнюю строку при помощи мыши и, не отпуская левой клавиши, протащите выделение до другого края таблицы.
1.8. Удаление таблицы.
Выделите таблицу и попробуйте нажать клавишу [Delete]. Что произошло? Удалилось только содержимое таблицы (то есть ваши фамилия, имя, группа). А для того, чтобы удалить таблицу, выделите ее и выполните команду Табли-
ца Удалить столбцы(строки).
Упражнение 2.Создание таблицы, внесение в нее текстовой информации и выполнение обрамления таблицы
Создадим таблицу расписания занятий, показанную на рис. 3.4. Для это выполните следующие шаги.
63

1.Вставьте таблицу с требуемым числом ячеек.
2.Для выделения строки (столбца) целиком нужно подвести указатель мыши левее (выше) и щелкнуть в тот момент, когда указатель имеет форму стрелки, указывающий на строку (столбец).
3.Столбец с нумерацией уроков выровняйте влево
ипри помощи мыши установите необходимую ширину. Все остальные ячейки выровняйте по центру.
4.Дни недели и номера уроков выделите полужирным шрифтом. Форматирование шрифта можно произвести и после набора текста.
5.Заполните остальные ячейки, придерживаясь следующего требования: на первом уроке должны быть «короткие» названия уроков, вписывающиеся в одну строчку (например, физика) и "длинные" — в две строчки (например, физическая культура), на втором уроке все предметы должны помещаться в одну строчку, остальные уроки произвольно.
6. Выполните |
Просмотр |
Файл Предварительный просмотр, |
используйте |
"лупу" (щелчок мышью) для увеличения масштаба просмотра (или используйте кнопку Предварительный
просмотр  на панели инструментов). Видно, что таблица не разлинована.
на панели инструментов). Видно, что таблица не разлинована.
7.Закройте Просмотр (кнопка Закрыть).
8.Выделите таблицу и выполните обрамление. Для этого нажмите кнопку Таблицы и граница  на панели инструментов. После этого появляется окно Таблицы и граница (рис. 3.5) в котором можно выбрать формат таблицы и параметры ее оформления. Выделяя таблицу, следите за тем, чтобы в выделение не попал маркер абзаца, следующего за таблицей.
на панели инструментов. После этого появляется окно Таблицы и граница (рис. 3.5) в котором можно выбрать формат таблицы и параметры ее оформления. Выделяя таблицу, следите за тем, чтобы в выделение не попал маркер абзаца, следующего за таблицей.
64
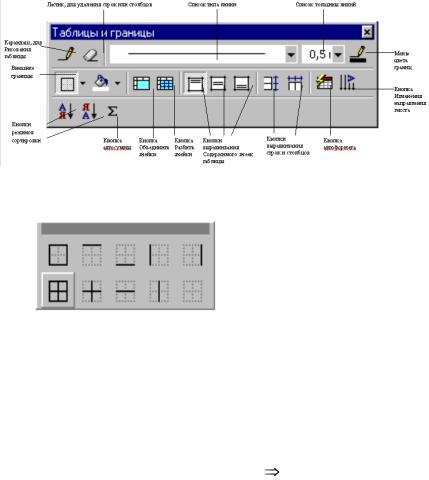
Нажмите кнопку Обрамление и в появившемся списке нажмите кнопку Все границы (рис. 3.6).
Рис. 3.6. Выбор границ обрамления таблицы 9. Выполните Просмотр. Для этого нажмите кнопку
 на панели инструментов. В результате вы увидите, что обрамление всей таблицы выполнено линиями одной толщины.
на панели инструментов. В результате вы увидите, что обрамление всей таблицы выполнено линиями одной толщины.
10. На данном примере можно попробовать способы вставки и удаления строк и столбцов. Выделив строку (столбец), щелкните мышью по кнопке  (только для вставки) или воспользоваться командой Таблица Вставить (удалить)
(только для вставки) или воспользоваться командой Таблица Вставить (удалить)
строки (столбцы).
Примечание: Для обрамления таблицы можно восполь-
зоваться кнопкой Обрамление  на панели инструментов. Если нажать на стрелку, расположенную слева от этой кнопки, то появляется меню, представленное на рисунке 3.6. Для того, чтобы нарисовать границу клетки (или группы клеток), надо выделить эту клетку (или группу клеток) и нажать кнопку с необходимой линией. Например, если линия должна находиться сверху клетки, то надо нажать кнопку
на панели инструментов. Если нажать на стрелку, расположенную слева от этой кнопки, то появляется меню, представленное на рисунке 3.6. Для того, чтобы нарисовать границу клетки (или группы клеток), надо выделить эту клетку (или группу клеток) и нажать кнопку с необходимой линией. Например, если линия должна находиться сверху клетки, то надо нажать кнопку  , если
, если
65
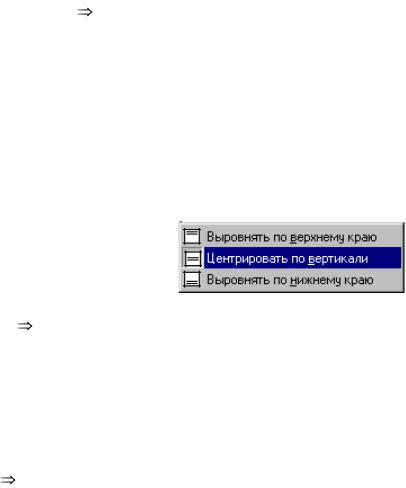
линия должна быть слева – кнопку  . Для выбора типа и толщины линии необходимо воспользоваться командами,
. Для выбора типа и толщины линии необходимо воспользоваться командами,
представленными в окне Таблицы и граница. Для Word версии 7.0 для оформления таблицы необходимо использовать ко-
манду Формат Обрамление и заполнение…
Приступим к обрамлению и фоновому заполнению таблицы. В результате наших действий мы должны получить таблицу, представленную на рисунке 3.7.
1.Расширьте первую строку. Для этого необходимо подвести курсор мыши к нижней границы первой строки и когда он приобретет вид курсора изменения размера (две стрелки вверх и вниз и две горизонтальные линии), нажмите левую кнопку мыши и удерживая ее растяните первую строку на 1,5 см вниз. В результате строка станет широкой, а названия дней недели будут расположены в верху строки.
2.Для размещения названия дней недели по центру клеток выделите первую строку и нажмите кнопку Таблицы и грани-
ца  или выполните команду контекстного меню Выравни-
или выполните команду контекстного меню Выравни-
вание Центрирование по вертикали (для вызова контек-
стного меню щелкните правой кнопкой мыши над таблицей
(см. рис. 3.4)).
3.Разместим номера уроков по центру клетки. Для размещения содержимого столбца по центру необходимо выде-
лить столбец и нажать кнопку По центру  на панели инструментов. Для размещения номеров по центру строки выпол-
на панели инструментов. Для размещения номеров по центру строки выпол-
ните |
команду |
контекстного |
меню |
Выравнива- |
ние |
Центрирование по вертикали. |
|
|
|
|
4.Для того, чтобы установить требуемый вид границы |
|||
обрамления можно воспользоваться командами окна Таблицы и обрамления (рис.3.5). Выделим границу таблицы, так, как показано на рисунке 3.6. Для этого выделите таблицу и нажмите кнопку Таблицы и граница  . В списке Типа линий
. В списке Типа линий
66
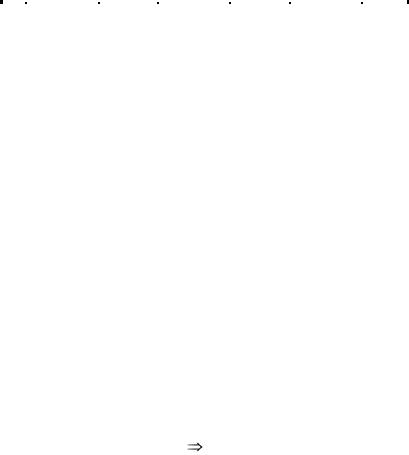
выберите Двойную линию, а в списке Толщины линий устано-
вите толщину 1,5 пт. После этого выберите границу обрамле-
ния Внешние границы  (рис. 3.6). Результат вы увидите на экране.
(рис. 3.6). Результат вы увидите на экране.
|
|
|
|
|
|
|
|
|
|
|
|
|
|
|
|
|
|
|
|
|
|
|
|
|
|
|
|
Поне- |
|
|
Втор- |
|
|
|
|
|
Чет- |
|
|
Пятни- |
|
|
Суб |
|
|
|
|
|
|
|
|
|
|
|
|
|
|
|
|
|
|
|
|
|||||
|
|
|
|
|
дель- |
|
|
|
|
Среда |
|
|
|
|
|
|
|
|
||||
|
|
|
|
|
|
|
ник |
|
|
|
|
верг |
|
|
ца |
|
|
бота |
|
|
||
|
|
|
|
|
ник |
|
|
|
|
|
|
|
|
|
|
|
|
|
||||
|
|
|
|
|
|
|
|
|
|
|
|
|
|
|
|
|
|
|
|
|
|
|
|
|
|
|
|
Мате- |
|
|
Физи- |
|
Физика |
|
ОБЖ |
|
Химия |
|
Ма- |
|
|||||
|
|
1 |
|
|
матика |
|
|
ческая |
|
|
|
|
|
|
|
|
|
|
тема |
|
||
|
|
|
|
|
|
|
куль- |
|
|
|
|
|
|
|
|
|
|
тика |
|
|||
|
|
|
|
|
|
|
|
|
|
|
|
|
|
|
|
|
|
|
||||
|
|
|
|
|
|
|
|
тура |
|
|
|
|
|
|
|
|
|
|
|
|
|
|
|
|
|
|
|
Физика |
|
|
Исто- |
|
Инфор- |
|
Физи- |
|
МХК |
|
Эко |
|
|||||
|
|
2 |
|
|
|
|
|
рия |
|
матика |
|
ка |
|
|
|
|
ло- |
|
||||
|
|
|
|
|
|
|
|
|
|
|
|
|
|
|
|
|
|
|
|
гия |
|
|
|
|
|
|
|
Русский |
|
|
Лите- |
|
Геогра- |
|
Мате- |
|
Инфор- |
|
Фи- |
|
|||||
|
|
|
|
|
язык |
|
|
рату- |
|
фия |
|
мати- |
|
матика |
|
зи- |
|
|||||
|
|
3 |
|
|
|
|
|
ра |
|
|
|
|
ка |
|
|
|
|
чес- |
|
|||
|
|
|
|
|
|
|
|
|
|
|
|
|
|
|
|
|
|
|
кая |
|
||
|
|
|
|
|
|
|
|
|
|
|
|
|
|
|
|
|
|
|
|
|
||
|
|
|
|
|
|
|
|
|
|
|
|
|
|
|
|
|
|
|
|
куль |
|
|
|
|
|
|
|
|
|
|
|
|
|
|
|
|
|
|
|
|
|
|
тура |
|
|
|
|
|
|
|
Анг- |
|
|
|
|
|
|
|
|
Класс |
|
Литера- |
|
|
|
|
||
|
|
|
|
|
лийский |
|
|
|
|
|
|
|
|
ный |
|
тура |
|
|
|
|
||
|
|
4 |
|
|
|
|
|
|
|
|
|
|
|
|
|
|
|
|||||
|
|
|
|
язык |
|
|
|
|
|
|
|
|
час |
|
|
|
|
|
|
|
||
|
|
|
|
|
|
|
|
|
|
|
|
|
|
|
|
|
|
|
|
|||
|
|
|
|
|
|
|
|
|
|
|
|
|
|
|
|
|
|
|
|
|
|
|
|
|
|
|
|
|
|
|
|
|
|
|
|
|
|
|
|
|
|
|
|
|
|
Рис. 3.6.
5.Для фонового оформления выделите нужные ячейки и выполните команду Формат Границы и заливка…
В появившемся окне Граница и заливка перейдите на страницу Заливка и выберите необходимый тип Узора или цвет За-
ливки.
6.Выполните Просмотр, чтобы остаться довольными результатами своей работы.
67

Word предоставляет широкие возможности для форматирования созданных таблиц. Возможно вам будет достаточно одного из форматов,
которые Word позволяет произвести автоматически. Для выбора нужного формата щелкните над таблицей правой кнопкой мыши и выберите коман-
ду Автоформат… В
появившемся окне Автоформат таблицы из списка Форматы выберите
Объемный 3 и нажмите кнопку ОК. В результате
мы получим таблиц, представленную на рисунке 3.8. Самостоятельно, выбирая различные значения формата
таблицы, поэкспериментируйте с созданной таблицей.
Рис. 3.7. Окно Граница и заливка
68
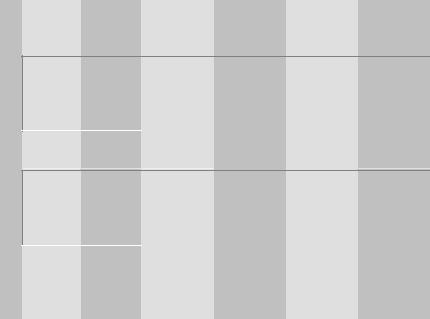
|
Поне- |
Втор- |
|
Чет- |
Пятни- |
Суббо- |
|
дель- |
Среда |
||||
|
ник |
верг |
ца |
та |
||
|
ник |
|
||||
|
|
|
|
|
|
|
|
Ма- |
Физи- |
Физика |
ОБЖ |
Химия |
Мате- |
1 |
тема- |
ческая |
|
|
|
матика |
тика |
куль- |
|
|
|
|
|
|
|
|
|
|
||
|
|
тура |
|
|
|
|
2 |
Физи- |
Исто- |
Инфор- |
Физика |
МХК |
Эколо- |
ка |
рия |
матика |
|
|
гия |
|
|
|
|
||||
|
Рус- |
Лите- |
Геогра- |
Мате- |
Инфор- |
Физи- |
3 |
ский |
ратура |
фия |
матика |
матика |
ческая |
язык |
|
|
|
|
культу- |
|
|
|
|
|
|
||
|
|
|
|
|
|
ра |
|
Анг- |
|
|
Класс- |
Литера- |
|
4 |
лий- |
|
|
ный час |
тура |
|
ский |
|
|
|
|
|
|
|
|
|
|
|
|
|
|
язык |
|
|
|
|
|
Рис. 3.8. Результат применения к таблицы Автоформата Объ- |
||||||
|
|
|
емный 3 |
|
|
|
Упражнение 3. Задание фиксированных размеров ячеек, слияние ячеек, использование автоматической нумерации и редактирование предлагаемого Списка, фиксация заголовка таблицы, разбиение таблицы, сортировка записей. Попробуем создать заготовку самого обычного табеля посе-
щаемости.
69
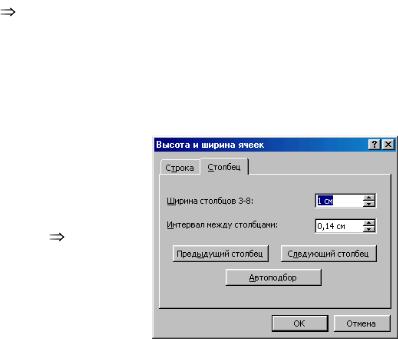
|
|
|
|
|
|
|
|
|
|
№ |
Фамилия и ини- |
|
|
ДАТА |
|||
|
п/п |
циалы студентов |
|
|
|
|
|
|
|
|
|
|
|
|
|
||
|
1. |
|
|
|
|
|
|
|
|
2. |
|
|
|
|
|
|
|
|
3. |
|
|
|
|
|
|
|
|
4. |
|
|
|
|
|
|
|
|
5. |
|
|
|
|
|
|
|
|
6. |
|
|
|
|
|
|
|
|
7. |
|
|
|
|
|
|
|
|
8. |
|
|
|
|
|
|
|
|
9. |
|
|
|
|
|
|
|
|
10. |
|
|
|
|
|
|
|
|
11. |
|
|
|
|
|
|
|
|
|
Ведомость посещаемости |
||||||
1. В отличие от предыдущих упражнений, заранее подсчитайте точную ширину каждого столбца. Для этого предварительно установите нужные поля страницы
Файл Параметры страницы..., затем вычислите ширину рабочего поля (ширина страницы минус левое и правое поле). Исходя из ширины рабочего поля, общего числа столбцов и количества одинаковых столбцов, рассчитайте ширину каждого столбца.
2.Вставьте таблицу с необходимым числом ячеек (например, 13 х 8). Все столбцы будут одинаковой ширины.
3.Чтобы задать
рассчитанную нами ширину для каждого ца, необходимо его выделить и выполнить ду Таблица Высота и ширина ячейки.... На вкладке Столбец в поле ввода Ширина столбца
ввести значение в см. Причем совсем не
70
