
Учебное пособие 1949
.pdf
Если синоним не найден (например, слово употребляется редко или использована редко употребляемая грамматическая форма), в диалоговом окне Синонимы появляется Алфавитный список, из которого можно выбрать другую грамматическую форму слова, после чего нажать кнопку Поиск.
Для выхода из режима (или отказа от замены) нажмите [Esс].
Управление переносами слова
Word может автоматически переносить слова в документе.
Для этого дайте команду Сервис, Язык, Расстановка переносов
и в появившемся диалоговом окне включите переключатель Авто-
матический перенос слов в документе>.
Если Word не переносит слово, а перенос необходим, установите курсор экрана в нужном месте слова и нажмите клавишу Н (дефис) в верхнем ряду алфавитно-цифровой клавиатуры.
Чтобы запретить переносы в данном абзаце, в диалоговом окне, вызываемой командой Формат, Абзац, выберите вкладку По-
ложение на странице и включите переключатель Запретить автоматический перенос слов.
Тема 2.4. Оформление и верстка документа Форматирование раздела
Для установки параметров страницы команда Файл, Параметры страницы, установите требуемые значения в появившемся окне. Важнейшие из этих параметров. Размер листов: выберите вкладку Размер бумаги, в комбинированном поле Размер бумаги: укажите формат, например, А4.
121
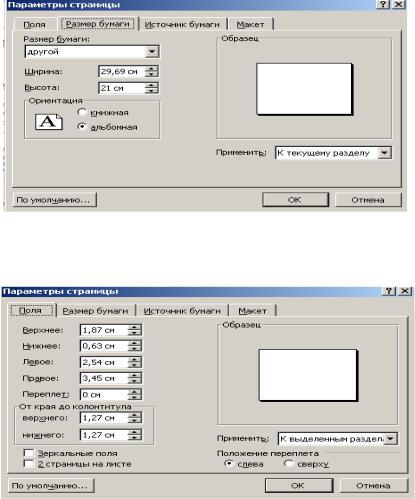
Если походящего формата в списке нет, выберите Другом и введите в соответствующие поля ввода ширину и высоту листа (в см.). Печать вдоль или поперек листа: выберите вкладку Размер бумаги, переключатель Ориентация в положение Книжная или
Альбомная.
Выберите вкладку Поля, в группе Поля ввести значения (в см) ширины полей. На рисунке внизу поля макета данной книги.
Для созданиями редактирования колонтитулов используется команда Вид, Колонтитулы.
122

Появляется панель инструментов, включающая, наряду с другими, кнопки: переход от верхнего колонтитула к нижнему и обратно, вставка в текст колонтитула номера страницы (это обеспечивает автоматическую нумерацию страниц), использование колонтитула предыдущего раздела в качестве колонтитула Данного раздела, Закрыть - завершение редактирования. Ниже Даны значения всех элементов меню Колонтитулы.
Здесь слева направо объекты соответственно:
1.Меню сносок автотекста.
2.Номер страницы.
3.Добавить число страниц.
4.Формат номера страницы.
5.Дата.
6.Время.
7.Параметры страницы.
8.Основной текст.
9.Как в предыдущем.
10.Верхний/Нижний колонтитул.
11.Переход к предыдущему.
12.Переход к следующему.
13.Закрыть.
Текст колонтитулов оформляется стилями "Верхний колонтитул" и "Нижний колонтитул". Расстояние от верхней строчки колонтитула до границы листа устанавливается командой Файл,
Параметры страницы (вкладка Поля, группа "Колонтитул от края").
Можно ввести различные колонтитулы для четных и нечетных страниц и особые колонтитулы для первой страницы раздела
(Файл, Параметры страницы, вкладка Разметка, переключатели группы '"'Колонтитулы").
Для создания нового раздела (страниц с другими параметрами) установите курсор в позицию разбиения документа на разделы, дайте команду Вставка, Разрыв и в группе "Конец раздела"
123

появившегося окна включите один из переключателей, указывающих, как размещать новый раздел:
•Со следующей страницы.
•На текущей странице.
•С четной страницы.
•С нечетной страницы.
Чтобы соединить разделы, (строки) надо поместить курсор непосредственно перед границей разделов (строк) и нажать [Del].
Создание и корректировка стилей абзацев
Стили задают внешний вид различных элементов текста i документе (заголовки, надписи под рисунками и основного тек ста и др.). По умолчанию при создании нового документа текст форматируется по умолчанию стилем Обычный.
Если требуется изменить стиль, то это можно сделать еле дующим способом:
Выполнить команды Формат, Абзац, Стиль.
124

1 В этом диалоговом окне щелкните мышью на кнопке Изменить, чтобы вызвать окно изменения стиля
2 Щелкните затем мышью на кнопке Формат, чтобы выбрать Шрифт, Абзац, Табуляция, Границы, Язык, Рамка,
Нумерация
3 Внеся изменения, щелкните ОК для возврата G окно стиля
4 Повторите шаги 2 и 3, чтобы настроить все нужные параметры форматирования. Установите флажок Добавить в
шаблон, затем щелкните ОК и Закрыть
Атрибуты абзаца задаются следующими способами. Перемещая мышью значки  (их два) и
(их два) и  , расположенные на линейке, можно установить соответственно границы абзаца и абзацный отступ. Ниже на рисунке показаны кнопки выравнивания абзаца соответственно влево, по центру, вправо, по
, расположенные на линейке, можно установить соответственно границы абзаца и абзацный отступ. Ниже на рисунке показаны кнопки выравнивания абзаца соответственно влево, по центру, вправо, по
краям.
Расстояние между строками устанавливаются в один, полтора, два интервала соответственно кнопками.
Эти же и другие атрибу- |
ты |
абзаца |
могут |
ваться и в диалоговом окне, |
вызываемом командами меню |
||
|
125 |
|
|

Формат, Абзац, вкладка Отступы и интервалы.
При создании стиля абзаца для задания атрибутов шрифта используйте поля Шрифт и Размер шрифта , кнопки <Ж> (жирный шрифт), <К> (курсив), <Ч> (подчеркивание).
Различные возможности выбора атрибутов шрифта обеспечиваются командами меню Формат, Шрифт.
Вкладка Шрифт обеспечивает доступ и изменение целого ряда параметров показанных ниже на рисунке.
Вкладка Интервал устанавливает один из тех возможных интервалов между символами в тексте: обычный, разреженный или уплотненный. Анимация выделяет текст с помощью таких движущихся объектов:
Красные муравьи, Мигание, Мерцающий фон, Неоновая реклама, Фейерверк, Черные муравьи.
В окне Образец демонстрируется результат выбора.
126

Копирование стилей с помощью Организатора
Если в работе с документом нужен стиль из другого документа, его можно скопировать из шаблона или документа.
1 Откройте существующий или создайте новый документ. Выполните команду Формат, Стиль. Появляется окно Сталь
2 Щелкните мышью в окне Стиль на вкладке Организатор, чтобы вывести на экран окно диалога. В этом окне (см. ниже рис.) поле Из представляет список стилей в текущем документе. Поле В показывает список стилей из шаблона Обычный
3 Щелкните мышью на кнопке Закрыть файл под списком
(общий шаблон).
Кнопка изменит свое название на Открыть файл. Щелкните по ней, в окне найдите файл, в который будут копироваться выделенные стили в примере (Body Text 2) из документа word 1.
Автоматическое форматирование документа
При автоматическом форматировании документа выполняются изменения: к каждому абзацу при-
127
меняется подходящий стиль; удаляются пустые абзацы; отступы, с помощью клавиш [Пробел] и [Tab], заменяются абзацными отступами; вместо звездочек (*), дефисов (–) или других символов, используемых в начале абзаца при перечислении, вставляются символы перечисления (•) и др.
Выполняется это командой меню Формат, Авто фор-
мат.
В диалоговом окне следует нажать кнопку ОК. После этого
появится окно с сообщением о завершении форматирования.
Щелкните мышью на вкладке Параметры, если надо сменить параметры автоформат по умолчанию. Также можно указать тип документа, что влияет на качество форматирования.
Для запуска режима автоформатирования щелкните мышью ОК.
Тема 2.5. Табуляция и построение таблиц Использование табуляции
Табуляция позволяет создавать в документе колонки данных, промежутки для текста и др.
Позиции табуляции установлены через 1,27 см.
Нажатие клавиши [Tab] перемещает курсор к следующей позиции табуляции.
Отступ первой строки выровнен по табулятору. Табуляции пяти типов, для выравнивания:
•левого края текста (значок  на линейке),
на линейке),
•правого края текста (┘),
•центра текста (┴),
•по разделителю (┴),
•с чертой ( │).
Для выравнивания текста по позиции табуляции следует установить курсор перед выравниваемым текстом и нажать клавишу
[Tab].
128

Чтобы добавить позицию табуляции, нажимают псевдокнопку слева от линейки до тех пор, пока на ней не появится символ табуляции, соответствующей требуемому типу выравнивания.
Затем в месте линейки, соответствующему желаемому размещению позиции табуляции, производят щелчок левой клавишей мыши.
Чтобы переместить позицию табуляции, ее символ транспортируют по линейке мышью.
Удаление позиции табуляции производится транспортировкой
еесимвола за пределы линейки.
Спомощью табуляции легко разместить текст в документе по колонкам.
Ниже для рисунка указаны пять шагов для настройки табуля-
ции.
1Поместите курсор в абзац, для которого нужно задать позиции табуляции
2Выполните команду Формат, Табуляция. Появится диалоговое окно
3 В поле Позиции табу-
ляции введите численное значение местоположения нового табулятора и выберите тип выравнивания
4 Чтобы добавить символ заполнения, выберите одно из положений пере-
ключателя Заполнитель
и щелкните мышью Ус-
тановить
5 Повторите шаги 3,4 для нужных вам позиций. Затем щелкните мышью ОК
Создание и редактирование таблиц
Таблица представляет собой набор данных, организованных в виде строк и столбцов. С помощью таблиц организация данных производится проще, чем приемами табуляции.
Чтобы вставить таблицу в отмеченное курсором место доку-
мента, следует нажать на кнопку |
панели инструментов. Или |
129

выполнить команду Таблица, Добавить. В появившейся табличке следует указать количество строк и столбцов.
Для того чтобы преобразовать текст в таблицу, вначале выделите текст, а затем выполните команду Таблица, Добавить
таблицу.
Перемещение по таблице: вправо – [Tab], влево - [Shift + Tab], вверх – [↑], вниз -[↓]. Изменение ширины столбцов производится путем транспортировки разделителей столбцов.
Для добавления строки, столбца в таблицу:
•установить курсор на место вставки;
•дать команду Таблица, Добавить и выбрать из меню. Чтобы удалить строку или столбец, после выделения дать
команду Таблица, Удалить и выбирать из предложенных вариантов в меню.
Чтобы разбить таблицу на две, следует установить курсор в любую ячейку строки, над которой будет произведено разбиение,
и дать команду Таблица, Разбить таблицу.
Автоматическое форматирование таблиц
Команда Таблица, Автоформат предназначена для упрощения процедуры оформления таблицы. Выберите из списка и посмотрите образец в окне. Затем нажмите ОК.
130
