
Учебное пособие 1949
.pdf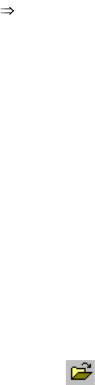
оставив старый вариант нетронутым, то вам нужно переименовать файл с вашим документом. Кроме того, вам может понадобиться перенести файл на другой диск или в другую папку.
Чтобы изменить имя файла или место его хранения, сделайте следующее:
1.Выберите команду Файл Сохранить как.
2.Если необходимо, укажите нужный диск или нужную папку, которой будет храниться документ.
3.Если необходимо, введите другое имя для документа.
4.Щелкните по кнопке Сохранить.
Если вы не хотите сохранять на диске старую версию документа, вам придется уничтожить ее средствами Windows 2000, т.к. сам Word не стирает старые файлы при их переименовании.
4.3. Открытие документа.
Возвращение к документу, над которым когда-то уже работали, осуществляется с помощью специальной операции Word, называемой «открытие документа».
Диалоговые окна Открытие документа, Вставка файла, Вставка рисунка и Открытие источника данных организованы одинаково. Все нижеследующие инструкции, кроме пункта 1, применимы к любому из этих четырех диалоговых окон. Пункт 1 в нижеприводимых инструкциях описывает вызов диалогового окна Открытие документа. Другие диалоговые окна вызываются с помощью других команд.
Чтобы открыть документ, сделайте следующее:
1. Щелкните по кнопке Открыть стандартной панели инструментов.
Word выведет на экран диалоговое окно Открытие документа, показанное на рис. 1.4.
2. Если документ, который вы хотите открыть, отсутствует в списке, укажите диск или папку, в которой он храниться. Документ в текущей папке открывается двойным щелчком левой кнопки мыши. Чтобы перейти на папку, расположенную выше, или на другой диск, щелкайте по кнопке Переход на один уровень вверх, пока вы не увидите в списке ту папку или тот диск, который вам нужен. Переход в папку или на диск из списка также осуществляется двойным щелчком.
31

3. Произведите двойной щелчок мыши на значке того документа, с которым вы собираетесь работать.
Здесь можно выбрать диск или папку в которой |
Кнопки режимов |
|
просмотра документов |
|
|
|
||
|
|
|
находится документ |
|
|
|
|
|
Рис. 1.4. Диалоговое окно Открытие документа
Если с этим документом вы недавно работали, его имя будет присутствовать в нижней части меню Файл. Чтобы открыть такой документ, достаточно щелкнуть по его имени в меню.
Чтобы помочь решить, какой из файлов вам нужен, Word предусматривает несколько способов отображения и сортировки списка файлов и папок в диалоговых окнах От-
крытие документа, Вставка файла, Вставка рисунка и От-
32
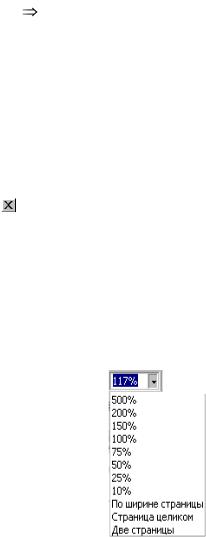
крытие источника данных. Для выбора этих возможностей существуют четыре кнопки, показанные на рис.1.4.
4.4. Закрытие документа.
Ниже перечислены все способы, с помощью которых можно закрыть документ Word.
1.Выберите команду Файл Закрыть. Если документ отображен в двух или более окнах, все окна с этим документом будут закрыты.
2.Нажмите клавишу [Shift] и выберите команду Файл  Закрыть все. Это приведет к закрытию всех открытых документов.
Закрыть все. Это приведет к закрытию всех открытых документов.
3.Нажмите [Ctrl+W], чтобы закрыть активное окно с документом. (Все другие окна, содержащие данный документ, остаются открытыми).
4.Надмите [Ctrl+F4] чтобы закрыть активное окно с документом. (Все другие окна, содержащие данный документ, остаются открытыми).
5.Щелкните по кнопке Закрыть ., расположенной на правом конце заголовка окна.
6.Выйдите из Word любым из способов, описанных в упражнении 2.
Задание для самостоятельной работы
1.Запустите Microsoft Word.
2.Работая с документом, используйте режим "разметка страницы", чтобы представлять, как располагается текст на листе. Для этого раскройте пункт горизонтального меню Вид и щелкните по строке Раз-
метка страницы.
3.При форматировании текстов очень важно, чтобы одновременно были видны правый и левый края полосы набора, в противном случае бывает трудно опреде-
33
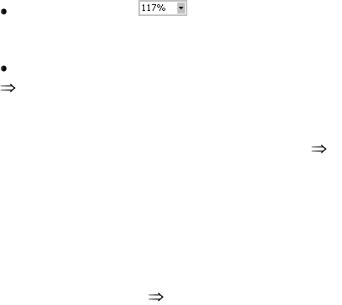
лить, как происходит выравнивание абзацев. Если на вашем мониторе одновременно не видны правый и левый края полосы набора, выберите масштаб вместо "100%" - "По ширине". Для этого:
нажмите кнопку панели инструментов, левее списка масштабов и в раскрывающемся списке выберите масштаб
По ширине.
или воспользуйтесь командой горизонтального меню Вид Масштаб и установите переключатель в положение По
ширине.
4. Проследите, чтобы были установлены ограничители текста. Для этого выберите команду Сервис Опции вкладку Просмотр и в группе переключателей Показывать активизируйте Ограничители текста. Это помогает ориентироваться на полосе набора при выравнивании абзацев и, особенно, при форматировании таблиц. К тому же ограничители текста не выводятся на печать.
5. С самого начала приучайтесь работать в режиме включенных специальных символов. Для этого, выбрав команду меню Сервис Опции в группе переключателей Непечатаемые символы активизируйте Все или работайте с включенной кнопкой Непечатаемые символы панели инструментов. Эти символы служат для облегчения работы с текстом и не выводятся на печать.
6.Обратите внимание на то, что указатель мыши принимает различную форму в зависимости от того, какие задачи может в этот момент выполнять. Зачастую это очень удобная подсказка.
7.На первых занятиях очень важно научиться различать текстовый курсор экрана (мигающий) и указатель мыши, принимающий вид текстового курсора. Вам удастся избежать множества ошибок, если с самого начала запомните, что текст вводится в то место, где мигает курсор, вставка объекта происходит в то место, где мигает курсор, а указатель мыши
34
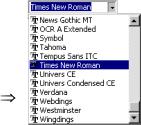
служит для установки текстового курсора в нужное место и в процессе набора текста может не участвовать.
Лабораторная работа №2
Работа с текстом. Форматирование абзацев
Понятия абзаца, гарнитуры шрифта и размера шрифта являются самыми важным в изучении любого текстового редактора, и им следует уделить особое внимание, поскольку во всех последующих темах так или иначе задействованы эти понятие.
Упражнение 1. Выбор гарнитуры шрифта, размера, стиля начертания шрифта
Шрифт характеризуется рядом параметров, важнейший из которых — рисунок буквы. Проиллюстрировать это можно, если один и тот же символ набрать разными шрифтами. Например,
А А А А А А А А А
Как видно, буква "А" выглядит поразному, так как набрана разными шрифтами. Установить нужный шрифт можно с помощью меню Формат Шрифт (рис. 2.1) или выбрать в раскрывающемся списке шрифтов на панели инструментов (рис. 2.2).
35
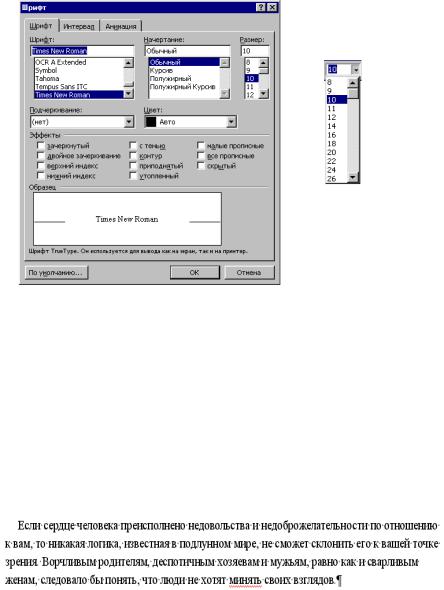
Чтобы почувствовать, как ведет себя Word при наборе текста с клавиатуры, наберите приводимый ниже отрывок текста. Чтобы стирать ошибочные символы, пользуйтесь клавишами [Backspace] и [Delete]. Обратите внимание, что когда строка текста достигает правого поля, Word обрывает ее в промежутке между словами и переносит курсор на следующую строку. Обратите также внимание, что если вы напечатали слово с ошибкой и не исправили ее тут же на месте, Word помечает это слово, подчеркивая его красной волнистой линией.Нажмите [Enter], чтобы начать новый абзац и введите следующий текст:
При наборе текста вы можете заметить, что Word автоматически исправляет некоторые распространенные опечатки. Например, если в первом слове предложения вы напечата-
36
ли две заглавные буквы вместо одной или вы набрали «дзесь» вместо «здесь», Word самостоятельно исправит эти ошибки.
Упражнение 2. Выделение содержимого текста. Повтор набранного. Перенос и копирование содержимого.
2.1. Выделение содержимого текста
Прежде чем что-либо сделать с содержимым документа (редактировать, форматировать или копировать), вам нужно выделить какую-то его часть. «Выделить» содержимое документа означает расширить подсветку (инверсию) с курсора вставки на весь фрагмент содержимого, который вы хотите выделить.
Выделять можно с помощью мыши и с помощью клавиатуры.
Выделение с помощью мыши
Фирма Microsoft, разрабатывая Word, поставила себе целью сделать выделение различных фрагментов текста максимально удобным. Объем фрагмента, который вы выделяете, зависит от количества щелчков левой кнопки мыши, как показано в таблице.
Простой щелчок |
Перемещает в ука- |
|
занное место кур- |
|
сор вставки |
Двойной щелчок |
Выделяет слово |
Тройной щелчок в любом месте |
Выделяет весь аб- |
текста |
зац |
Щелчок в любом месте предложе- |
Выделяет все пред- |
ния при нажатой клавише [Ctrl] |
ложение |
С помощью щелчков мыши и нажатия клавиши [Shift] можно выделить в тексте фрагмент любых размеров. Для этого сделайте следующее:
1.Щелкните в начале фрагмента, который вы хотите выделить.
2.Нажмите и удерживайте клавишу [Shift].
37
3.Щелкните в конце нужного фрагмента.
С помощь перетаскивания также можно выделять содержимое документа. Для этого сделайте следующее:
1.Поместите указатель мыши в начало фрагмента, который вы хотите выделить.
2.Нажмите левую кнопку мыши.
3.Двигайте курсор мыши в любом направлении, растягивая выделение. Перемещая курсор вправо или влево, вы увеличиваете или уменьшаете выделенный фрагмент по отдельным символам; перемещая указатель мыши вверх или вниз, вы изменяете размер выделения по целым строкам.
Чтобы выделять текст по словам, сделайте следую-
щее:
1.Произведите двойной щелчок на каком-либо из нужных слов.
2.Перетаскиванием мыши растяните выделение на нужное количество слов.
Чтобы выделять по целым предложениям, сделайте следующее:
1.Нажмите и удерживая клавишу [Ctrl] и щелкните в любом месте предложения мышью.
2.При нажатой кнопке мыши расширяйте выделение, захватывая целые предложения.
Чтобы выделять целыми абзацами, сделайте следующее:
1.Произведите двойной щелчок внутри абзаца.
2.При нажатой кнопке мыши расширяйте выделение, захватывая целые абзацы.
Чтобы с помощью мыши выделять прямоугольные блоки текста, сделайте следующее:
1. Поместите курсор вставки в любом углу блока, который вы хотите выделить.
38
2.Нажмите клавишу [Alt] и перетаскивайте указатель мыши в противоположный угол блока. Перетаскивать при этом можно в любом направлении.
3.Отпустите клавишу [Alt] и кнопку мыши, выделив прямоугольный блок.
Выделение с помощью клавиатуры Простейший способ выделить часть текста с помощью
клавиатуры – нажать клавишу [Shift] и, не отпуская ее, нажимать клавиши управления курсором, растягивая выделение. Когда все, что вам нужно, будет выделено, можно отпустить клавишу [Shift].
Если вам нужно выделить значительный объем текста в документе, используйте клавишу Расширить выделение [F8] или произвести двойной щелчок по надписи ВДЛ в стоке состояния. Когда включен режим расширения выделения, клавиши управления курсором и мышь позволяют растягивать выделение без нажатия клавиши [Shift].
Чтобы выделить фрагмент текста, который Word распознает как единое целое (слово, предложение и т.д.), нажмите [F8] еще раз. Каждый раз при нажатии этой клавиши выделение расширяется до следующего по величине блока текста. Например, если вы нажали [F8] дважды, чтобы выделять текст по целым словам, еще одно нажатие клавиши [F8] включает режим выделения по целым предложениям.
Выйти из режима расширения выделения можно двойным щелчком по надписи ВДЛ в строке состояния, нажатием клавиши [Esc] либо любой командой, которая работает с содержимым выделения.
Противоположность клавиши Расширить выделение
[F8] – это клавиша Сжать выделения [Shift+F8].
Когда вы нажимаете [Shift+F8], выделение уменьшается на величину одного из стандартных элементов текста (слово, предложение и т.д.).
39

Для выделения прямоугольных блоков в тексте исполь-
зуйте горячую клавишу Прямоугольное выделение
[Ctrl+Shift+F8] и клавиши управления курсором:
1.Поместите курсор вставки в любом углу прямоугольного блока, который вы хотите выделить.
2.Нажмите [Ctrl+Shift+F8]. В строке состояния появится надпись КОЛ.
3.Используя клавиши управления курсором, выделите блок нужного размера.
4.Выйти из режима выделения прямоугольного блока можно двойным щелчком мыши по надписи КОЛ в строке состояния, нажатием клавиши [Esc] или выбором любой команды, работающей с выделением.
Для выделения всего текста в документе нажмите клавиши
[Ctrl+A].
Для удаления выделенного фрагмента достаточно нажать клавишу [Delete].
2.2. Повтор набранного Нередко вам приходится печатать один и тот же текст в до-
кументе несколько раз. Чтобы облегчить себе жизнь, пользуйтесь при этом возможностью Word повторять напечатанное. Повторный ввод текста возможен как в месте курсора вставки, так и поверх выделения, которое тем самым стирается и заменяется введенным текстом. Чтобы повторить ввод текста, сделайте следующее:
1.Напечатайте текст, который вы хотите в последствии вводить повторно.
2.Поместите курсор вставки или выделите часть содержимого там, где вы хотите повторить ввод.
3.Нажмите горячую клавишу Повторить [F4].
Вместо клавиши [F4] можно также пользоваться командой Правка Повторить или другой горячей клавишей Повто-
рить [Ctrl+Y].
2.3. Перенос и копирование содержимого
40
