
Учебное пособие 1949
.pdfЕсли измененный документ не записан в файл, Word потребует записать его либо подтвердить выход без записи.
Документ Word
Понятие "Документ Word" подразумевает:
текст;
элементы оформления (рисунки, формулы, таблицы и т.п.);
виды, размещения текста и элементы оформления.
Документ состоит из разделов, для которых установлен:
размер листа;
поля;
колонтитулы - надписи, повторяющиеся на каждой странице раздела и размещаемые на верхнем или нижнем поле;
способ нумерации страниц.
Основной единицей текста является абзац. Абзац характеризуется стилем. Стили абзаца имеют названия. Для каждого стиля абзаца определены:
межстрочный интервал; границы абзаца и абзацный отступ; способ выравнивания текста; позиции табуляции; обрамление и фон абзаца;
особенности размещения абзаца на странице; внешний вид символов.
Если в стиль абзаца вносятся изменения, меняются все абзацы, оформленные этим стилем. Параметры могут быть установлены для отдельного абзаца без внесения изменений в стиль. Символы характеризуются стилем символа. Если не указан стиль, то вводимым символам присваивается стиль "по умолчанию".
Стиль символа отражает его внешний вид: наименование шрифта; размер;
положение относительно линии набора; жирность, наклон, подчеркивание; расстояние между символами; цвет.
111
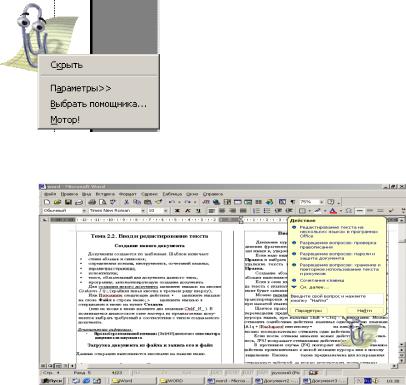
Справочная система Word
Редактор располагает мощной справочной системой, позволяющей в любой момент уточнить правила работы в данной ситуации. Справочная информация организована по разделам. Способы вызова
могут осуществляться по-разному.
Справка - Окна диалога позволяет получить информацию о кнопке или элементе окна, для ее запуска выполните:
1.Щелкните мышью на значке [?] па-
нели меню
2.Переместите указатель мыши на элемент окна, для спра вки об этом элементе щелкните левой клавишей мыши, появится подсказка
Помощник и меню Действие появляются после выполнения 1-го шага. Выберите действие и следуйте сопутствующим им инструкциям или наберите в окошке свой вопрос и щелкните на пункте
Найти
Если Помощник не нужен - щелкните на нем правой клавишей мыши и выберите пункт Скрыть
Тема 2.2. Ввод и редактирование текста
112
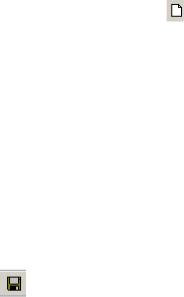
Создание нового документа
Документы создаются по шаблонам. Шаблон включает:
стили абзацев и символов;
определения команд, инструментов, сочетаний клавиш;
параметры страницы;
колонтитулы;
текст, обязательный для документа данного типа;
программу, автоматизирующую создание документа.
Для создания нового документа щелкните мышью на кнопке Создать (крайняя левая кнопка в третьем ряду вверху );
Или выполнить следующие действия:
щелкните мышью на слове Файл в строке меню;
щелкните мышью в открывшемся меню на пункт Создать (или не входя в меню нажмите две клавиши [Ctrl]+[N]).
В появившемся диалоговом окне мастера из предлагаемых документов выбрать требуемый в соответствии с типом создаваемого документа.
Дополнительная информация:
При выборе клавишной команды [Ctrl|+|N] диалоговое окно мастера документа не запускается.
Загрузка документа из файла и запись его в файл
Данные операции выполняются кнопками на панели меню.
Открыть Сохранить
Сохранить
Или используется команда Файл, а затем выберите один из пунктов (Открыть или Создать) меню, щелкните по нему мышью. Имени файла по умолчанию дается расширение doc, присваивать другие расширения можно, но не всегда полезно.
Ввод и редактирование текста
Движение курсора можно выполнять, перемещая мышь, выделение фрагментов текста выполняется нажатием левой клавиши мыши и, удерживая ее, тащите мышь в нужном направлении.
113
Если надо выделить весь текст, то лучше это сделать в меню Правка и выбрать там соответствующий пункт меню. Вставка и удаление текста производятся с помощью меню Вставка,
Правка.
Создание абзаца, разделение абзаца на два и объединение абзацев выполняются через меню Формат, затем пункт Абзац.
Если в окне имеется выделенный фрагмент, то в случае ввода текста с клавиатуры или из буфера обмена выделенный фрагмент будет заменен введенным (вставленным) текстом.
Можно перемешать выделенные фрагменты текста путем их транспортировки мышью и копировать путем транспортировки при нажатой клавише Ctrl.
Щелчок правой клавишей мыши при нажатой Ctrl вызывает перемещение предварительно выделенного фрагмента в позицию курсора мыши, при нажатых Shift + Ctrl - копирование. Можно отменить ошибочные действия .нажимая одновременно клавиши|A1t + Backspace или кнопку • на панели инструментов,
на панели инструментов,
можно последовательно отменять одно действие за другим. Если после отмены никаких новых действий не выполня-
лось, [F4] возвращает отмененные действия (одно за другим).
В противном случае [F4] повторяет последнее выполненное действие применительно к новой позиции курсора или к новому
выделению. Кнопка  также предназначена для возвращения отмененных действий, ее можно использовать после отмены возвращает Word автоматически разделяет текст на страницы.
также предназначена для возвращения отмененных действий, ее можно использовать после отмены возвращает Word автоматически разделяет текст на страницы.
Если фрагмент документа обязательно должен начинаться с новой страницы, установите курсор в место, где должна кончиться предыдущая страница, и нажмите Enter, затем Ctrl + Enter.
Чтобы исключить перенос на другую строку инициалов отдельно от фамилий, между фамилией и инициалами вводят неразрывный пробел Shift + Ctrl + Пробел вместо обычного пробела.
Для исключения переноса части математического выражения после знака "минус" вместо него вводят неразрывный дефис Shift +Ctrl+–. Чтобы ввести длинное тире, следует нажать три клавиши Ctrl + Alt -+ – (минус на цифровой клавиатуре). При вводе текста
114

справа от знака препинания (кроме кавычек, скобок и тире) ставить пробел нужно, а слева – не нужно.
Форматирование текста
В процессоре Word способом форматирования является применение ранее определенных стилей к абзацам и символам. По умолчанию используются стиль абзаца "Нормальный" и стиль символа "Шрифт абзаца по умолчанию". Чтобы назначить стиль абзаца, надо установить курсор в требуемый абзац (или выделить требуемые абзацы) и указать имя назначаемого стиля абзаца в комбинированном поле Стиль панели инструментов (имена стилей абзацев выделены жирным шрифтом). Для входа в поле Стиль без помощи мыши используется Ctrl + Shift + S. Назначенный стиль абзаца действует на абзац, содержащий курсор, либо на все абзацы, входящие в выделенный фрагмент.
Чтобы назначить стиль символа, надо выделить требуемый фрагмент и указать имя назначаемого стиля символа в комбинированном поле Стиль панели инструментов.
Назначенный стиль символа распространяется на выделение, а если его нет - на символы, которые будут вводиться в позицию курсора. Чтобы получить сведения о стиле и оформлении конкретного символа, нажмите кнопку  на панели инструментов и укажите мышью этот символ. Прочитав выданную на экран информацию, на-
на панели инструментов и укажите мышью этот символ. Прочитав выданную на экран информацию, на-
жмите клавишу Esc. ___________________________________ ___
1. Нажмите на псевдокнопку, чтобы раскрыть меню стилей
Тема 2.3. Средства автоматизации ввода и редактирования
115
Ввод сносок
Чтобы создать сноску, следует расположить курсор в том месте, где должна располагаться сноска, и дать в строке меню команду Вставка, а затем выбрать пункт Сноска.
Впоявившемся окне указать тип сноски. Включите переключатель Автоматическая в группе "Нумерация".
Врежимах просмотра разметки страницы и просмотра верстки курсор перемещается в нижнюю часть страницы или в конец документа (раздела), в зависимости от типа сноски, после чего пользователь может ввести текст сноски.
Ввод сноски завершается путем перемещения курсора в область основного текста документа.
Для редактирования сноски курсор перемещают в область текста сноски и вносят правки.
Востальных режимах просмотра для ввода текста сноски открывается отдельное окно в нижней части экрана.
По завершении ввода текста сноски щелкните мышью кнопку Закрыть в этом окне. Для редактирования сноски откройте окно сносок двойным щелчком левой клавишей мыши на номере сноски в тексте документа.
Контекстный поиск и замена
Для поиска фрагмента текста используется команда основного меню Правка пункт Найти. Появляется диалоговое окно, в котором в поле Найти указывается образец для поиска, в комбинированном поле Заменить на - область поиска (перед курсором, от курсора до конца документа, по всему документу). Выход из режима поиска - Отмена.
Допускается поиск образца, оформленного определенным стилем или форматом.
116

После ввода образца следует нажать кнопку Больше пункта Формат, выбрать в списке вид формата, а также другую информацию о формате этого вида. Если надо найти текст, отформатированный таким образом, поле формата оставляют пустым.
Автоматическую замену фрагментов, соответствующих образцу, выполняют командой Правка, Заменить. В поле Найти окна замены вводится образец для поиска, в поле Заменить - заменяющий текст. Форматы могут указываться и для образца, и для заменяющего текста. Если при нажатии кнопки Формат активно поле Найти, то указывается формат для образца, если Заменить, то для заменяющего текста. Если форматы для заменяющего текста не указаны, они останутся теми же, что были до замены. После того как информация для замены введена, можно нажать Следующий для поиска фрагмента на замену. Если его требуется заменить, нажмите Заменить. Если вы хотите, что бы все соответствующие образцу фрагменты в выбранной области поиска должны быть заменены, нажмите Заменить все, ___________________
117

Использование автотекста
Автотекст - это средство быстрого ввода часто встречающихся длинных или имеющих сложное оформление фрагментов текста. Чтобы создать новый элемент автотекста, следует выделить фрагмент текста, дать команду Вставки, затем Автотекст, в поле ввода Имя появившегося диалогового окна ввести имя элемента автотекста, которое будет использоваться для его вызова, и нажать псевдокнопку Добавить. Чтобы вставить элемент автотекста в текст документа, надо набрать его имя и нажать FЗ.
Чтобы исправить элемент автотекста, надо вставить его в документ, откорректировать и выполнить действия по созданию элемента автотекста, указав прежнее имя.
Введите в это окошко элемент автотекста или выберите его из перечня
118

Проверка правописания в документе
Для обнаружения опечаток в тексте документа используется команда Сервис, затем Правописание. Если в тексте встречается слово, отсутствующее в словаре текстового процессора, оно указывается в поле Нет в словаре диалогового окна.
Пользователь может:
выбрать замены в списке Варианты и нажать Заменить;
исправить слово в поле Заменить на и нажать Заменить',
нажать кнопку Добавить, чтобы поместить данное слово в словарь для последующего использования при проверке;
нажать кнопку Пропустить, чтобы оставить отсутствующее в словаре слово без изменений, но не добавлять его в словарь.
Действие кнопки Заменить все аналогично действию кнопки Заменить с тем отличием, что если в тексте вновь встретится то же самое неправильное слово, оно будет заменено автоматически.
Действие кнопки Пропустить все позволяет игнорировать все последующие вхождения данного слова.
При проверке правописания Word обнаруживает также повторяющиеся слова. В этом случае в диалоговом окне проверки появляется кнопка Удалить,, устраняющая повторение,
Если повторение нужно, нажмите Пропустить. __________
119

По умолчанию русская версия программы Word использует русский словарь. Если текст содержит фрагменты на других языках, следует использовать Язык словаря для указания языка, на котором написан данный фрагмент.
В комплекте текстового процессора может отсутствовать требуемый словарь.
Использование словаря синонимов
Словарь синонимов позволяет найти синонимы или антонимы к заданному слову. Он используется в случаях, когда требуется избежать многократного повторения одного и того же слова в предложении или абзаце.
Установите курсор в слово, для которого требуется найти синоним (антоним), и дайте команды Сервис, Язык, Тезаурус.
Если для слова найдены синонимы, антонимы или связанные слова (слова, однокоренные исходному, но имеющие другую грамматическую форму), в комбинированном поле Значения отображаются толкования значений данного слова, а также пункты
Антонимы и Связанные слова.
В этом списке надо выбрать требуемую строку, после чего в комбинированном поле Замена синонимом {Замена антонимом,
Замена связанным словом) выбрать одно из слов для замены. Чтобы произвести замену исходного слова найденным, нажмите кнопку
Заменить.
120
