
Учебное пособие 1949
.pdf
2. Выбор принтера Чтобы выбрать принтер, на котором вы хотите печатать
из Word, сделайте следующее:
1.Выберите команду Файл Печать. В появившемся диалоговом окне Печать вы увидите принтер, для печати на котором система настроена в настоящий момент. Принтер, на котором будет печатать Word
2.Щелкните по кнопке со стрелкой вниз, расположенной справа от поля Имя. В раскрывшемся списке вы увидите все принтеры, доступные вам для печати из Windows. Выберите принтер, который вам нужен. Кнопка Свойства позволит вам просмотреть опции принтера.
3.Щелкните по кнопке ОК, чтобы начать печать; если вы передумали, щелкните по кнопке Отмена.
Рис.5.10. Диалоговое окно ―Печать‖
2. Печать
Печать документа из программы Word — весьма несложная процедура, если только ваш принтер правильно ус-
101

тановлен и настроен. Вы имеете возможность печатать не только весь документ, но и какую-то его часть, а также выводить на печать некоторую специальную информацию (например, сведения о документе) как вместе с содержимым документа, так отдельно.
Как напечатать документ. Чтобы напечатать один экземпляр всего документа, щелкните по кнопке Печать на стандартной панели инструментов.
3.Специальные случаи печати и диалоговое окно Печать Несомненно, печать одного экземпляра всего документа
—это то, что вы будете делать чаще всего. Но время от времени вам нужно будет напечатать только часть документа или вывести на печать специальную информацию о документе или о самой программе Word. Решить эти задачи можно с помощью диалогового окна Печать, показанного на рис. 5.10.
Чтобы напечатать весь документ или его часть, сделайте следующее:
1. |
Выберите команду Файл Печать. |
2. |
В диалоговом окне Печать вы можете выбрать число |
копий, указать, какие страницы документа вы хотите вывести на печать, а также что именно вы хотите печатать — например, сам текст документа или только примечания к нему. Кнопка Параметры позволит вам установить опции принтера.
3.Установив все эти опции, щелкните по ОК, чтобы запустить процесс печати.
Печать нескольких копий Чтобы напечатать несколько копий документа, введите
число копий в поле Число копий (можно также установить это число, нажимая кнопки со стрелками, расположенные справа в этом поле).
Обычно Word печатает несколько экземпляров один за другим – то есть сначала он напечатает все страницы первого экземпляра, затем все страницы второго и т.д. Этот режим устанавливается флажком Разобрать по копиям, рядом с кото-
102

рым вы видите символическое изображение страниц и экземпляров, показывающее порядок их печати. Все это расположено в области Копии диалогового окна Печать, показанного на рис 5.10.
Если сбросите флажок Разобрать по копиям, Word будет печатать все первые страницы всех экземпляров, затем все вторые страницы и т.д.
Печать части документа Никто не заставляет вас печатать весь документ всякий
раз, когда вам нужна из него лишь одна страница. Word позволяет выводить на печать текущую страницу, несколько страниц с указанными вами номерами, диапазоны страниц, а также все страницы с четными или нечетными номерами. Кроме того, можно печатать фрагмент содержимого, выделенный в документе.
Текущая станица. Чтобы напечатать текущую страницу, установите флажок Текущая. При этом Word напечатает страницу, на которой расположен курсор вставки. Если в документе выделен фрагмент, начинающийся на одной странице и заканчивающийся на другой, Word печатает только первую страницу из тех, на которых располагается выделенный фрагмент.
Отдельные страницы. Чтобы напечатать любые отдельные страницы, введите номера этих странниц, разделяя их запятыми, в поле, расположенном справа от флажка Номера, например: «1, 4, 7, 9». Когда вы начнете вводить чтолибо в этом поле, флажок Номера будет автоматически установлен. Вы можете комбинировать отдельные страницы и диапазоны страниц, например, таким образом: «З, 4, 8-10, 13-
14, 18».
Диапазоны страниц. Вы можете печатать группу идущих друг за другом страниц, начиная и заканчивая печать на любой странице документа. Для этого в поле Номера необходимо ввести номер первой страницы группы, дефис и но-
103

мер последней страницы, например: l2-9».Если документ разбит на разделы, то вы можете пользоваться этим, чтобы печатать страницы в некотором диапазоне. Для этого вам понадобится ввести подряд букву «р» (латинскую), номер страницы внутри раздела, букву «s» и номер раздела. Например, запись «p4s2» указывает на четвертую страницу второго раздела.
Указанные таким образом номера страниц могут определять диапазоны страниц, выводимых на печать, а могут и указывать отдельные страницы для печати. Например: «З, p4s2p5s3, 10-29, 69».
Четные и нечетные страницы. Чтобы напечатать только страницы документа с четными номерами, выберите пункт Четные страницы в окне списка Напечатать, расположенном в нижнем правом углу диалогового окна Печать. Наоборот, чтобы напечатать только страницы с нечетными номерами, укажите в этом списке пункт Нечетные страницы. Как правило, с помощью этих опций печатают все четные или все нечетные страницы документа. Однако вы можете также выбрать четные или нечетные страницы из некоторого диапазона. Например, если вы введете в поле Номера диапазон 1020 и установите опцию Четные страницы, Word напечатает страницы с номерами 10, 12, 14, 16, 18 и 20.
Печать выделенного фрагмента документа. Чтобы напечатать выделенный в документе фрагмент, сделайте следующее:
1. Выделите часть документа, которую вы хотите напечатать. 2. Выберите команду Файл Печать.
3. Установите опцию Выделенный фрагмент в области Страницы диалогового окна Печать, после чего щелкните по ОК. ЗАМЕЧАНИЕ. При печати выделенного фрагмента Word не печатает верхние и нижние колонтитулы. Кроме того, печать при этом всегда начинается с верха листа бумаги, а не с того места, где выделение начинается на странице
4. Список Вывести на печать
Word позволяет выводить на печать не только содержимое документа. В списке Вывести на печать вы можете вы-
104
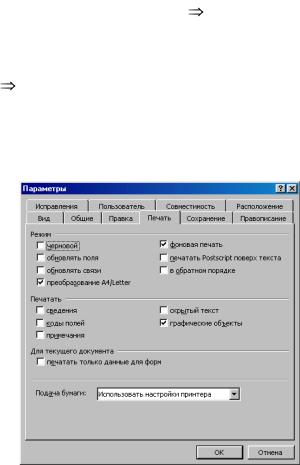
брать другую категорию полезной информации, относящейся к вашему документу.
Опции печати Word
Чтобы установить или изменить дополнительные опции печати Word, сделайте следующее:
1. Выберите команду Файл Печать и щелкните по кнопке Параметры. На экране появится диалоговое окно Параметры с выбранной вкладкой Печать, как показано на рис. 8.11. Это же диалоговое окно можно выбрать, дав команду Сервис Параметры и выбрав вкладку Печать в появившемся диалоговом окне Параметры
2. В этом диалоговом окне вы можете установить любые нужные вам опции, после чего щелкните по ОК.
Рис. 8.11. Вкладка Печать диалогового окна Параметры
5. Опции принтера У большинства принтеров есть возможность устанавли-
вать некоторые опции печати, такие как разрешение печати,
105
число экземпляров и формат бумаги. Некоторые более сложные и дорогие принтеры позволяют печатать на обеих сторонах бумаги (дуплексная печать) и даже печатать в цвете. Эти специальные опции принтера вы можете настраивать с помощью диалогового окна Свойства.
ЗАМЕЧАНИЕ. Разумеется, диалоговое окно Свойства соответствует типу принтера, на котором вы собираетесь печатать. Если вы переключитесь на другой принтер, это диалоговое окно будет совсем иным (у него изменится даже строка заголовка). Например, это диалоговое окно может быть оза-
главлено так: «Свойства: HP LaserJet II Series на FILE» («HP LaserJet II Series on FILE: Properties»). Часть заголовка после предлога «на» указывает, куда будет направлен вывод печати
— в файл (FILE), на параллельный порт (LPT) или на последовательный порт (СОМ).
Чтобы установить опции в вашем диалоговом окне Свойства, сделайте следующее:
1.Выберите команду Файл Печать.
2.В появившемся диалоговом окне Печать щелкните по кнопке Свойства, чтобы вывести на экран диалоговое окно
Свойства.
3.Выберите все вкладки по очереди и измените нужные параметры принтера.
4.Щелкните по ОК в диалоговом окне Свойства.
6. Печать без помощи Word
Помимо обычной печати из Word, существует еще два способа печати документов Word. Эти способы удобны, если Word на машине не запущен, но вы тем не менее хотите напечатать документ из этой программы. Вместо того чтобы открывать Word, загружать в него документ и только после этого получить возможность напечатать его, вы можете напечатать его напрямую с помощью программы Word Viewer или из Windows 2000.
7. Печать из Word Viewer
Word Viewer — это программа, поставляемая вместе с Windows 2000 и представляющая собой урезанную версию
106

Word, которая позволяет просматривать и печатать документы Word, даже если на вашем компьютере не установлен сам Word. Word Viewer позволяет выполнить такие операции печати, как, например, печать структуры документа, что не доступно для печати напрямую из Windows 2000. Однако вы не можете каким-либо образом менять содержимое документа с помощью Word Viewer.
Чтобы напечатать документ с помощью Word Viewer, сделайте следующее:
1.Запустите Word Viewer. Программа выведет на экран диалоговое окно Открытие файла.
2.Выберите документ, который вы хотите напечатать. Для этого вам, возможно, понадобится переключиться на другой диск или перейти в другую папку. Затем щелкните по ОК. Содержимое документа появится в окне Word Viewer. Вы можете перемещаться по документу в обычном режиме просмотра, режиме просмотра разметки, режиме просмотра структуры и режиме просмотра «во весь экран». Режим просмотра структуры необходимо установить, если вы хотите напечатать только заголовки документа.
3.Выберите команду Файл Печать, установите необходимые параметры в диалоговом окне Печать и щелкните по ОК.
8.Печать из Windows 2000
Печатая документ Word напрямую из Windows 2000, вы имеете возможность установить только тип принтера. Никакие другие опции печати вам при этом не доступны.
Чтобы напечатать документ Word напрямую из Windows 2000, сделайте следующее:
1.Откройте окно папки, содержащей документ, который вы хотите напечатать.
2.Щелкните по кнопке Пуск, выберите пункт Настройка
ивыберите Принтеры, чтобы открыть окно Принтеры. Если это окно уже открыто, данный пункт инструкций можно пропустить.
3.Перетащите значок документа, который вы хотите на-
107
печатать, на значок нужного принтера. Вы можете выделить несколько значков документа одновременно и перетащить их все на значок принтера за один прием. При этом Windows запустит Word, откроет документ, напечатает его и закроет
Word.
Если вы пользуетесь этим методом для печати, Word должен использовать принтер по умолчанию. Если вы перетащили значок документа на другой принтер, отличный от принтера по умолчанию, Windows задаст вам вопрос, хотите ли вы сделать этот принтер принтером по умолчанию. Если вы откажетесь, то документ напечатан не будет. Если вы согласны сделать этот принтер принтером по умолчанию, то он будет оставаться таковым, пока вы не измените эту установку.
ТЕКСТОВЫЙ ПРОЦЕССОР WORD
Тема 2.1. Общие сведения
1. Назначение текстового процессора Word
Текстовой процессор Word предназначен для ввода, редактирования, верстки и печати документов различной степени сложности. Word обеспечивает следующие функции:
•ввод, просмотр и корректировку текста;
•манипулирование фрагментами текста;
•использование различных шрифтов;
•автоматическую верстку абзацев и страниц текста с учетом заданных пользователем параметров;
•использование в документе рисунков, диаграмм, формул, таблиц и других объектов;
•автоматическое создание оглавления документа;
•проверку правописания;
•одновременное редактирование нескольких документов. Имеются и другие возможности.
Дважды щелкните левой клавишей мыши
108
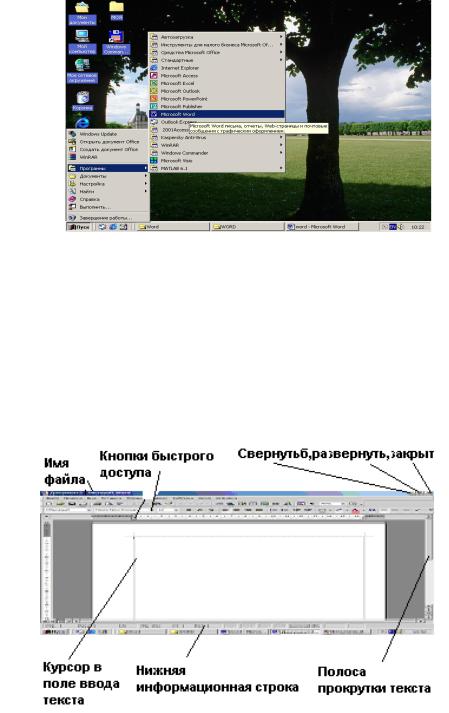
Рис 2.1 Вызов Word
Для вызова Word активизируйте значок на рабочем столе Windows-2000 (Рис.2.1.), дважды щелкнув левой клавишей мыши на пиктограмме Microsoft Word. Или щелкнув также левой клавишей мыши на рабочем столе псевдокнопки Пуск, Программы, Microsoft Word.
Для продолжения работы с ранее созданным файлом, содержащим документ Word, можно вызвать процессор из окна Мои Документы путем двойного щечка левой клавишей мыши на имени файла, содержащего документ.
Окно Word
Первая строка окна Word (рис.2.2) содержит название программы и имя файла документа, с которым вы работаете в текущий момент. В данном случае этот файл называется Документ 1.
Во второй строке расположено меню, содержащее команды. Далее следуют две строки панелей инструментов, содержа-
щих управляющие кнопки быстрого доступа к наиболее часто используемым командам. Следующая строка называется линейкой. Она используется при форматировании абзацев и таблиц.
В остальной части окна (кроме нижней строки) отображается фрагмент редактируемого документа.
Горизонтальная черта отмечает конец документа. Мигающая вертикальная черта - курсор - показывает место, где появятся вводимые символы.
Нижняя строка называется информационной (или статус строкой). В ней отображается информация о текущем состоянии текстового процессора.
Первые четыре числа означают номер страницы в разделе, номер раздела, номер страницы в документе и сколько всего страниц. Справа окно Word ограничено вертикальной полосой прокрутки, для перемещения по документу.
Рис. 2.2. Основное окно Word
Завершение работы с Word
Для завершения работы Word выполните действия:
•Щелкните мышью на пункте меню Файл.
•Выберите пункт Выход из меню.
110
