
Учебное пособие 1949
.pdf
Главный бухгалтер Иванова А.Н.
Упражнение заключаете в создания и заполнении бланка товарного счета.
Выполнение упражнения лучше всего разбить на три этапа: 1-и этап. Создание таблицы бланка счета.
2-й этап. Заполнение таблицы.
3-й этап. Оформление бланки.
1-й этап.
Заключается в создании таблицы.
Основная задача уместить таблицу по ширине листа. Для этого:
предварительно установите поля, размер и ориентацию бумаги (ФайлПараметры страницы…),
выполнив команду СервисПараметры..., в группе переключателей Параметры окна активизируйте пе-
реключатель Авто-разбиение на страницы (рис. 2.1).
171
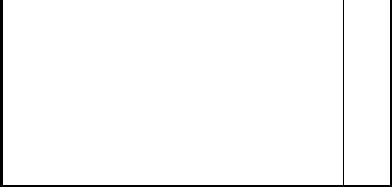
В результате вы получите в виде вертикальной пунктирной линии правую границу полосы набора (если ее не видно, переместитесь при помощи горизонтальной полосы прокрутки вправо) и нижнюю границу полосы набора (для того, чтобы ее увидеть переместитесь при помощи вертикальной полосы прокрутки вниз).
Авторазбиение на страницы позволяет уже в процессе набора данные и форматирования таблицы следить за тем, какие столбцы помещаются на странице, а какие нет.
№ |
Наимено- |
Ед.измерен |
|
Кол-во |
Цена Сум |
|
вание |
ия |
|
|
ма |
|
|
|
|
|
|
1 |
|
|
|
|
|
|
|
|
|
|
|
2 |
|
|
|
|
|
3 |
|
|
|
|
|
4 |
|
|
|
|
|
5 |
|
|
|
|
|
6 |
|
|
|
|
|
|
|
|
|
|
ИТОГО |
 Создайте таблицу по предлагаемому образцу с таким же числом строк и столбцов.
Создайте таблицу по предлагаемому образцу с таким же числом строк и столбцов.
 Выровняйте и сформатируйте шрифт в ячейкахзаголовках, подберите ширину столбцов, изменяя ее при помощи мыши.
Выровняйте и сформатируйте шрифт в ячейкахзаголовках, подберите ширину столбцов, изменяя ее при помощи мыши.
 Введите нумерацию в первом столбце таблицы, воспользовавшись помощью маркера заполнения.
Введите нумерацию в первом столбце таблицы, воспользовавшись помощью маркера заполнения.
 "Разлинуйте" таблицу, используя линии различной толщины. Обратите внимание на то, что в последней строке пять соседних ячеек не имеют внутреннего обрамления.
"Разлинуйте" таблицу, используя линии различной толщины. Обратите внимание на то, что в последней строке пять соседних ячеек не имеют внутреннего обрамления.
Проще всего добиться этого следующим путем:  выделить всю таблицу и установить рамку — "Кон-
выделить всю таблицу и установить рамку — "Кон-
тур" жирной линией;
172

 затем выделить все строки, кроме последней и установить рамку тонкой линией "Справа", "Слева", "Сверху", "Снизу";
затем выделить все строки, кроме последней и установить рамку тонкой линией "Справа", "Слева", "Сверху", "Снизу";
 после этого выделить отдельно самую правую ячейку нижней строки и установить для нее рамку "Слева" тонкой линией;
после этого выделить отдельно самую правую ячейку нижней строки и установить для нее рамку "Слева" тонкой линией;
 останется выделить первую строку таблицы и установить для нее рамку "Снизу" жирной линией.
останется выделить первую строку таблицы и установить для нее рамку "Снизу" жирной линией.
Хотя можно действовать и наоборот. Сначала "разлиновать" всю таблицу, а затем снять лишние линии обрамления,
 На этом этапе желательно выполнить команду
На этом этапе желательно выполнить команду
ФайлПредварительный Просмотр, чтобы убедиться, что таблица целиком вмещается на листе по ширине и все линии обрамления на нужном месте.
2-й этап
Заключается в заполнении таблицы, сортировке данных и использовании различных форматов числа.
Заполните столбцы "Наименование", "Кол-во" и "Цена" по своему усмотрению.
Установите денежный формат числа в тех ячейках, в которых будут размещены суммы и установите требуемое число десятичных знаков, если они вообще нужны.
В нашем случае это пустые ячейки столбцов "Цена" и "Сумма". Их нужно выделить и выполнить команду ФорматЯчейки..., выбрать вкладку Число и выбрать категорию Денежный (рис. 2.2). Это даст вам разделение на тысячи, чтобы удобнее было ориентироваться в крупных суммах.
173
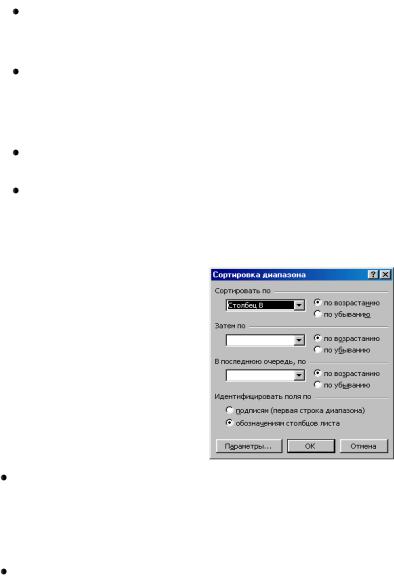
Введите формулу для подсчета суммы, которая заключается в умножении цены на количество, и заполните формулой ряд ячеек вниз.
Введите формулу в ячейку для итоговой суммыДля этого выделите ячейку, в которую нужно поместить резуль-
тат, нажмите кнопку  панели инструментов и выделите блок тех ячеек, которые нужно сложить.
панели инструментов и выделите блок тех ячеек, которые нужно сложить.
Попробуйте изменить данные в отдельных ячейках и проследите, как изменится результат вычислений.
Отсортируйте записи по алфавиту.
Для этого выделите все строки таблицы, кроме первой (заголовка) и последней ("Итого"), можно не выделять и нумерацию.
Выполните команду Дан-
ныеСортировка... (рис. 2.3),
выберите столбец, по которому нужно отсортировать данные (в нашем случае это столбец В, так как именно он содержит перечень товаров, подлежащих сортировке), и установите переключатель в положение "По возрастанию".
3-й этап
Для оформления счета вставьте дополнительные строки перед таблицей.
Для этого выделите несколько первых строк таблицы и выполните команду ВставкаСтроки. Вставится столько же строк, сколько вы выделили.
Наберите необходимый текст до и после таблицы. Следите за выравниванием.
Обратите внимание, что текст "Дата получения "__"_______200_г." и фамилии руководителей предприятия внесены в тот же столбец, в котором находится столбик таб-
174

лицы "Сумма" (самый правый столбец нашей таблички), только применено выравнивание вправо.
Текст "СЧЕТ №" внесен в ячейку самого левого столбца, и применено выравнивание по центру выделения (предварительно выделены ячейки одной строки по всей ширине таблицы счета). Применена рамка для этих ячеек сверху и снизу.
Вся остальная текстовая информация до и после таблицы внесена в самый левый столбец, выравнивание влево.
Выполните просмотр.
Упражнение 2 Введение понятия "абсолютная ссылка", установка точ-
ного значения ширины столбца при помощи команд горизонтального меню. Вставка функции при помощи мастера функций.
Новое понятие "абсолютная ссылка" можно рассмотреть на конкретном примере. Подготовим традиционную таблицу квадратов двузначных чисел (рис. 2.4), так хорошо знакомую каждому из курса алгебры.
ТАБЛИЦА КВАДРАТОВ
|
|
0 |
1 |
2 |
3 |
4 |
5 |
6 |
7 |
8 |
9 |
|
|
|
|
||||||||||
|
1 |
100 |
121 |
144 |
169 |
196 |
225 |
256 |
289 |
324 |
361 |
|
|
2 |
400 |
441 |
484 |
529 |
576 |
625 |
676 |
729 |
784 |
841 |
|
|
3 |
900 |
961 |
1024 |
1089 |
1156 |
1225 |
1296 |
1369 |
1444 |
1521 |
|
|
4 |
1600 |
1681 |
1764 |
1849 |
1936 |
2025 |
2116 |
2209 |
2304 |
2401 |
|
|
5 |
2500 |
2601 |
2704 |
2809 |
2916 |
3025 |
3136 |
3249 |
3364 |
3481 |
|
|
6 |
3600 |
3721 |
3844 |
3969 |
4096 |
4225 |
4356 |
4489 |
4624 |
4761 |
|
|
7 |
4900 |
5041 |
5184 |
5329 |
5476 |
5625 |
5776 |
5929 |
6084 |
6241 |
|
|
8 |
6400 |
6561 |
6724 |
6889 |
7056 |
7225 |
7396 |
7569 |
7744 |
7921 |
|
|
9 |
8100 |
8281 |
8464 |
8649 |
8836 |
9025 |
9216 |
9409 |
9604 |
9801 |
|
|
|
|
|
|
|
|
|
|
|
|
|
|
Рис. 2.4
В ячейку A3 введите число 1, в ячейку А4 - число 2, выделите обе ячейки и протащите маркер выделения вниз, чтобы заполнить столбец числами от 1 до 9.
175
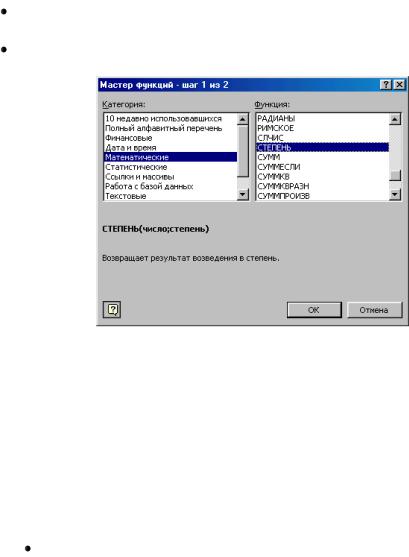
Аналогично заполните ячейки В2 - К2 числами от 0 до
9.
Когда вы заполнили строчку числами от 0 до 9, то все необходимые вам для работы ячейки одновременно не видны на экране. Давайте сузим их, но так, чтобы все столбцы имели одинаковую ширину (чего нельзя добиться, изменяя ширину столбцов мышкой).
Для этого выделите столбцы от А до К и выполните команду Фор-
матСтолбец Ширина..., в поле ввода Ширина столбца
введите значение, например, 5.
 Разумеется, каждому понятно, что в ячейку ВЗ нужно поместить формулу, которая возводит в квадрат число, составленное из десятков, указанных в столбце А и единиц, соответствующих значению, размещенному в строке 2. Таким образом, само число, которое должно возводиться в квадрат в ячейке ВЗ можно задать формулой =АЗ*10+В2 (число десятков, умноженное на десять плюс число единиц). Остается возвести это число в квадрат.
Разумеется, каждому понятно, что в ячейку ВЗ нужно поместить формулу, которая возводит в квадрат число, составленное из десятков, указанных в столбце А и единиц, соответствующих значению, размещенному в строке 2. Таким образом, само число, которое должно возводиться в квадрат в ячейке ВЗ можно задать формулой =АЗ*10+В2 (число десятков, умноженное на десять плюс число единиц). Остается возвести это число в квадрат.
Попробуем воспользоваться Мастером функ-
ций.
Для этого выделите ячейку, в которой должен разместиться результат вычислений (ВЗ), и выполните команду
Вставкафункция...] (рис. 2.5.).
176

Среди предложенных категорий функций выберите "Мат. и тригонометрия". Имя функции: "Степень", нажмите кнопку Шаг.
Вследующем диалоговом окне введите число (основание степени) - АЗ*10+В2 и показатель степени - 2. Так же, как
ипри наборе формулы непосредственно в ячейке электронной таблицы, нет необходимости вводить адрес каждой ячейки, на которую ссылается формула, с клавиатуры. Работая с Мастером функций, достаточно указать мышью на соответствующую ячейку электронной таблицы, и ее адрес появится в поле ввода "Число" диалогового окна. Вам останется ввести только арифметические знаки (*, +) и число 10.
Если диалоговое окно загораживает нужные ячейки электронной таблицы, переместите его в сторону, "схватив" мышью за заголовок. В этом же диалоговом окне можно увидеть значение самого числа (10) и результат вычисления сте-
пени (100).
Остается только нажать кнопку Закончить.
Вячейке ВЗ появился результат вычислений.
• Хотелось бы распространить эту формулу и на остальные ячейки таблицы. Выделите ячейку ВЗ и заполните, протянув маркер выделения вправо, соседние ячейки. Что произошло (рис. 2.6)?
Почему результат не оправдал наших ожиданий? В ячейке СЗ не видно числа, т. к. оно не помещается целиком в ячейку-
Рис. 2.6 Рис. 2.7
Расширьте мышью столбец С. Число появилось на экране, но оно явно не соответствует квадрату числа 11 (рис. 2.7). Почему? Дело в том, что когда мы распространили формулу вправо. Excel автоматически изменил с учетом нашего смещения адреса ячеек, на которые ссылается формула, и в ячей-
177

ке СЗ возводится в квадрат не число 11, а число, вычисленное по формуле = ВЗ*10+С2.
Во всех предыдущих упражнениях нас вполне устраивали относительные ссылки на ячейки таблицы (при перемещении формулы по такому же закону смещаются и ссылки), однако здесь возникла необходимость зафиксировать определенные ссылки, т. е. указать, что число десятков можно брать только из столбца А, а число единиц только из строки 2 (для того, чтобы формулу можно было распространить вниз). В этом случае применяют абсолютные ссылки.
Для фиксирования любой позиции адреса ячейки перед ней ставят знак $.
Таким образом, верните ширину столбца С в исходное положение и выполните следующие действия-
 Выделите ячейку ВЗ и, установив текстовый курсор в Строку формул, исправьте имеющуюся формулу =СТЕПЕНЬ(АЗ*10+В2;2) на правильную
Выделите ячейку ВЗ и, установив текстовый курсор в Строку формул, исправьте имеющуюся формулу =СТЕПЕНЬ(АЗ*10+В2;2) на правильную
=СТЕПЕНЬ($АЗ*10+В$2,2).
 Теперь, воспользовавшись услугами маркера заполнения, можно заполнить этой формулой все свободные ячейки таблицы (сначала протянуть маркер заполнения вправо, затем, не снимая выделения с полученного блока ячеек, вниз).
Теперь, воспользовавшись услугами маркера заполнения, можно заполнить этой формулой все свободные ячейки таблицы (сначала протянуть маркер заполнения вправо, затем, не снимая выделения с полученного блока ячеек, вниз).
 Осталось оформить таблицу: ввести и ячейку А1 заголовок, сформатировать его и отцентрировать по выделению, выполнить обрамление таблицы и заполнение фоном отдельных ячеек.
Осталось оформить таблицу: ввести и ячейку А1 заголовок, сформатировать его и отцентрировать по выделению, выполнить обрамление таблицы и заполнение фоном отдельных ячеек.
Упражнение 3
Введение понятия "имя ячейки ".
Представьте» что вы имеете собственную фирму по продаже какой-либо продукции и вам ежедневно приходится распечатывать прайс-лист с ценами на товары в зависимости от курса доллара.
Подготовьте таблицу, состоящую из столбцов:
178

"Наименование товара", "Эквивалент $ US", "Цена в р.". Заполните все столбцы, креме "Цена в р." Столбец "Наименование товара‖ заполните текстовыми данными (перечень товаров по вашему усмотрению), а столбец "Эквивалент $ US" числами (цены в долл.).
Понятно, что а столбце "Цена в р." должна разместиться формула: "Эквивалент $ US"*Kypc доллара".
Почему неудобно в этой формуле умножать на конкретное значение курса? Да потому, что при каждом изменении курса, вам придется менять свою формулу в каждой ячейке.
Рис. 2.8.
Проще отвести под значение курса доллара отдельную ячейку, на которую и ссылаться в формуле. Ясно, что ссылка должна быть абсолютной, т. е. значение курса доллара можно брать только из этой конкретной ячейки с зафиксированным адресом.
Как задавать абсолютные ссылки, мы рас смотрели выше, однако существует еще один удобный способ: ссылаться не на адрес ячейки, а на имя, которое можно присвоить ячейке.
Выделите ячейку, в которую будет вводиться курс доллара (выше таблицы), введите в нее значение курса долла-
179
ра на сегодняшний день и выполните команду Встав-
каИмяПрисвоить... (рис. 2.8).
Примечание: Имя может иметь в длину до 255 символов и содержать буквы, цифры, подчерки ( _ ), символы: обратная косая черта ( \ ), точки и вопросительные знаки. Однако первый символ должен быть буквой, подчерком ( _ ) или символом обратная косая черта ( \ ). Не допускаются имена, которые воспринимаются как числа или ссылки на ячейки.
В появившемся диалоговом окне вам остается только ввести имя ячейки (ее точный адрес уже приведен в поле ввода "Ссылается на") и нажать кнопку ОК. Обратите внимание на то, что в Поле имени, вместо адреса ячейки, теперь размещено ее имя.
•В ячейку, расположенную левее ячейки "Курс_доллара", можно ввести текст "Курс доллара".
•Теперь остается ввести формулу для подсчета цены в рублях.
Для этого выделите самую верхнюю пустую ячейку столбца "Цена в рублях" и введите формулу следующим образом: введите знак "=", затем щелкните мышью по ячейке, расположенной левее (в которой размещена цена в долл.), после этого введите знак "*" и в раскрывающемся списке Поля имени выберите мышью имя ячейки "Курс доллара". Формула должна выглядеть приблизительно так: =В7*Курс_доллара.
•Заполните формулу вниз, воспользовавшись услугами маркера заполнения.
•Выделите соответствующие ячейки и примените к ним денежный формат числа.
•Оформите заголовок таблицы: выровняйте по центру, примените полужирный стиль начертания шрифта, расширьте строку и примените вертикальное выравнивание по центру, воспользовавшись командой ФорматЯчейки..., выберите вкладку Выравнивание и в группе выбора Вертикальное вы-
берите По центру. В этом же диалоговом окне активизируйте
180
