
Методическое пособие 799
.pdf
Рис. 4.1. Переключение Обозревателя в состояние САМ
Рис. 4.2. Диалоговое окно "Постобработка"
Примечание: Перед использованием на станках с ЧПУ созданный код УП необходимо проверить во избежание конфликта имен. По умолчанию Inventor HSM настроен для использования типовых конфигураций постпроцессора, которые устанавливаются вместе с Inventor HSM. Рекомендуется создать специальную папку в соответствующем месте для пользовательских конфигураций постпроцессора во избежание их утери позднее при обновле-
нии Inventor HSM.
81

При первом открытии диалогового окна "Постобработка" для папки, содержащей конфигурации постпроцессоров, выполняется проверка свойств по умолчанию. Все рабочие конфигурации становятся доступными пользователю.
Рассмотрим подробнее диалоговое окно "Постобработка". Строка "Папка конфигурации" (рис. 4.3. обозначено цифрой 1) позволяет определить место на локальном диске или в сети, где размещены доступные и установленные в системе постпроцессоры для различного оборудования, имеющегося на предприятии. По умолчанию все постпроцессоры лежат в папке по ад-
ресу: Диск:\Users\Public\Documents\Autodesk\Inventor HSM\Posts. Inventor HSM содержит постпроцессоры основных производителей оборудования:
Fanuc, HEIDENHAIN, Hаас, Hurco, Mazak, MillPlus, Okuma, Siemens, Yasnak и
др. (рис. 4.4.). Если на предприятии используется уникальное оборудование, то как правило, при покупке оборудования для предприятия, поставщик оборудования поставляет и программное обеспечение (постпроцессор).
Рис. 4.3. Выбор папки с предустановленными постпроцессорами
Рис. 4.4. Установленные в Inventor HSM постпроцессоры
82

Чтобы выполнить постобработку, необходимо сначала выбрать нужную конфигурацию постпроцессора (строка 1 на рис. 4.5), определить папку сохранения УП (строка 2 на рис. 4.5), ввести соответствующее имя программы (строка 3 на рис. 4.5) и комментарий (строка 4 на рис. 4.5.). Если это необходимо, то есть возможность настройки единиц измерений, в которых будет производиться генерация УП (рис. 4.5, строка 6). После настройки пользовательских свойств нажимаем кнопку "Постпроцессор" (рис. 4.5). Измененные пользовательские свойства выделяются жирным шрифтом синего цвета. Введенные свойства постобработки сохраняются для последующих сеансов обработки, поэтому их необходимо установить только один раз. Однако, если конфигурация постпроцессора изменена, может потребоваться повторный ввод некоторых параметров.
Рис. 4.5. Настройка диалогового окна "Постобработка"
Примечание: Время постобработки может существенно отличаться в зависимости от сложности конфигурации и размера траектории перемещения инструмента. Как правило, постобработка выполняется за несколько секунд. Постпроцессор работает в фоновом режиме, поэтому во время создания кода УП можно продолжить работу.
Задание постпроцессора отображается в Inventor HSM Диспетчере задач (рис. 4.6). Если в процессе постобработки происходит сбой (например, если имя программы не поддерживается), то сообщение об ошибке можно просмотреть в диспетчере задач, открыв журнал задач.
83
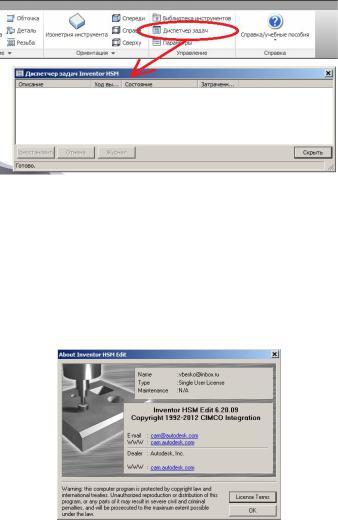
Рис. 4.6. Диспетчер задач
При установке флажка "Открыть файл УП в редакторе" (рис. 4.5
пункт 6) созданный код УП будет открыт в необходимом редакторе, определенном в настройках CAM. Кроме того, при сбое журнал постобработки открывается в выбранном редакторе. Редактор УП, устанавливаемый с Inventor HSM, используется в качестве редактора по умолчанию (рис. 4.7).
Рис. 4.7. Редактор управляющих программ, устанавливаемый с Inventor HSM
При публикации нескольких заданий они выполняются в порядке, указанном в Обозревателе CAM. Чтобы изменить порядок операций и свести к минимуму количество смен инструмента при помощи постпроцессора, мож-
но установить флажок Минимизация смены инструментов (см. рис. 4.5).
Изначально Inventor HSM поставляется с предустановленными конфигурациями постпроцессора для множества различных назначений (рис. 4.4), которые можно изменить в соответствии с конкретными требованиями пользователей. Из-за большого разнообразия станков с ЧПУ часто конфигурации общего назначения невозможно использовать без изменений. В сети Internet можно найти свободно распространяемые постпроцессоры, которые производители оборудования распространяют для свободного использования потребителями. В частности на ресурсе http://cam.autodesk.com/posts/ (рис. 4.8) происходит постоянное обновление постпроцессоров для нового оборудования. Так же для интересующихся пользователей можно рекомендовать форум, посвященный вопросам постпроцессоров и их тестирования, который расположен по адресу https://forums.autodesk.com/t5/hsm-post-processor- forum/bd-p/218. Достаточно скачать файл с расширением *.cps и разместить его в папке "D:\Users\Public\Documents\Autodesk\Inventor HSM\Posts".
84
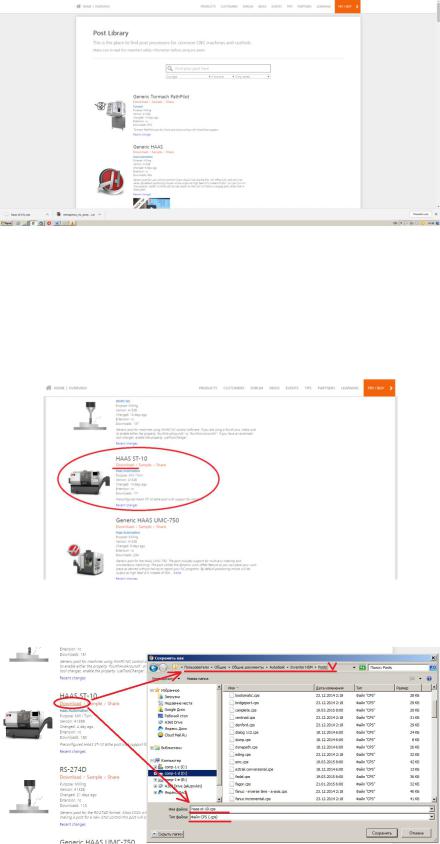
Рис. 4.8. Ресурс для поиска постпроцессоров
В качестве получения практического навыка установки постпроцессора скачаем с указанного сайта постпроцессор для станка модели HAAS ST-10 (рис. 4.9). Нажимаем клавишу "Download" и скачиваем файл постпроцессора на компьютер. При этом в качестве папки назначения лучше сразу указать папку с установленными постпроцессорами (рис. 4.10).
Рис. 4.9. Пример выбора для скачивания файла постпроцессора для станка модели HAAS ST-10
Рис. 4.10. Последовательность действий при скачивании файла постпроцессора
По завершении скачивания перейдем в диалоговое окно "Постобработка" и убедимся, что постпроцессор установлен в системе (рис. 4.11).
85
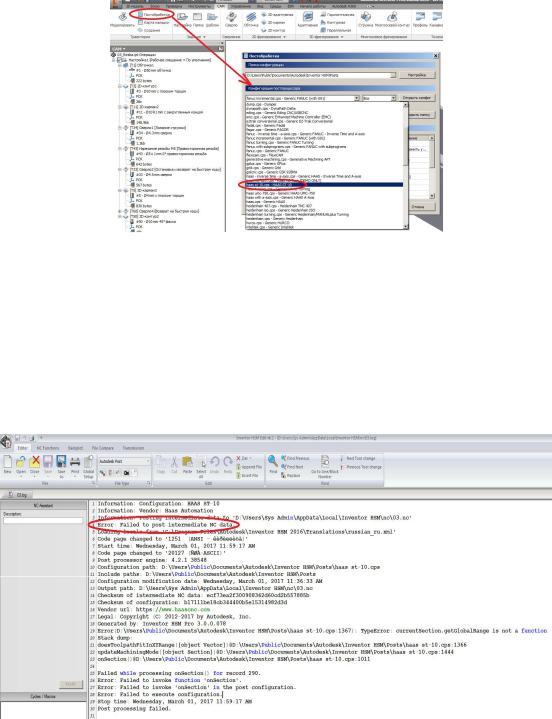
Рис. 4.11. Выбор установленного постпроцессора в диалоговом окне
"Постобработка"
Выберем в качестве постпроцессора установленный постпроцессор для станка HAAS ST-10 и нажмем клавишу "Постпроцессор". Запустится процесс создания УП. После того, как УП будет создана, автоматически запустится редактор УП (рис. 4.12). На этом рисунке мы видим, что процесс создания УП закончился неудачей.
Рис. 4.12. Процесс создания УП для станка HAAS ST-10
Причина неудачи заключается в том, что изначально нами был выбран неверный тип станка. Если обратиться к официальному сайту компании Haas Automation Inc по адресу http://int.haascnc.com/, то мы можем убедиться, что данный станок относится к токарному типу станков (рис. 4.13) и обработка подобного вида детали (см. лабораторные работы 1 и 2) в принципе не возможна на данном типе оборудования. Для обработки нашей детали подходит только фрезерное оборудование. Этот пример иллюстрирует необходимость внимательного подхода к выбору постпроцессоров, которые устанавливаются в системе.
86
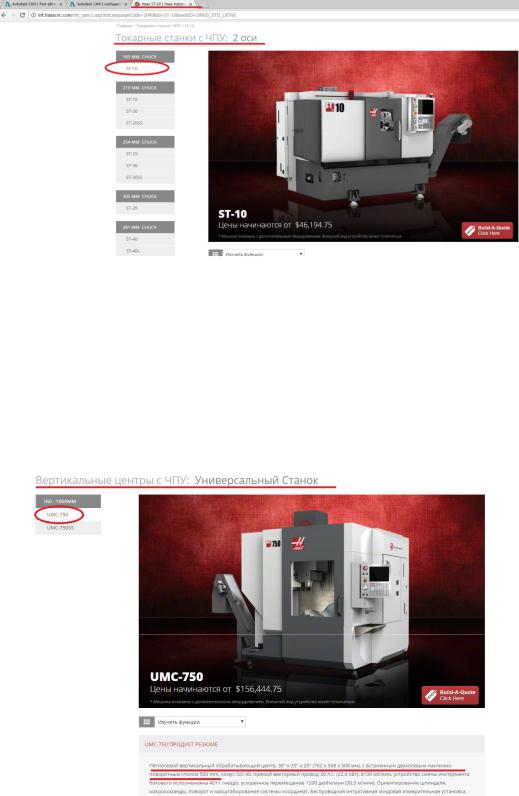
Рис. 4.13. Описание станка HAAS ST-10 на официальном сайте компании
Получив данный опыт, выберем для скачивания файл постпроцессора для станка модели HAAS UMC-750 этой же компании, который относится к фрезерной группе станков (рис. 4.14). При этом размеры рабочего пространства, указанные в описании, позволяют с запасом "разместить" нашу деталь на рабочем столе (см. рис. 4.14).
Рис. 4.14. Фрезерный станок модели HAAS UMC-750
Повторив процедуру скачивания и установки постпроцессора, и генерацию УП программы мы получим положительный результат, как на рис. 4.15.
87
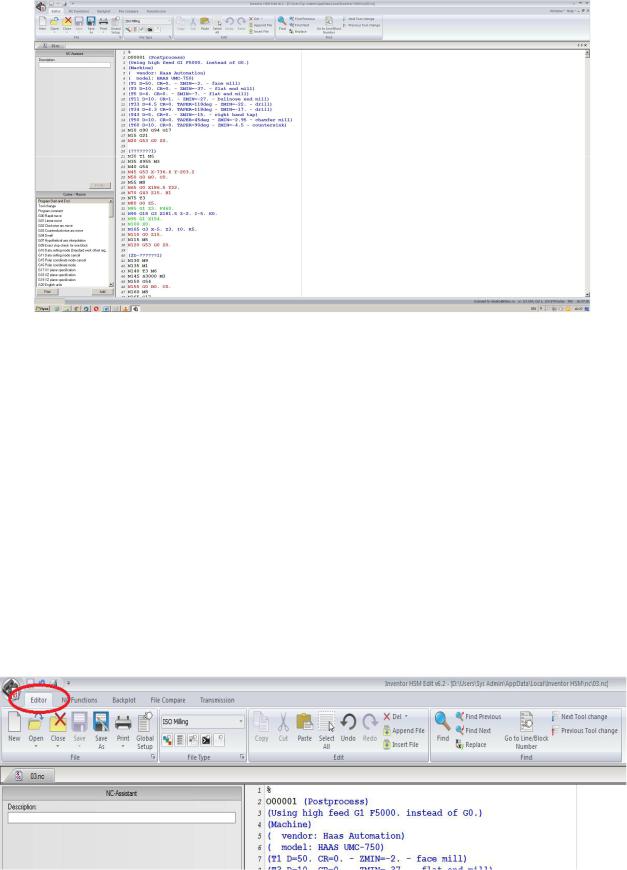
Рис. 4.15. УП для обработки детали, созданная для станка HAAS UMC-750
На этом этапе создание УП программы закончено. В следующем разделе мы познакомимся с принципами работы встроенного редактора УП
Inventor HSM Edit.
4.3. Редактирование УП в Inventor HSM Edit
В данном разделе лабораторной работы нами будут использованы результаты, полученные на предыдущем этапе. Но прежде чем приступить к корректировке УП познакомимся с основными свойствами Inventor HSM Edit.
3.1. Основные сведения и приемы работы с Inventor HSM Edit
Inventor HSM Edit представляет собой Windows-ориентированное приложение, следовательно интерфейс программы имеет много общего с уже привычными редакторами. Познакомимся с основными закладками Ленты и инструментами (рис. 4.16).
Рис. 4.16. Закладка Ленты "Editor"
На закладке "Editor" расположены следующие инструменты:
88

1. В группе команд "File" (рис. 4.17) пользователь может выполнить стандартные действия с файлом: создать новый  , открыть существующий
, открыть существующий
 , закрыть файл
, закрыть файл  , сохранить файл
, сохранить файл  и сохранить с изменением имени
и сохранить с изменением имени  ,
,
вывести файл на печать  и получить доступ к глобальным настройкам
и получить доступ к глобальным настройкам  .
.
Рис. 4.17. Инструменты группы команд "File"
2. Группа команд "File Type" (рис. 4.18) позволяет настроить глобаль-
ные настройки файла УП: цвета выделения  , настройка нумерации
, настройка нумерации  ,
,
настройка каталогов и расширений  , настройка параметров шаблона обо-
, настройка параметров шаблона обо-
рудования  , настройка прочих параметров
, настройка прочих параметров  .
.
Рис. 4.18. Инструменты группы команд "File Type"
3. Группа команд "Edit" (рис. 4.19) совершенно аналогична традицион-
ному редактору текста: копирование  , вырезание части текста
, вырезание части текста  , вставка текстового фрагмента
, вставка текстового фрагмента  , выбор всего текста
, выбор всего текста  , отмена и повтор действий
, отмена и повтор действий
 , удаление части текста
, удаление части текста  , добавление файла в конец текста
, добавление файла в конец текста  ,
,
вставка файла в текущее окно  . В двух последних случаях открывается диалоговое окно (рис. 4.20) в котором пользователю предлагается выбрать необходимый файл существующей УП.
. В двух последних случаях открывается диалоговое окно (рис. 4.20) в котором пользователю предлагается выбрать необходимый файл существующей УП.
Рис. 4.19. Инструменты группы команд "Edit"
89

Рис. 4.20. Выбор файла для добавления при выборе команд "Append File"
и"Insert File"
4.Группа команд "Find" (рис. 4.21) предназначена для поиска в тексте
УП: инструмент  осуществляет поиск текстового фрагмента в УП, инстру-
осуществляет поиск текстового фрагмента в УП, инстру-
менты для поиска вперед или назад по текстовому документу  , инструмент для замены одного текстового фрагмента на другой
, инструмент для замены одного текстового фрагмента на другой  , инстру-
, инстру-
мент поиска/блокировки строки или блока  , инструмент перехода к сле-
, инструмент перехода к сле-
дующей или предыдущей смене обрабатывающего инструмента  .
.
Рис. 4.21. Группа команд "Find"
На закладке "NC Functions" расположены следующие группы команд: 1. В группе команд "Block Numbers" (рис. 4.22) пользователь может вы-
полнить следующее: вставить или изменить нумерацию строк и блоков в УП
 , удаляет все номера блоков из УП
, удаляет все номера блоков из УП  .
.
Рис. 4.22. Группа команд "Block Numbers"
2. В группе команд "Insert/Remove" (рис. 4.23) доступны следующие команды: удаление диапазона строк или промаркированных строк  ,
,
вставка/удаление блока  , вставка/удаление пробелов между командами УП
, вставка/удаление пробелов между командами УП
90
