
Методическое пособие 799
.pdf
ЛАБОРАТОРНАЯ РАБОТА № 3
Построение технологии двухкоординатной (2D) фрезерной обработки. Знакомство с понятием "Нарезание резьбы" и "Обработка фасок"
Цель работы: получить навык в проектировании стратегии двухкоординатной фрезерной обработки с нарезанием резьбы в отверстиях и финишной обработки фасок.
Содержание работы
3.1. Подготовка модели детали
Используя инструменты моделирования, создайте 3D модель детали по следующим эскизам.
На плоскости XY постройте эскиз, представленный на рис. 3.1.
Рис. 3.1. Начальный эскиз детали
Применив инструмент "Выдавливание" сформируйте модель детали, как показано на рис. 3.2.
Рис. 3.2. Параметры команды "Выдавливание"
На верхней грани детали выполните эскиз, как показано на рис. 3.3.
51

Рис. 3.3. Второй эскиз для формирования модели детали
Используя инструмент "Вычитание", сформируйте ступень на верхней грани, как показано на рис. 3.4.
Рис. 3.4. Формирование ступени на верхней грани Создайте третий эскиз на верхней грани, как показано на рис. 3.5.
Рис. 3.5. Эскиз для выдавливания внутренней полости в детали
52
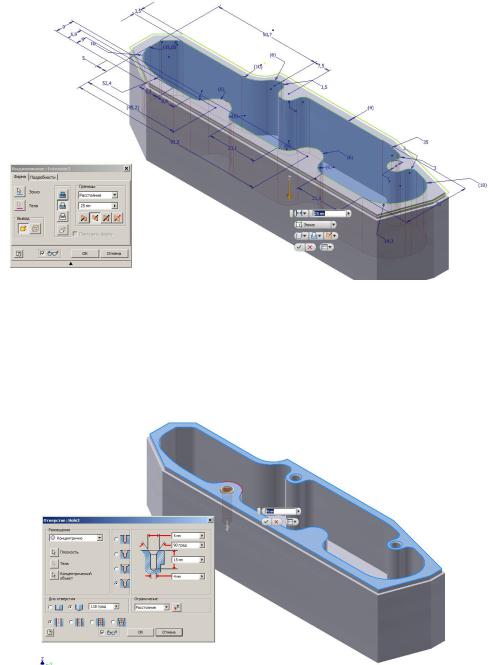
Создайте с помощью инструмента "Вычитание" внутреннюю полость в детали, как показано на рис. 3.6.
Рис. 3.6. Моделирование внутренней полости с помощью инструмента
"Вычитание"
Создайте в проушинах на верхней грани три одинаковых отверстия, как показано на рис. 3.7
Рис. 3.7. Создание трех глухих отверстий в проушинах на верхней грани
Создайте в проушине на верхней грани одно ступенчатое отверстие так, как показано на рис. 3.8.
Используя инструмент "Резьба", выполните моделирование резьбы в отверстии с параметрами, указанными на рис. 3.9. Повторите это действие для двух других отверстий 4 мм. В результате вы должны получить 3 отверстия с метрической резьбой М4 (рис. 3.10).
53
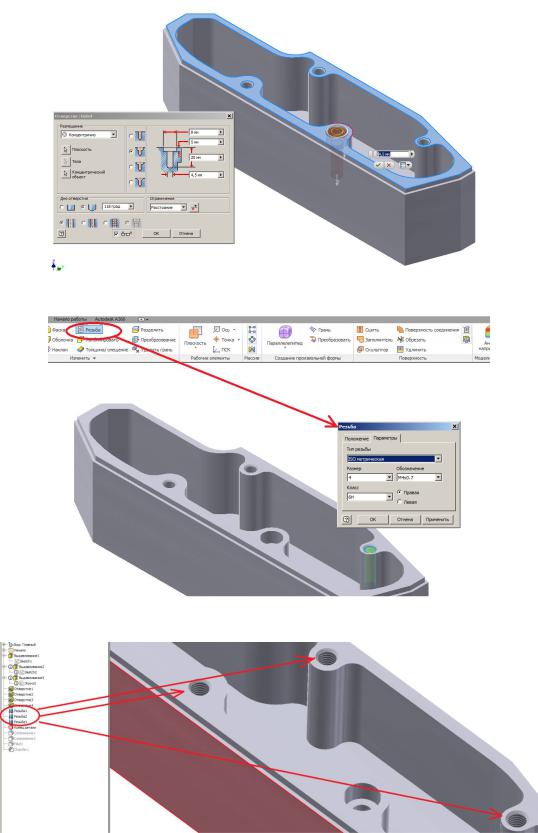
Рис. 3.8. Создание ступенчатого отверстия
Рис. 3.9. Использование инструмента "Резьба"
Рис. 3.10. Результат применения инструмента "Резьба"
Используя инструмент "Сопряжение", выполните сопряжение дна и боковых граней в детали, как показано на рис. 3.11.
54

Рис. 3.11. Результат применения инструмента "Сопряжение"
Используя инструмент "Сопряжение", выполните сопряжение всех наружных вертикальных ребер, как показано на рис. 3.12.
Рис. 3.12. Инструмент "Сопряжение", примененный для всех наружных вертикальных ребер
Повторите команду "Сопряжение" для малых вертикальных ребер, как показано на рис. 3.13.
55
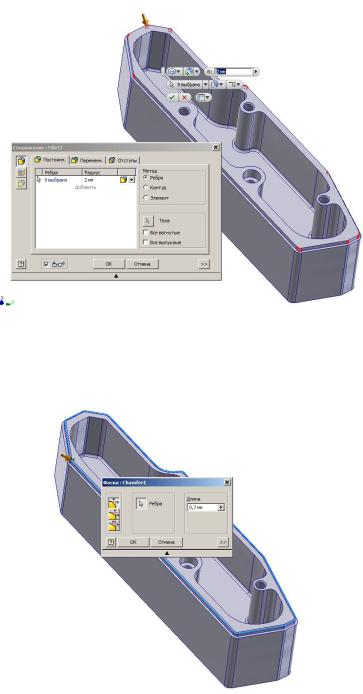
Рис. 3.13. Команда "Сопряжение" для малых вертикальных ребер
Выполните команду "Фаска" для верхнего ребра, как показано на рис.
3.14.
Рис. 3.14. Команда "Фаска"
На этом подготовка модели для ее передачи в САМ-модуль окончена. Сохраним файл модели в проекте САМ под именем "03_Rezba.ipt".
3.2. Разработка технологии механообработки детали средствами
Inventor HSM
3.2.1. Разработка маршрута механообработки Основываясь, на опыте, приобретенном при выполнении лабораторных
работ 1 и 2 можно предложить следующий маршрут механической обработки данной детали:
- подготовка верхней поверхности под чистовую обработку; 56
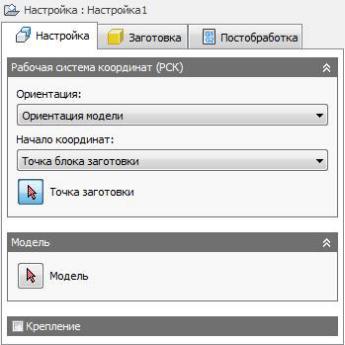
-обработка детали по контуру на всю высоту (контурная 2Dобработка);
-обработка внутренней полости (обработка кармана);
-сверление 3-х отверстий 4 мм;
-нарезание резьбы М4;
-подготовка ступенчатого отверстия (цекование);
-сверление ступенчатого отверстия (зенкование);
-выполнение скруглений и снятие фасок.
3.2.2. Подготовка и настройка САМ модуля
3.2.2.1. Выбор рабочей системы координат (РСК)
Как правило, процесс работы над деталью в САМ модуле начинается с работы над диалоговым окном "Настройка". С его помощью определяются общие свойства для набора операций обработки, в том числе:
-рабочая система координат (РСК),
-геометрия заготовки,
-поверхности для обработки и т.д.
Вдвух первых лабораторных работах перед добавлением первой операции настройка не производилась и параметры автоматически были назна-
чены "по умолчанию".
Вданной лабораторной работе определим начало РСК и выберем дру-
гие настройки. Для этого выберите вкладку "CAM" панель "Задание"
"Настройка"  для отображения диалогового окна "Настройка" (рис. 3.15). Диалоговое окно "Настройка" может быть вызвано щелчком правой кнопкой мыши по пункту 03_Rezba.ipt Операции в верхней части обозревателя CAM и выборе в контекстном меню пункта "Новая настройка".
для отображения диалогового окна "Настройка" (рис. 3.15). Диалоговое окно "Настройка" может быть вызвано щелчком правой кнопкой мыши по пункту 03_Rezba.ipt Операции в верхней части обозревателя CAM и выборе в контекстном меню пункта "Новая настройка".
Рис. 3.15. Диалоговое окно "Настройка"
57
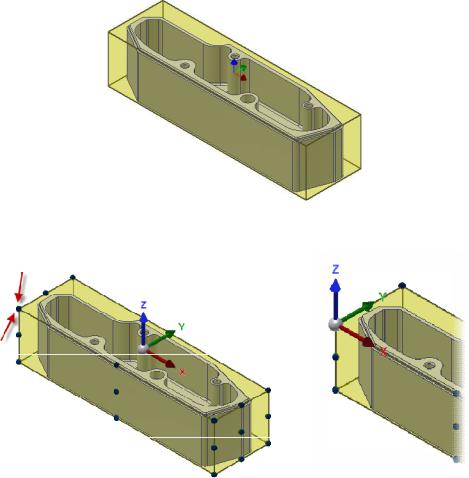
В графическом окне вокруг ограничивающей рамки детали автоматически создается материал заготовки. Ориентация модели отображается в РСК в центральной верхней части детали (рис. 3.16). Ориентация осей XYZ правильная, но нужно изменить начало РСК. Для этого выберите в группе "Ра-
бочая система координат (РСК)" "Начало координат" параметр "Точка блока заготовки". Щелкните кнопку "Точка заготовки" и выберите точку (из черных точек) в левом верхнем углу на верхней грани заготовки
(рис. 3.17).
Рис. 3.16. Создание автоматической РСК
Рис. 3.17. Задание пользовательской РСК
Проведем настройку поверхностей модели, которые будем обрабатывать в данной лабораторной работе. Не закрывая диалоговое окно "Настройка" перейдите в группу "Модель" щелкните кнопку "Модель" (рис. 3.18). Щелкните модель детали в пределах заготовки, чтобы выбрать деталь
вкачестве поверхностей обработки.
3.2.2.2.Настройка геометрических размеров заготовки
Не закрывая диалоговое окно "Настройка", перейдите на вкладку "Заготовка". И установите параметры заготовки, как показано на рис. 3.19.
Ширина Х и глубина Y выбраны таким образом, что бы сформировать припуск на каждую сторону равным 2 мм. Причем деталь, располагается внутри заготовки по этим осям симметрично. Настройка высоты заготовки
58
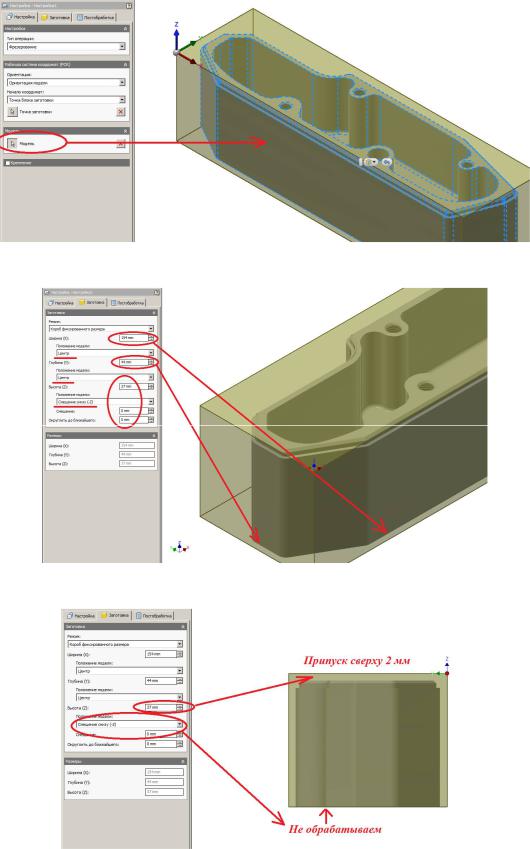
Z осуществлена таким образом, что бы не было необходимости в обработке нижней грани (основания), а припуск на верхнюю грань составил 2 мм (рис. 3.20).
Рис. 3.18. Выбор модели в пределах ограничивающей рамки
Рис. 3.19. Настройка параметров заготовки для обработки
Рис. 3.20. Пояснения к настройке припуска по высоте (координата Z) 59

Завершим процедуру настройки, нажав клавишу "ОК" диалогового окна "Настройка".
3.2.3. Моделирование операций механообработки
В соответствии с разработанным маршрутом механической обработки произведем настройку операций.
3.2.3.1. Операция подготовки верхней поверхности под чистовую обра-
ботку
На вкладке "2D-фрезерование" выбираем команду "Обточка". В появившемся диалоговом окне "Обточка" выбираем кнопку "Инструмент" и в раскрывшемся диалоговом окне "Библиотека инструментов" выбираем инструмент из раздела "Tutorial" фреза № 1 – 50 мм обточка (рис. 3.21).
Рис. 3.21. Выбор инструмента для операции "Обточка"
Не закрывая диалоговое окно "Обточка" переходим на вкладку "Геометрия" и "Высоты" для контроля правильности выбора геометрии обработки и высот расположения инструмента (рис. 3.22 и 3.23).
Рис. 3.22. Контроль обрабатываемой геометрии
60
