
Методическое пособие 799
.pdf
 (кроме того, по выпадающему меню можно удалить пустые строки и ком-
(кроме того, по выпадающему меню можно удалить пустые строки и ком-
ментарии в УП), вставка/удаление строки в УП  (также доступна вставка и удаление макросов), автоматическая вставка пробелов
(также доступна вставка и удаление макросов), автоматическая вставка пробелов  , изменение выде-
, изменение выде-
ленного текста на верхний и нижний регистры  .
.
Рис. 4.23. Группа команд "Insert/Remove"
3. В группе команд "Transfor" (рис. 4.24) доступны следующие коман-
ды: "Adjust Feedrate"  , "Adjust Spindle Speed"
, "Adjust Spindle Speed"  , "Simple math functions"
, "Simple math functions"
 , "Rotate"
, "Rotate"  , "Mirror"
, "Mirror"  , "Tool compensation"
, "Tool compensation"  , "Translate"
, "Translate"  , "Heidenhain/ISO Converter"
, "Heidenhain/ISO Converter"  .
.
Рис. 4.24. Группа команд "Transfor"
3.1. "Adjust Feedrate"  - настройка скорости подачи, при выборе этой команды открывается диалоговое окно (рис. 4.25) в котором скорость регулируется "ползунком" или вводятся численное значение.
- настройка скорости подачи, при выборе этой команды открывается диалоговое окно (рис. 4.25) в котором скорость регулируется "ползунком" или вводятся численное значение.
Рис. 4.25. Настройка скорости при выборе инструмента "Adjust Feedrate"
Элементы диалогового окна:
New feedrate (новая подача) - в этом поле вводится процент, с которым должна быть изменена скорость подачи;
Minimum value (минимальное значение) - устанавливает минимальную скорость подачи;
Maximum value (максимальное значение) – можно установить максимальную скорость подачи;
91

Decimals (десятичные числа) – ограничение числа десятичных знаков справа после запятой;
When equal/greater than (когда равно/больше) – можно изменять только значения, большие или равные указанному здесь значению;
When equal/less than (когда равно/меньше) – будут изменены только значения, меньшие или равные указанному значению;
Selection only (только выбранные) - позволяет изменять скорость подачи только в выбранных программных блоках.
3.2. "Adjust Spindle Speed"  - регулировка скорости шпинделя. При выборе этой команды открывается диалоговое окно (рис. 4.26) в котором скорость шпинделя станка регулируется "ползунком" или вводится численное значение.
- регулировка скорости шпинделя. При выборе этой команды открывается диалоговое окно (рис. 4.26) в котором скорость шпинделя станка регулируется "ползунком" или вводится численное значение.
Рис. 4.26. Настройка скорости при выборе инструмента "Adjust Spindle Speed"
Элементы диалогового окна:
New spindle speed (новая скорость шпинделя) - указывается процент, с которым необходимо изменить скорость шпинделя;
Minimum value (минимальное значение) - указывается минимальная скорость шпинделя;
Maximum value (максимальное значение) - указывается максимальная скорость шпинделя;
Decimals (десятичные числа) – указывается точность значения в количестве знаков после запятой;
When equal/greater than (когда равно/больше) – позволяет изменять только значения, большие или равные указанному в данном окне;
When equal/less than (когда равно/меньше) - изменяются только значения, меньшие или равные указанному в данном окне;
Selection only (только выбор) – если выбрано это поле, то скорость шпинделя изменяется только в выбранных программных блоках.
3.3. "Simple math functions"  - команда позволяет выполнять математические функции для выбранных параметров файла УП (рис. 4.27).
- команда позволяет выполнять математические функции для выбранных параметров файла УП (рис. 4.27).
Элементы диалогового окна:
Parameter(s) – (параметры) - выбор параметров, которые необходимо изменить;
92

Other (другие) - поле используется для ввода параметров с более чем одним символом;
Рис. 4.27. Диалоговое окно при выборе инструмента "Simple math functions"
Ignore Case или UPPER/lower case (игнорировать регистр или верхний/нижний регистр) – поле используется если необходимо учитывать регистр изменяемых параметров;
Addition  (добавление) - добавляет указанное значение ко всем выбранным параметрам;
(добавление) - добавляет указанное значение ко всем выбранным параметрам;
Subtraction  (вычитание) - вычитает указанное значение из всех выбранных параметров;
(вычитание) - вычитает указанное значение из всех выбранных параметров;
Multiplication  (умножение) - умножает все выбранные параметры на указанное значение;
(умножение) - умножает все выбранные параметры на указанное значение;
Division  (деление) - делит все выбранные параметры на указанное значение;
(деление) - делит все выбранные параметры на указанное значение;
Value (значение) - вводится значение, которое должно быть вставлено в математические функции (сложение/вычитание/умножение/деление);
Maximum value (максимальное значение) – указывается максимальное значение, параметры со значениями, превышающими указанное здесь, не будут изменены с помощью математических функций;
Minimum value (минимальное значение) – указывается минимальное значение, Параметры со значениями ниже, чем указано здесь, не будут изменены с помощью математических функций;
Decimals (десятичные числа) - указывается число десятичных знаков после запятой;
Keep decimals (десятичная дробь) – простановка "галочки" в этом поле позволяет предоставить новое значение с тем же числом десятичных знаков, что и исходное значение;
Strip trailing 0's (завершение строки 0) – установка "галочки" позволяет удалить все нули в конце номера строки;
Strip leading 0's (начало строки 0) – установка "галочки" позволяет удалить все нули в начале номера сроки;
93
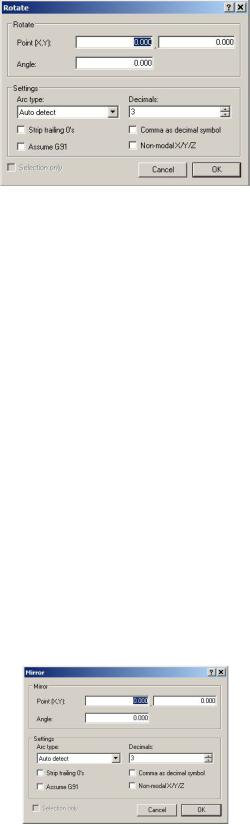
Selection only (только выбранное) – при установке "галочки" значения будут изменяться только в выбранных блоках программы.
3.4. "Rotate"  - команда позволяет выполнять поворот контура вокруг определенной точки и с заданным углом (рис. 4.28).
- команда позволяет выполнять поворот контура вокруг определенной точки и с заданным углом (рис. 4.28).
Рис. 4.28. Диалоговое окно при выборе инструмента "Rotate"
Элементы диалогового окна:
Point (X,Y) (точка (X,Y) - вводятся координаты центра вращения; Angle (угол) - вводится угол поворота;
Arc type (тип дуги) – можно выбрать тип дуги между Auto detect, Relative to start, Relative to end и Absolute arc center (автоматическое опреде-
ление используется по умолчанию);
Decimals (десятичные числа) - указывается число десятичных знаков после запятой;
Strip trailing 0's (завершение строки 0) – установка "галочки" позволяет удалить все нули в конце номера строки;
Comma as decimal symbol (запятая в качестве десятичного символа) – "галочка" в этом поле позволяет использовать запятую в качестве десятичного разделителя;
Assume G91 (предпочтительно G91) – "галочка" в этом поле проставляется для случая, когда элемент управления задан для относительных координат;
Non-modal X/Y/Z (немодальное X/Y/Z) – "галочка" в этом поле устанавливаетсядля случая использования немодальных значений координат.
3.5. "Mirror"  - команда позволяет создавать зеркальную поверхность относительно определенной линии (рис. 4.29).
- команда позволяет создавать зеркальную поверхность относительно определенной линии (рис. 4.29).
Рис. 4.29. Диалоговое окно при выборе инструмента "Mirror"
94

Элементы диалогового окна аналогичны диалоговому окну команды
"Rotate" (см. рис. 4.28).
3.6. "Tool compensation"  - команда позволяет проводить коррекцию инструмента для активной программы (смещение влево G41, смещение впра-
- команда позволяет проводить коррекцию инструмента для активной программы (смещение влево G41, смещение впра-
во G42) (рис. 4.30).
Рис. 4.30. Диалоговое окно при выборе инструмента "Tool compensation"
Элементы диалогового окна:
Offset (смещение/компенсация) - вводится значение смещения/компенсации в единицах модели;
Offset Left (G41) (смещение влево (G41) - включает компенсацию траектории фрезерования влево (G41);
Offset right (G42) (смещение вправо (G42) - включает компенсацию траектории фрезерования вправо (G42);
остальные операторы аналогичны приведенным выше (см. рис. 4.28 и
4.29).
3.7. "Translate"  - команда позволяет изменять контур, который смещается в позицию на значения, введенные в полях координат (X, Y, Z). (рис. 4.31).
- команда позволяет изменять контур, который смещается в позицию на значения, введенные в полях координат (X, Y, Z). (рис. 4.31).
Рис. 4.31. Диалоговое окно при выборе инструмента "Translate"
Элементы диалогового окна:
Translate (X,Y,Z) (перевод (X,Y,Z) - в этих полях необходимо указать значения координат X, Y и Z для смещения контура.
Остальные элементы аналогичны приведенным выше.
95

3.8. "Heidenhain/ISO Converter"  - команда позволяет преобразовывать 3D-программы, полученные с помощью измерительных устройств компании Heidenhain в УП программы по стандарту ISO.
- команда позволяет преобразовывать 3D-программы, полученные с помощью измерительных устройств компании Heidenhain в УП программы по стандарту ISO.
4. Группа команд "Info" (рис. 4.32) содержит функции для расчета статистики траекторий и генерации списка инструментов.
Рис. 4.32. Группа команд "Info"
Toolpath Statistics  (статистика траекторий) вызывает диалоговое окно (рис. 4.33), которое позволяет определять диапазоны координат X, Y, Z, время обработки и т.п.
(статистика траекторий) вызывает диалоговое окно (рис. 4.33), которое позволяет определять диапазоны координат X, Y, Z, время обработки и т.п.
Рис. 4.33. Диалоговое окно "Toolpath Statistics"
Команда "Make Tool List"  (создать список инструментов) позволяет создавать список инструментов для активного окна УП (рис. 4.34).
(создать список инструментов) позволяет создавать список инструментов для активного окна УП (рис. 4.34).
Рис. 4.34. Список инструментов, получаемый по команде "Make Tool List"
5. Группа команд "Macros" (рис. 4.35) позволяет получить доступ к конфигурации встроенных циклов и макросов для общих операций, таких как
96
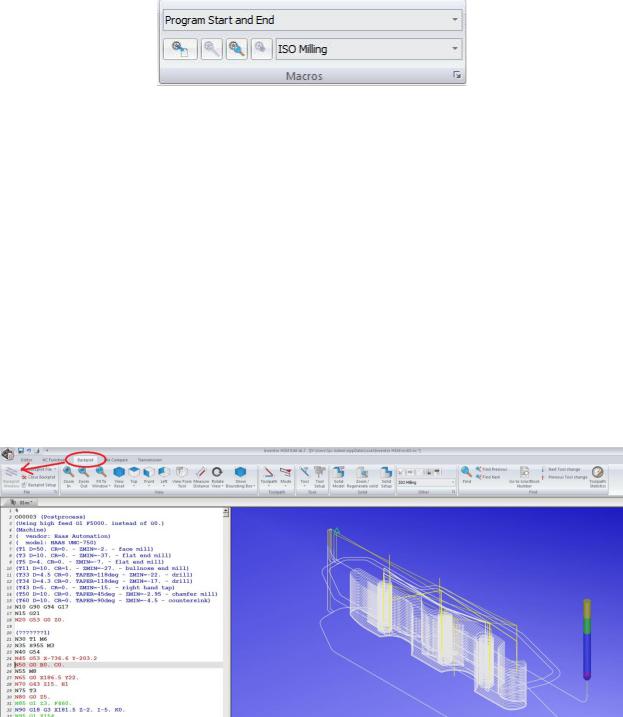
запуск программы, остановка программы и смена инструмента. Имеется возможность записи или создания собственных циклов и макрокоманд для операций, наиболее характерных в том или ином случае.
Рис. 4.35. Группа команд "Macros"
На закладке "Backplot" (можно перевести как "воспроизводить на экране графические данные" (например, траекторию движения инструмента, заложенную в память ЧПУ) расположены инструменты, моделирующие траекторию движения инструмента. Закладка активируется путем выбора команды "Backplot Window" (рис. 4.36). При этом интерфейс программы дополняется графическим окном, в котором показаны траектории движения инструмента, есть возможность динамической симуляции движения инструмента и т.п.
Во время динамического моделирования в левой части экрана отображается серая полоса, которая обрабатывает кадр УП. Для анализа движения
можно использовать функции динамического масштабирования  , па-
, па-
норамирования, поворота  и измерения
и измерения  , а также отображе-
, а также отображе-
ния/скрытия контура заготовки  .
.
Рис. 4.36. Активация панели инструментов на закладке "Backplot"
Рассмотрим группу команд "Toolpath", которая позволяет работать с траекторией пути инструмента в симуляции выполнения текущей УП. Эта
группа поманд состоит собственно из команды "Toolpath"  (рис. 4.37) и "Mode"
(рис. 4.37) и "Mode"  (рис. 4.38).
(рис. 4.38).
97

Команда "Toolpath" позволяет показывать/скрывать путь инструмента для различных условий.
Команда "Mode" позволяет показывать/скрывать анимацию траектории движения инструмента от начальной точки до текущей позиции.
Рис. 4.37. Выпадающее меню команды "Toolpath"
Рис. 4.38. Выпадающее меню команды "Mode"
Группа команд "Tool" позволяет работать с настройками отображения инструментов: показать /скрыть инструмент; сделать его прозрачным; настроить цвета отображения инструмента; показать/скрыть вектор движения инструмента (рис. 4.39); получить доступ к библиотеке инструментов (рис. 4.40). Двойной щелчок мыши по инструменту открывает конкретный инструмент с дополнительными возможностями настройки (рис. 4.41).
98

Рис. 4.39. Выпадающее меню команды "Tool"
Рис. 4.40. Библиотека инструментов, используемых в УП, открываемая по команде "Tool Setup"
99

Рис. 4.41. Настройка конкретного инструмента, в данном случае отображается настройка инструмента Т3
Группа команд "Solid" (рис. 4.42) позволяет работать с параметрами отражения заготовки: показывать/скрывать сплошную модель заготовки при анимации; масштабировать/регенерировать модель заготовки; настраивать размеры заготовки (рис. 4.43). В качестве замечания следует отметить, что работа с моделью заготовки возможна только для случая фрезерования.
Рис. 4.42. Группа команд "Solid"
Рис. 4.43. Пример отображения твердотельной модели заготовки и настройки ее размеров по команде "Solid Setup"
100
