
Методическое пособие 799
.pdf
Рис. 1.8. Создание нового эскиза детали
После того как эскиз создан, преобразуем его в модель с помощью команды выдавливания на величину 30 мм (рис. 1.9).
Рис. 1.9. Преобразование эскиза в твердое тело
Используя инструмент "Видовой куб" или "Штурвал" добьемся такого расположения детали в области построения, как показано на рис. 1.10. Следует обратить внимание, что направление паза "вверх" и направление оси Z системы координат совпадают. Это значит, что расположение эскиза и модели выбрано правильно и сложностей с построением траектории движения инструмента не возникнет.
11

Рис. 1.10. Контроль расположения паза под фрезерование и направления оси Z системы координат
1.3. Моделирование 2D фрезерной обработки
После того, как деталь создана (или загружена) стратегия обработки выбирается с помощью инструментов САМ ленты. Появляется CAM Browser (рис. 1.11), который знаком пользователям, работающим с Inventor, как Браузер модели. CAM Browser позволяет просматривать и изменять все данные обработки, связанных с в текущем детали или сборки.
Рис. 1.11. CAM Browser
В лабораторной работе следует выбрать стратегию "2D карман", которая позволяет удалять всю или часть внутренней полости детали (рис. 1.12).
Рис. 1.12. Выбор стратегии фрезерования "2D карман" 12
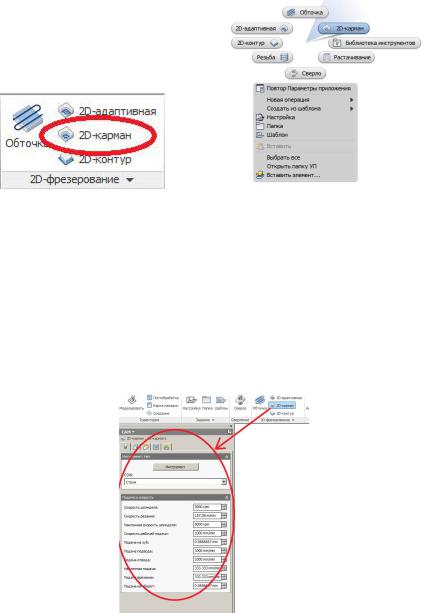
Замечание: Для опытных пользователей, знакомых с особенностями механического фрезерования, проектирование операций обработки начинается с задания общих настроек и установок. Из настроек определяется ряд общих свойств для набора операций обработки: система координат (МСК), опции геометрии заготовки, обрабатываемые поверхности и т.д. Если этого не сделать, то, перед добавлением первой операции, осуществляется автома-
тическая подстановка параметров по умолчанию.
В настоящей работе используется автоматическая подстановка параметров обработки "по умолчанию". Для этого выбирается иконка "2D карман" из Ленты. В качестве альтернативы можно щелкнуть правой кнопкой мыши в пустой части графической области для отображения знакомого по Inventor-у меню быстрого доступа и выбрать стратегию "2D-карман" (рис. 1.13).
Рис. 1.13. Выбор стратегии обработки "2D-карман"
После выбора стратегии вид Браузера меняется (рис. 1.14) и появляется диалоговое окно "Операция" с возможность настройки отдельных параметров, контролирующих различные характеристики траектории обработки. Inventor HSM обеспечивает работоспособные значения по умолчанию для всех параметров, где это возможно. Единственное, что вам нужно сделать, чтобы получить траекторию обработки - это выбрать инструмент и геометрию подлежащую обработке.
Рис. 1.14. Изменение вида Браузера при определении параметров "2D-карман"
13

Замечание: В заголовке окна "Операция" указано название выбранной стратегии обработки. В нашем случае это: "2D-карман: 2D-карман1" (рис. 1.15). Если по окончании настройки операции по маршрутной технологии необходимо будет выбрать еще одну операцию "2D-карман", то следующая операция "2D-карман" будет отображаться как "2D-карман2", и так далее. Нумерация именований относится ко всем операциям в Inventor HSM.
Рис. 1.15. Порядок нумерации операций в Inventor HSM
Замечание: Если для удобства работы необходимо отображать диалоговое окно "Операции" и окно CAM-браузера в двух отдельных окнах вместо их сочетания то следует на вкладке "Управление" выбрать команду "Параметры" и в открывшемся диалоговом окне "Параметры САМ" на вкладке
"Пользовательский интерфейс" следует "снять галочку" с пункта "Со-
вместить диалоговое окно Операция с Обозревателем САМ" (рис. 1.16). В
результате мы получим два независимых окна, как показано на рис. 1.17.
Рис. 1.16. Диалоговое окно "Параметры САМ"
14
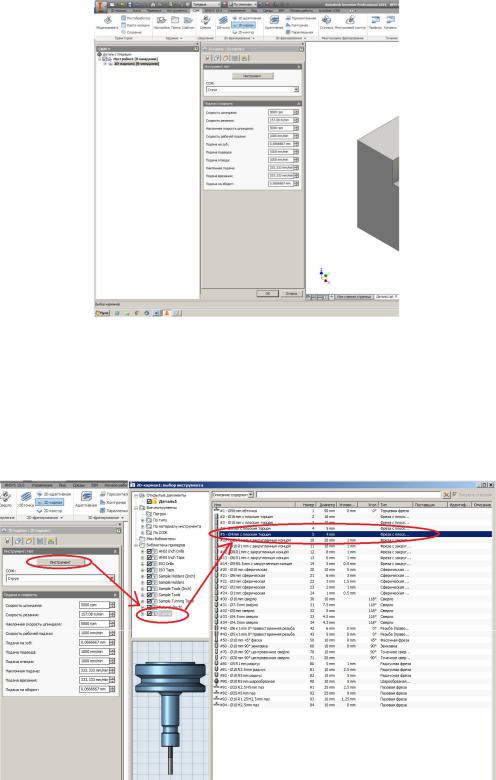
Рис. 1.17. Комбинация Браузера САМ и диалогового окна "Операция"
При выборе операции "2D-карман" вкладка "Инструмент" активна по умолчанию. Выбрав команду "Инструмент", мы получаем доступ к
библиотеке инструментов. Для обработки паза шириной 5 мм следует выбрать имеющийся в библиотеке инструмент фрезу Ø4 мм с плоским торцом, как показано на рис. 1.18.
Рис. 1.18. Выбор инструмента "фреза с плоским торцом Ø4 мм" из библио-
теки инструментов
Обратим внимание, что с выбором инструмента поменялись настройки параметров 2D фрезерования, так как Inventor HSM подставил по умолчанию наиболее рациональные значения, а изображение модели детали в графической области дополнилось изображением выбранного инструмента (рис. 1.19).
15
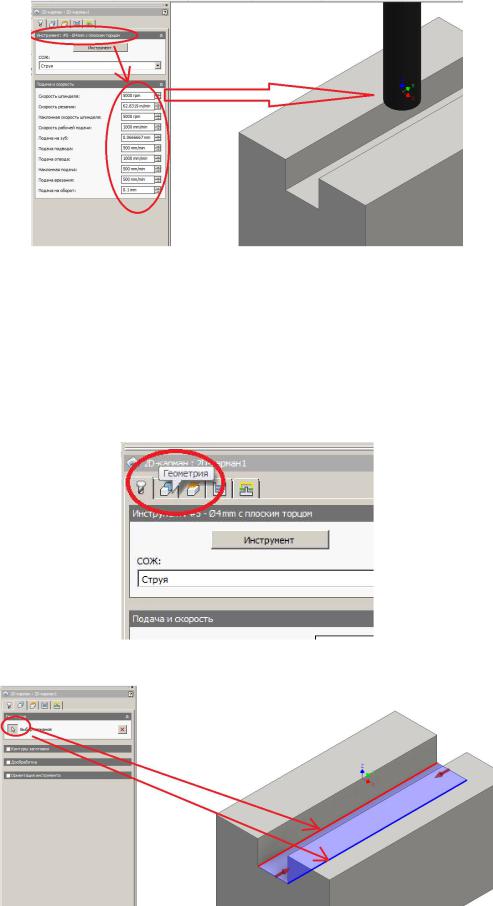
Рис. 1.19. Изменение параметров фрезерования в зависимости от выбранного инструмента
На следующем этапе необходимо выбрать геометрию для обработки. Нажимаем вкладку "Геометрия" (рис. 1.20) и выбираем грани, подлежащие обработке (рис. 1.21). Для операции "2D-карман", необходимо выбрать один или несколько замкнутых контуров. Их можно выбрать непосредственно из модели, нажав на гранях, фасках, поверхностях и т.п. Кроме того можно использовать любой 2D эскиз.
Рис. 1.20. Выбор вкладки "Геометрия"
Рис. 1.21. Выбор граней для обработки
16
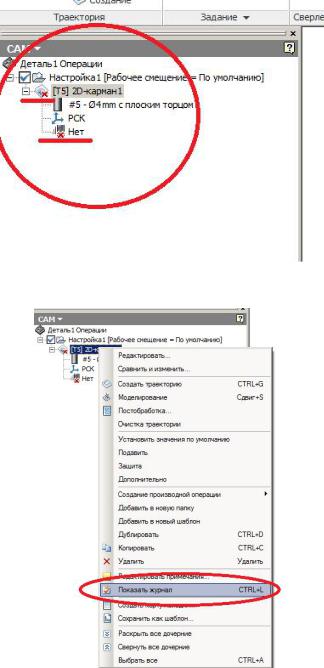
Выбор закончен, а на модели появляются стрелки, указывающие направление движения инструмента (рис. 1.21). На этом этапе настройка операции "2D-карман" завершена. Закрываем диалоговое окно операции нажатием клавиши "Ок". В САМ-браузере в дереве построений появляется операция "2D-карман" и ее составляющие (рис. 1.22). Однако в САМ-браузере часть элементов дерева построения отмечена красным перекрестьем. Это свидетельствует о наличии ошибок. Наведя указатель мыши на элемент и щелкнув правой клавишей мыши вызовем контекстное меню в котором нас будет интересовать команда "Журнал" (рис. 1.23).
Рис. 1.22. Операция "2D-карман" в САМ-браузере
Рис. 1.23. Вызов журнала построения
В журнале (рис. 1.24) можно определить какие ошибки произошли при построении операции и, вызвав команду "Редактировать", внести необхо-
17

димые правки в операцию. Кроме того в журнале отображаются предупреж-
дения, подсказки, справочная информация и сообщения отладки.
Рис. 1.24. Журнал операции
В нашем случае появление ошибки связано с неправильно выбранной стратегией обработки. Обработка подобных поверхностей должна осуществляться с применением стратегии "2D-контур". Для исправления ошибки произведем удаление "неудачной стратегии 2D-карман", выбрав в контекстном меню команду "Удалить" и согласимся с вопросом на удаление опера-
ции (рис. 1.25).
Рис. 1.25. Удаление стратегии обработки 2D-карман
Замечание: Таким образом возможно удалять операцию и для случая, когда в САМ-браузере есть и другие спроектированные операции. Данная команда распространяется только на выбранную операцию.
После удаления дерево построения САМ браузер-а очистится и следует повторить набор действий, приведенных выше только для условия стратегии
18
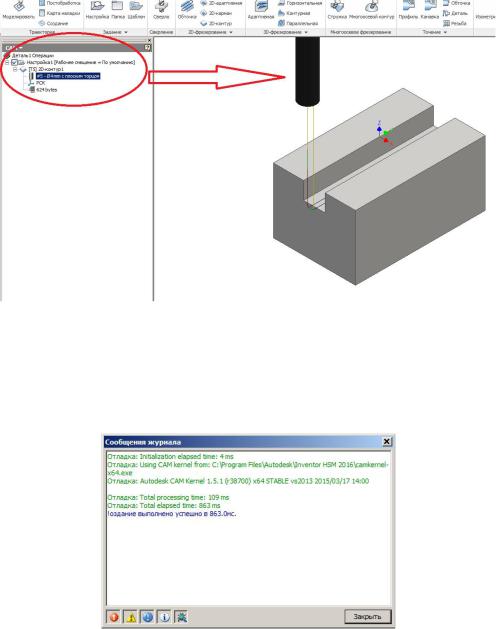
обработки "2D-контур". В результате мы получим результат, аналогичный представленному на рис. 1.26.
Рис. 1.26. Результат проектирования операции по стратегии "2D-контур"
Как видно из рис. 1.26, замечаний и предупреждений нет, а если посмотреть журнал выполнения операции (рис. 1.23 и 1.24), то видно, что операция была спроектирована и отлажена без замечаний (рис. 1.27).
Рис. 1.27. Пример журнала с успешным выполнением проектирования операции "2D-контур"
Для визуального и динамического контроля правильности выполнения операции воспользуемся командой "Моделировать", расположенной на Ленте (рис. 1.28). Как видно из рис. 1.38 имеется возможность настройки параметров отображения результатов моделирования и получения справочной информации через переключение закладок "Показать", "Инфо" и "Стати-
стика" (рис. 1.29).
19

Рис. 1.28. Команда "Моделировать" и настраиваемые параметры отображения результата моделирования
Рис. 1.29. Справочная информация в закладках "Инфо" и "Статистика"
Процесс обработки можно посмотреть в динамике, если воспользоваться "бегунком", расположенным в нижней части видового экрана (рис. 1.30).
Завершающим этапом создания управляющей программы (УП) для оборудования с ЧПУ является вызов команды "Постобработка" (рис. 1.31). Подробнее с понятием "Постобработка", выбором оборудования ЧПУ и другими характеристиками формирования УП мы познакомимся в дальнейших работах.
20
