
Методическое пособие 799
.pdf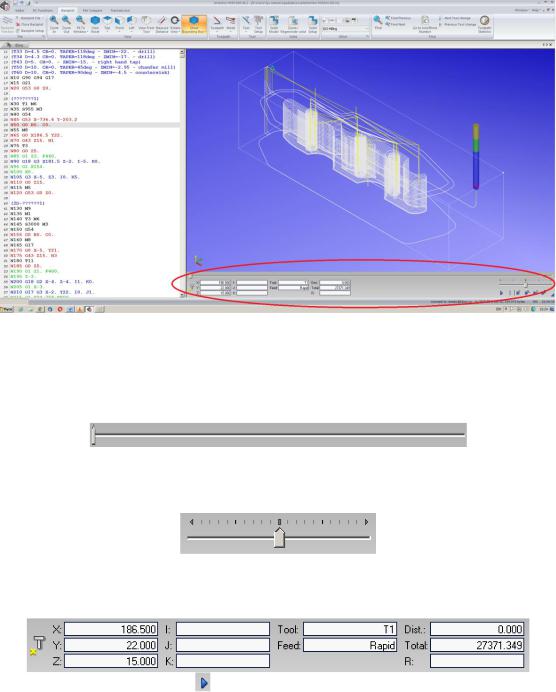
Наиболее полную информацию о правильности разработанной УП дает ее визуальный контроль. Для просмотра анимации рабочих движений инструмента в Inventor HSM Edit используется панель информации "Information Bar", которая расположена в нижней части графического окна (рис. 4.44).
Рис. 4.44. Панель информации "Information Bar"
На этой панели имеются следующие инструменты:
1.Dynamic Simulation Progress Bar (0 - 100%) - индикатор выполнения динамического моделирования
2.Speed and Direction Slider - Ползунок скорости и направления (с середины направо вперед, медленно ... быстро; с середины влево назад, медленно ... быстро)
3.Current tool coordinates within the defined preparatory functions (G00 - G03) - Текущие координаты инструмента в рамках определенных подготовительных функций (G00 - G03)
4.Start/Stop simulation - Запуск/остановка симуляции
5.Pause simulation  - приостановка/пауза моделирования
- приостановка/пауза моделирования
6.Jump to next move  – переход к следующему ходу
– переход к следующему ходу
6. Jump to next cutting pass  – переход к следующему проходу
– переход к следующему проходу
6. Jump to next Z-level  – переход на следующий уровень Z 6. Jump to next tool
– переход на следующий уровень Z 6. Jump to next tool  – переход к следующему инструменту.
– переход к следующему инструменту.
101

3.2. Редактирование УП в Inventor HSM Edit
Для получения практического навыка редактирования созданной ранее УП в Inventor HSM Edit выполним следующие действия.
1. Перейдем на вкладку Ленты "Backplot" и выберем инструмент "Solid Setup". В открывшемся диалоговом окне увеличим размеры заготовки по осям X и Y на 5% (рис. 4.45). Обратим внимание как изменился контур заготовки в графическом окне.
Рис. 4.45. Увеличение размера заготовки на 5% по осям X и Y
Перейдем в левую часть экрана на строку 27 УП (рис. 4.46). Так как размеры заготовки у нас были изменены, то необходимо откорректировать точку входа инструмента в заготовку. Для этого внесем изменения в координаты движения инструмента. Координату X изменим со значения 186.5 на значение 196.5, а координату Y со значения 22 на значение 25.
Рис. 4.46. Изменение значений координат в УП в строке 27
В результате, мы увидим, что начальная точка входа инструмента в заготовку изменилась и теперь она полностью захватывает поверхность заготовки увеличенного размера (рис. 4.47).
102
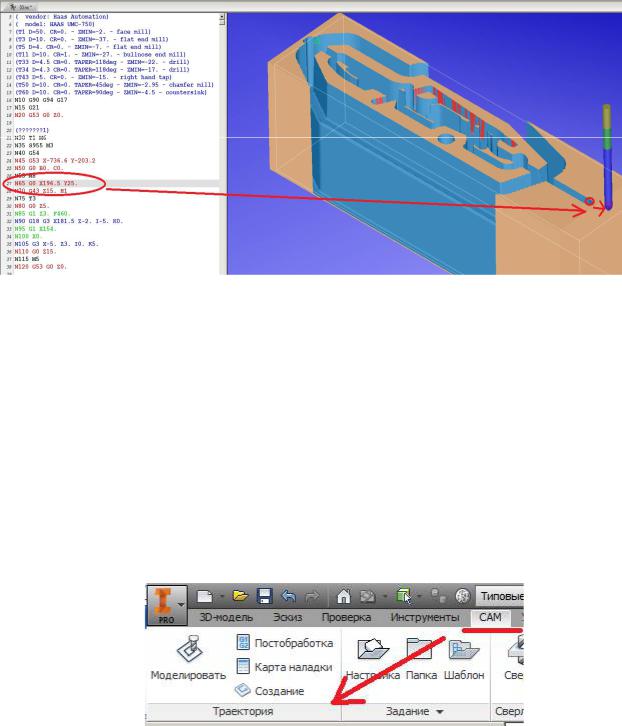
Рис. 4.47. Изменение точки входа инструмента в заготовку в соответствии с новыми значениями координат в строке 27
Т.о., пошагово проходя кадры УП программы, имеется возможность ее редактирования и настройки исходя из опыта и требований металлообрабатывающего оборудования.
4.4. Создание карт наладок
Созданная УП нуждается в документальном подтверждении, а именно в "картах наладки", которые как правило распечатываются на бумажном носителе и являются справочным руководством для оператора станка с ЧПУ.
Для создания карты наладки закроем Inventor HSM Edit и на Ленте Inventor HSM откроем вкладку CAM. Выберем панель "Траектория" "Карта наладки" (рис. 4.48).
Рис. 4.48. Подготовка к созданию карты наладок
Команда "Карта наладки" позволяет сформировать обзор программы ЧПУ. Inventor HSM содержит несколько шаблонов карт наладки, среди которых карта наладки в формате HTML установлена по умолчанию и является полностью адаптируемой.
Для того, что бы получить карты наладки в формате HTML выполните следующую последовательность действий:
1. Расположите и увеличьте видовой экран модели таким образом, чтобы в нем четко отображались деталь.
103
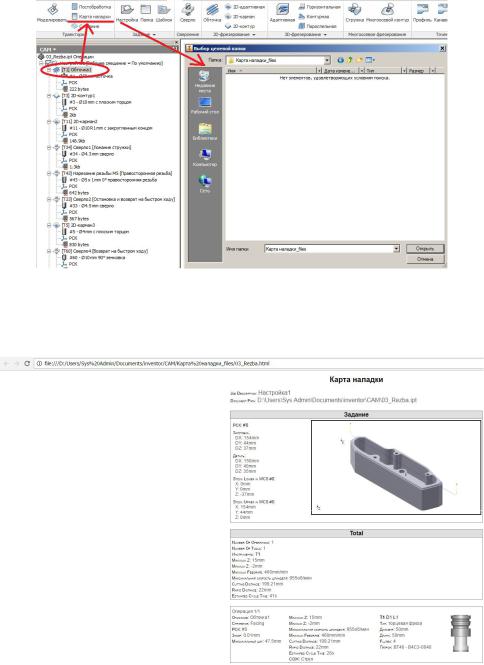
2. В Обозревателе CAM выберите операции, которые требуется включить в карту наладки или отмените выбор для включения всех операций. На рис. 4.49 приведен пример, когда выбрана только одна операция для создания карты наладки "Обточка".
Выберите на Ленте вкладку CAM панель "Траектория" "Карта наладки". После этого откроется диалоговое окно с запросом на указание папки, в которую необходимо сохранить карту наладки.
Рис. 4.49. Создание карты наладки для операции "Обточка"
3. После выбора папки карта наладки создается и автоматически открывается в веб-браузере (рис. 4.50).
Рис. 4.50. Карта наладки в формате HTML
Кроме того Inventor HSM позволяет создаваь карты наладки в формате
Microsoft Excel. Сам файл карты наладки имеет имя setup-sheet-excel.cps, а
шаблон компоновки/стиля называются - setup-sheet-excel-template.xls. По
104

умолчанию компоновка состоит из трех листов: обзор, список операций и список инструментов.
Если нам необходимо получить карты наладки в формате Microsoft Excel, то необходимо выполнить следующую последовательность действий:
1.На вкладке "Траектория" выбираем команду "Постобработка".
2.В открывшемся диалоговом окне в строке "Конфигурация постпроцессора" выбираем в выпадающем меню "Карта наладки", а в строке шаблона из выпадающего меню выбираем "setup-sheet-excel-2007.cps". После этого нажимаем клавишу "Постпроцессор" (рис. 4.51).
Рис. 4.51. Настройка карт наладки для вывода в формате Microsoft Excel
3. После этого автоматически сформируется и откроется файл Microsoft Excel (рис. 4.52), в котором можно увидеть три закладки, характеризующие общие сведения об обработке, сведения об операциях и сведения об инструменте.
а
105

б
в
Рис. 4.52. Карты наладки в формате Microsoft Excel: а – общие сведения, б – сведения об операциях, в – сведения об инструменте
Вопросы для контроля
1.Поясните, как происходит настройка параметров постпроцессора?
2.Как можно редактировать УП в редакторе Inventor HSM Edit?
3.Как осуществить вывод карт наладок в формате HTML и Microsoft
Excel?
106
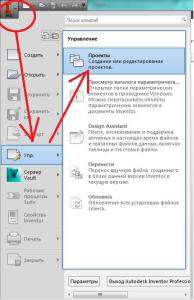
ЛАБОРАТОРНАЯ РАБОТА № 5
Моделирование процесса литья пластиковых деталей в Autodesk Inventor Professional
Цель работы: знакомство с принципами построения технологического процесса получения пластиковой детали в Autodesk Inventor Professional.
Содержание работы
В ходе выполнения данной лабораторной работы нам предстоит решить следующие задачи:
-получение навыков настройки среды Autodesk Inventor Professional для моделирования процесса создания пластиковых деталей;
-моделирование операции заполнения модели детали на термопластавтоматах;
-визуализация процесса получения детали и анализ графических дан-
ных;
-генерация конструкции пуансона и матрицы для конкретной детали.
5.1. Создание нового проекта пресс-формы
Так как проектирование технологического процесса получения пластиковых деталей с применением термопластавтоматов имеет свои характерные особенности, то рекомендуется перед началом работы создать новый проект через стандартную процедуру создания проектов (рис. 5.1)
Рис. 5.1. Создание нового проекта для процесса моделирования обработки пластиковой детали
Создадим новый однопользовательский проект "CAM_Telefon.ipj",
который расположим по следующему пути:
D:\Users\......\Documents\Inventor\CAM_Telefon\CAM_Telefon.ipj. 107

Убедимся, что библиотеки пресс-форм прикреплены к данному файлу проекта. В диалоговом окне "Проекты" нажмите "Настройка Библиотек
компонентов"  .
.
В диалоговом окне "Настроить библиотеки" выполните прокрутку до библиотеки "Inventor Mold Metric" и проверьте, что установлен флажок "Используется" (рис. 5.2). Если библиотека метрических единиц пресс-форм не активирована, то добавить пресс-форму будет невозможно.
Нажмите "ОК" в диалоговом окне "Настроить библиотеки". Нажмите "Готово" в диалоговом окне "Проекты".
Рис. 5.2. Настройка библиотек проекта пресс-формы
Из папки с содержимым настоящей лабораторной работы "скопируем" файл "MobileTopComplete.ipt" и перенесем его в папку с новым проектом, который только что был создан.
Переходим к созданию сборки пресс-формы. Нажимаем кнопку "Создать", чтобы открыть диалоговое окно "Создать новый файл" и выбираем на вкладке "Метрические" в диалоговом окне "Mold Design (mm).iam" и нажимаем "Создать" (рис. 5.3).
Вдиалоговом окне "Создание проекта пресс-формы" выберем имя,
которое позволит идентифицировать наш файл, например "Проектирование пресс-формы телефона.iam" (рис. 5.4), нажимаем "ОК" для принятия значений по умолчанию. Теперь рабочая среда Mold Design доступна.
Вбраузере правой кнопкой мыши щелкните значок пресс-формы и проверьте, что установлен флажок "Запрос имен файлов" (рис. 5.5).
Выберите на ленте вкладку "Компоновка пресс-формы" панель "Пла-
стмассовая деталь"  .
.
В диалоговом окне "Пластмассовая деталь" выберите файл детали MobileTopComplete.ipt и нажмите "Готово". В графической части отобразится модель верхней части мобильного телефона.
108

Рис. 5.3. Создание нового файла сборки
Рис. 5.4. Присвоение имени файлу проектирования пресс-формы
Рис. 5.5. Настройка параметра "Запрос имен файлов"
Щелкните в области графического окна правой клавишей мыши, чтобы разместить деталь с использованием выравнивания по центру масс. Нажмите "ОК" для принятия значений по умолчанию в диалоговом окне "Именова-
ние файлов" (рис. 5.6 и 5.7).
После того, как инициализировались данные для создания прессформы, можно приступать к выбору материала для изготовления верхней части корпуса мобильного телефона.
109

Рис. 5.6. Выравнивание модели "по центру масс детали"
Рис. 5.7. Подготовка файла модели телефона к процессу создания пресс-формы
Назначим для будущего изделия материал. Для этого перейдем на
вкладку "Выбор материала"  и выберем: Производитель: Generic Shrinkage Characterised Material, Товарный знак: Generic PC+ABS (рис. 5.8).
и выберем: Производитель: Generic Shrinkage Characterised Material, Товарный знак: Generic PC+ABS (рис. 5.8).
На этом подготовку среды для моделирования можно считать законченной.
Рис. 5.8. Назначение материала для изготовления верхней части корпуса
Замечание. Нажав в диалоговом окне клавишу "Подробности", можно получить исчерпывающую информацию о физико-механических и технологических свойствах выбранного материала (рис. 5.9).
110
