
Методическое пособие 799
.pdf
На вкладке "Инструмент"  нажимаем кнопку
нажимаем кнопку  (рис.2.13). Так как конфигурация детали такова, что обработать ее инструментом, который имеется в библиотеке инструментов, невозможно, создадим новый инструмент. Для этого в диалоговом окне выбираем кнопку "Новый фрезеров"
(рис.2.13). Так как конфигурация детали такова, что обработать ее инструментом, который имеется в библиотеке инструментов, невозможно, создадим новый инструмент. Для этого в диалоговом окне выбираем кнопку "Новый фрезеров"  . Откроется диалоговое окно по настройке параметров нового инструмента (рис. 2.14). Перейдем на вкладку "Фреза".
. Откроется диалоговое окно по настройке параметров нового инструмента (рис. 2.14). Перейдем на вкладку "Фреза".
Рис. 2.13. Создание нового инструмента для операции "2D-контур"
Рис. 2.14. Диалоговое окно настройки параметров нового инструмента
31
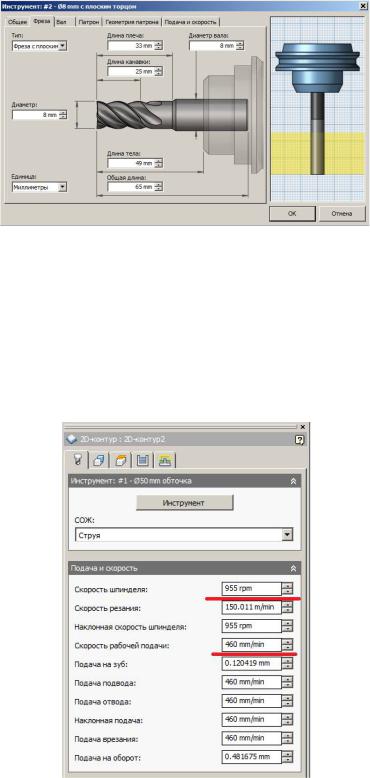
Используем стандартную фрезу с плоским торцом 8 мм, но увеличим длину канавки для вырезания всей высоты детали (по чертежу она составляет 22 мм). На вкладке "Фреза" в поле "Длина канавки" изменяем значение с 16 мм до 25 мм (рис. 2.15). Остальные геометрические характеристики оставляем без изменений.
Рис. 2.15. Выбор геометрии фрезы для операции "2D-контур"
Нажимаем кнопку "ОК", чтобы создать новый инструмент и кнопку "Выбор", чтобы выбрать инструмент для операции и закрыть диалоговое ок-
но "Библиотека инструментов".
Под кнопкой "Инструмент" находится группа параметров "Подача и скорость" (рис. 2.16). Для созданной нами фрезы следует изменить значения
"Скорость шпинделя" на 3000 об/мин и "Скорость рабочей подачи" на 800 мм/мин.
Рис. 2.16. Изменение значений "Скорости шпинделя"
и "Скорости рабочей подачи"
32

Замечание. Если производится проектирование операции для реального оборудования, а не в учебных целях, то следует эти и подобные значения устанавливать сверяясь с паспортом применяемого оборудования, а также в соответствии с используемым материалом и т.п.
Переходим на закладку "Геометрия"  . Активируем кнопку "Выбор контуров". Это позволит выбрать внешнюю кромку геометрии детали и запустить инструмент вокруг нее. Наводим курсор на переднюю нижнюю кромку (рис. 2.17). Кромка выделяется. Щелкнув по ней, получим автоматический выбор связанного нижнего контура детали.
. Активируем кнопку "Выбор контуров". Это позволит выбрать внешнюю кромку геометрии детали и запустить инструмент вокруг нее. Наводим курсор на переднюю нижнюю кромку (рис. 2.17). Кромка выделяется. Щелкнув по ней, получим автоматический выбор связанного нижнего контура детали.
Рядом со связанным контуром появляется стрелка, указывая направление траектории перемещения инструмента. Направление выбранной кромки можно сменить, щелкнув стрелку мышью.
Рис. 2.17. Выбор контура для обработки
Переходим на закладку "Высоты"  . При этом отображается предварительный просмотр значений высоты (рис. 2.18).
. При этом отображается предварительный просмотр значений высоты (рис. 2.18).
Замечание. Предварительный просмотр значений высоты: верхняя плоскость оранжевого цвета представляет параметр "Высота клиренса". Вторая плоскость оливково-зеленого цвета представляет параметр "Высота отвода". Плоскость зеленого цвета представляет параметр "Высота подачи". Плоскость голубого цвета - это "Высота сверху". Плоскость синего цвета – "Высота снизу".
Для обеспечения гарантии обработки всей детали по высоте установим значение высоты в нижней точке на 1 мм меньше размера заготовки. Для этого в раскрывающемся меню "Высота снизу" выбираем "Низ модели". В поле "Смещение снизу" устанавливаем значение "- 1,0 мм". При этом плоскость синего цвета перемещается в графическом окне для предварительного просмотра (рис. 2.18).
Замечание. Значения высоты можно также регулировать с помощью минипанели инструментов. Щелкните плоскость высоты, которую требуется изменить, и перетащите стрелку-манипулятор на нужное значение. Кроме то-
33
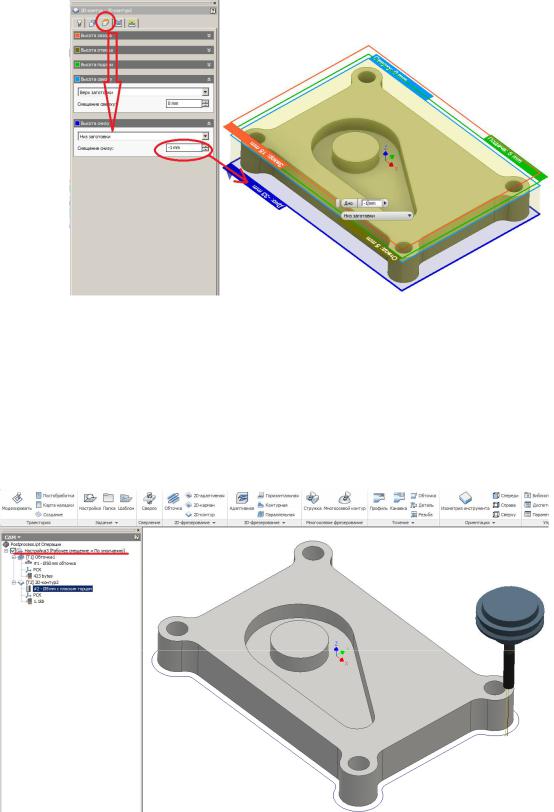
го, можно ввести значение непосредственно в текстовом поле минипанели инструментов.
Рис. 2.18. Настройка высот обработки
Закончим формирование операции запуском расчета траектории перемещения инструмента, нажав кнопку "ОК"  в нижней части диалогового окна "Операция" или правой кнопкой мыши в графическом окне и выбрав "ОК" в отслеживающем меню. Траектория перемещения инструмента рассчитывается и отображается в графическом окне (рис. 2.19).
в нижней части диалогового окна "Операция" или правой кнопкой мыши в графическом окне и выбрав "ОК" в отслеживающем меню. Траектория перемещения инструмента рассчитывается и отображается в графическом окне (рис. 2.19).
Рис. 2.19. Результат расчета траектории движения инструмента для операции "2D-контур"
34
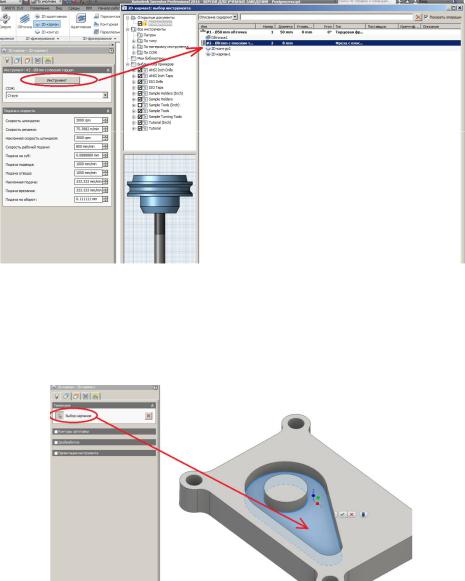
Замечание. В "Обозревателе CAM" создан новый параметр "Настройка3…" (рис. 2.19). Это выполняется автоматически при создании новой операции до создания настройки. Параметр "Настройка" позволяет определить количество параметров, используемых во всех операциях в рамках данной настройки. Например, в диалоговом окне настроек можно изменить РСК.
2.3.3. Назначение режимов и моделирование перехода "2D-карман"
Произведем моделирование операции для обработки кармана с центральной бобышкой (выступом) на верхней поверхности детали.
Выбираем на ленте панель "2D фрезерование" "2D-карман"  . На вкладке инструмент, щелкнув кнопку "Инструмент", выбираем из "Биб-
. На вкладке инструмент, щелкнув кнопку "Инструмент", выбираем из "Биб-
лиотеки инструментов" инструмент "№ 2 - фреза с плоским торцом Ø8
мм". Нажав кнопку "Выбор", закрываем диалоговое окно "Библиотека ин-
струментов" (рис. 2.20).
Рис. 2.20. Выбор инструмента для операции "2D-карман"
Перейдя на вкладку "Геометрия" аналогично пункту 3.2 произведем выбор контура кармана для обработки (рис. 2.21). Выбор осуществляется щелчком мыши по любому месту на грани в нижней части кармана.
Рис. 2.21. Выбор геометрии карманов
35
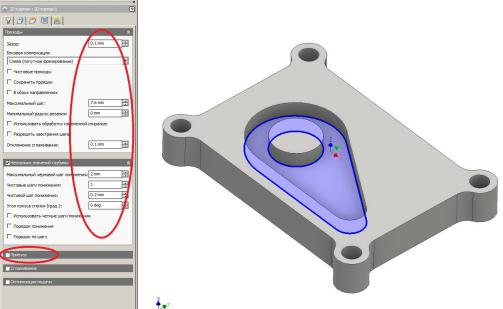
Замечание. При выборе граней для 2D геометрии автоматически используются все ребра грани для контуров. Однако, если выбраны две смежные грани, то их общие ребра "не" включаются в набор объектов.
Перейдем на вкладку "Высоты"  . По умолчанию операция "2Dкарман" позволяет выполнить обработку от верхней части заготовки до уровня выбранных контуров. Это именно то, что необходимо в этой операции, поэтому нет необходимости изменять значения высоты.
. По умолчанию операция "2Dкарман" позволяет выполнить обработку от верхней части заготовки до уровня выбранных контуров. Это именно то, что необходимо в этой операции, поэтому нет необходимости изменять значения высоты.
Перейдем на вкладку "Проходы"  . Эта группа параметров позволяет управлять расчетом траектории перемещения инструмента в операции "2Dкарман". Для очистки кармана на различных уровнях высот Z создается траектория перемещения инструмента, начиная с верхней части заготовки и продвигаясь шагами по 2 мм в направлении дна кармана. Что бы отредактировать эту вкладку:
. Эта группа параметров позволяет управлять расчетом траектории перемещения инструмента в операции "2Dкарман". Для очистки кармана на различных уровнях высот Z создается траектория перемещения инструмента, начиная с верхней части заготовки и продвигаясь шагами по 2 мм в направлении дна кармана. Что бы отредактировать эту вкладку:
-установим флажок "Несколько значений глубины";
-зададим в поле "Макс. черновой шаг понижения" значение 2,0 мм;
-зададим для параметра "Чистовые шаги понижения" значение "1";
-снимем флажок "Припуск", так как данная операция не предусматривает остатка припусков, и так как это черновая операция, припуск по умолчанию остается (рис. 2.22).
Рис. 2.22. Настройка вкладки "Проходы" для операции "2D-карман"
Запустим запуск расчета траектории перемещения инструмента, нажав кнопку "ОК". Траектория перемещения инструмента рассчитывается и отображается в графическом окне (рис. 2.23).
36

Рис. 2.23. Результат расчета траектории для операции "2D-карман"
2.3.4. Назначение режимов и моделирование перехода "Цековка"
Следующей операцией обработки является обработка 4-х цекованных отверстий в углах детали.
Выбираем на ленте операцию "Растачивание"  (рис. 2.24).
(рис. 2.24).
Рис. 2.24. Выбор операции "Растачивание"
На вкладке "Инструмент" выбираем из "Библиотеки инструмента"
инструмент "№ 2 — фреза с плоским торцом Ø8 мм". Не изменяя параметров инструмента, щелкаем кнопку "Выбор" и закрываем диалоговое окно
"Библиотека инструментов".
На вкладке "Геометрия" контролируем, что функция "Выбор цилиндрических граней" активна. Выбираем цилиндрические грани четырех от-
верстий с наибольшим диаметрами в углах детали (рис. 2.25). Для этого,
при необходимости увеличиваем масштаб изображения и щелкаем в любом
37

месте цилиндрической поверхности верхнего отверстия с большим диаметром. Повторяем действия для выбора 3-х других отверстий в углах.
Рис. 2.25. Выбор отверстий для операции "Растачивание"
При использовании операции "Растачивание" корректно определяются значения глубин отверстий, поэтому вкладка "Значение высоты" нами пропускается.
Переходим на вкладку "Проходы", на которой выполняется управление расчетом спиральной траектории перемещения инструмента. Зададим в поле "Шаг" значение 2,0 мм.
Запустим расчет траектории перемещения инструмента, нажав кнопку "ОК" в нижней части диалогового окна "Операция". Траектория перемещения инструмента рассчитывается и отображается в графическом окне (рис. 2.26).
Рис. 2.26. Результат расчета траектории инструмента для операции
"Растачивание" 38
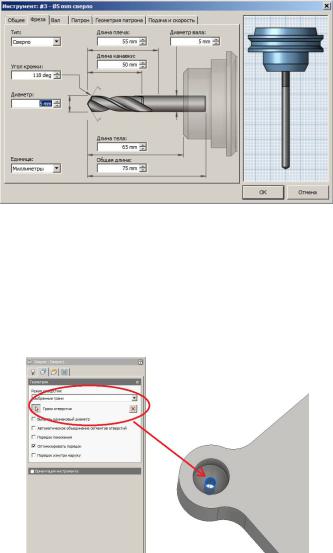
2.3.5. Назначение режимов и моделирование перехода "Сверление"
Выполним операцию по сверлению 4-х отверстий малого диаметра в углах детали. Для этого выбираем операцию "Сверление"  .
.
На вкладке "Инструмент" нам необходимо изменить инструмент из "Библиотеки инструментов". Для этого выбираем нажимаем кнопку "Новый фрезеров". Эта процедура позволяет создать инструмент с размерами и данными резки по умолчанию. Значение по умолчанию — сверло Ø10 мм. Изменим некоторые параметры сверла (рис. 2.27). Для этого:
-выбираем вкладку "Фреза";
-изменяем параметр "Тип" на "Сверло" из раскрывающегося меню;
-в поле "Диаметр" задаем значение 5 мм;
-щелкаем кнопку "ОК" для создания нового инструмента;
-нажимаем кнопку "Выбор", чтобы выбрать инструмент для операции
изакрыть диалоговое окно "Библиотека инструментов".
Рис. 2.27. Настройка геометрии инструмента для операции "Сверление"
Переходим на вкладку "Геометрия". В раскрывающемся меню выби-
раем пункт "Выбранные грани" и активируем режим "Грани отверстия".
Используя инструменты вращения и масштабирования, выбираем цилиндрическую грань отверстия меньшего диаметра в левом верхнем углу де-
тали (рис. 2.28).
Рис. 2.28. Выбор одной из цилиндрических граней для операции "Сверление"
39
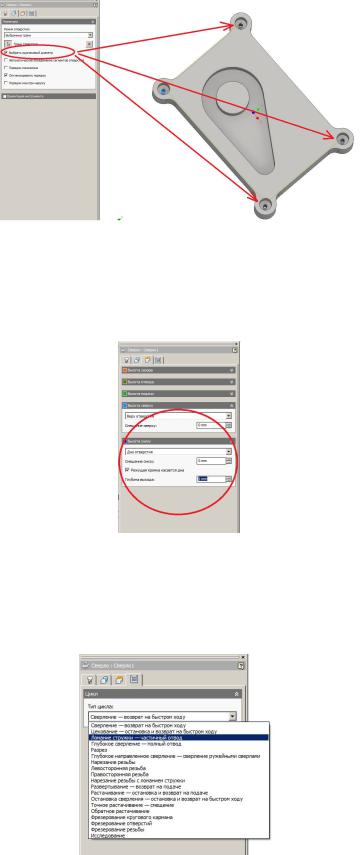
Установите флажок "Выбрать одинаковый диаметр". При этом автоматически выбираются еще три отверстия с таким же диаметром (рис. 2.29).
Рис. 2.29. Выбор отверстий одинакового диаметра
Переходим на вкладку "Высоты". Устанавливаем флажок "Режущая кромка касается дна" и для параметра "Глубина выхода" устанавливаем значение 1 мм (рис. 2.30).
Рис. 2.30. Установка параметров высот для операции "Сверление"
Переходим на вкладку "Цикл". Настроим схему отвода стружки. Для этого в раскрывающемся меню "Тип цикла" выберем пункт "Ломание стружки — частичный отвод" (рис. 2.31).
Рис. 2.31. Установка параметров цикла для операции "Сверление"
40
