
- •1 Введение
- •1.2 Новое в данной версии
- •1.2.1 Альтернативы для удаленных функций
- •1.3 Системные требования и список поддерживаемых носителей
- •1.3.1 Минимальные системные требования
- •1.3.2 Поддерживаемые операционные системы
- •1.3.3 Поддерживаемые файловые системы
- •1.3.4 Поддерживаемые типы подключения к Интернету
- •1.3.5 Поддерживаемые носители данных
- •1.4 Установка Acronis True Image 2017
- •1.5 Активация Acronis True Image 2017
- •1.6 Сведения о пробной версии
- •1.7 Обновление Acronis True Image 2017
- •1.8 Техническая поддержка
- •2 Приступая к работе
- •2.1 Язык интерфейса пользователя
- •2.2 Защита системы
- •2.2.1 Шаг 1. Создание резервной копии компьютера
- •2.2.2 Шаг 2. Создание загрузочного носителя
- •2.3 Резервное копирование всех данных на компьютере
- •2.4 Резервное копирование файлов
- •2.5 Клонирование жесткого диска
- •2.6 Восстановление компьютера
- •2.7 Восстановление файлов и папок
- •2.8 Учетная запись Acronis
- •2.9 Начало работы с Acronis Cloud
- •2.9.1 Сведения о подписке
- •3 Основные понятия
- •3.1 Основные понятия
- •3.5 Выбор места хранения резервных копий
- •3.5.1 Подготовка нового диска к резервному копированию
- •3.5.2 FTP-подключение
- •3.5.3 Настройки проверки подлинности
- •3.6 Использование Непрерывной защиты Acronis
- •3.6.1 Хранилище данных Непрерывной защиты Acronis
- •3.6.2 Непрерывная защита: вопросы и ответы
- •3.7 Присвоение имен файлам резервных копий
- •3.8 Интеграция с ОС Windows
- •3.9 Мастеры
- •4 Резервное копирование данных
- •4.1 Резервное копирование дисков и разделов
- •4.2 Резервное копирование файлов и папок
- •4.2.1 Заверенные резервные копии
- •4.2.1.1 Использование технологии цепочки блоков
- •4.2.1.2 Проверка подлинности файла
- •4.2.1.3 Проверка подлинности файла вручную
- •4.3 Резервное копирование мобильных устройств
- •4.4 Параметры резервного копирования
- •4.4.1 Планирование
- •4.4.1.1 Параметры ежедневного запуска
- •4.4.1.2 Настройка параметров еженедельного запуска
- •4.4.1.3 Параметры ежемесячного запуска
- •4.4.1.4 Настройка параметров запуска по событию
- •4.4.2 Схемы резервного копирования
- •4.4.2.1 Схема с одной версией
- •4.4.2.2 Схема с цепочкой версий
- •4.4.2.3 Пользовательские схемы
- •Управление пользовательскими схемами резервного копирования
- •Примеры пользовательских схем
- •4.4.3 Уведомления при резервном копировании
- •4.4.4 Исключение элементов из резервной копии
- •4.4.5 Режим создания образа
- •4.4.6 Защита резервных копий
- •4.4.7 Команды до и после резервного копирования
- •4.4.7.1 Редактирование пользовательских команд, выполняемых при резервном копировании
- •4.4.8 Разделение резервной копии
- •4.4.9 Проверка резервной копии
- •4.4.10 Дублирование резервных копий
- •4.4.11 Настройки съемных носителей
- •4.4.12 Обработка ошибок
- •4.4.13 Параметры безопасности файлов для создаваемой резервной копии
- •4.4.14 Выключение компьютера
- •4.4.15 Очистка Acronis Cloud
- •4.4.16 Защита резервных копий в онлайн-хранилище
- •4.4.17 Производительность операций резервного копирования
- •4.4.18 Выбор центра обработки данных для резервного копирования
- •4.5 Операции с резервными копиями
- •4.5.1 Меню операций резервного копирования
- •4.5.2 Сортировка резервных копий в списке
- •4.5.3 Проверка резервных копий
- •4.5.4 Резервное копирование в разные хранилища
- •4.5.5 Добавление существующей резервной копии в список
- •4.5.6 Удаление резервных копий и их версий
- •4.5.7 Резервное копирование в Acronis Cloud с нескольких компьютеров
- •4.5.8 Удаление данных из Acronis Cloud
- •5 Восстановление данных
- •5.1 Восстановление дисков и разделов
- •5.1.1 Восстановление системы после аварии
- •5.1.1.1 Попытка определения причины сбоя
- •5.1.1.2 Подготовка к восстановлению
- •5.1.1.3 Восстановление системы на тот же диск
- •5.1.1.4 Восстановление системы на новый диск при работе с загрузочного носителя
- •Выбор целевого диска для восстановления MBR
- •5.1.2 Восстановление дисков и разделов
- •5.1.2.1 Свойства раздела
- •5.1.3.1 Пример восстановления в систему UEFI
- •5.1.4 Настройка порядка загрузки в BIOS
- •5.2 Восстановление файлов и папок
- •5.3 Поиск в содержимом резервных копий
- •5.4 Восстановление из Acronis Cloud
- •5.4.2 Восстановление версии файла
- •5.4.3 Восстановление дисков из Acronis Cloud
- •5.4.3.1 Восстановление системы из Acronis Cloud
- •5.5 Параметры восстановления
- •5.5.1 Режим восстановления диска
- •5.5.2 Команды до и после восстановления
- •5.5.2.1 Редактирование пользовательских команд, выполняемых при восстановлении
- •5.5.3 Параметры проверки
- •5.5.4 Перезагрузка компьютера
- •5.5.5 Параметры восстановления файлов
- •5.5.6 Параметры перезаписи файлов
- •5.5.7 Производительность операций восстановления
- •5.5.8 Уведомления при восстановлении
- •6 Архивирование данных
- •6.1 Что такое архивирование данных
- •6.2 Что исключается из архивов
- •6.4 Архивирование данных
- •6.4.1 Параметры архивирования данных
- •6.5 Доступ к архивным файлам
- •7 Защита домашних данных
- •7.1 Что такое защита домашних данных
- •7.3 Удаленное резервное копирование данных
- •7.5 Резервное копирование учетной записи Facebook
- •7.6 Восстановление учетной записи Facebook
- •8 Синхронизация данных
- •8.1 О функции синхронизации
- •8.2 Как мы обеспечиваем защиту ваших данных
- •8.3 Что можно синхронизировать
- •8.4 Значки синхронизации
- •8.5 Создание синхронизации
- •8.6 Версии синхронизированных файлов
- •8.6.1 Возврат к предыдущей версии файла
- •8.7 Очистка пространства в Acronis Cloud
- •8.8 Восстановление удаленного файла
- •8.9 Удаление синхронизации
- •9 Acronis Mobile
- •9.1 Установка Acronis Mobile
- •9.4 Восстановление мобильных данных
- •9.5 Восстановление данных на новый смартфон
- •9.6 Параметры мобильного приложения
- •10 Клонирование и перенос диска
- •10.1 Утилита клонирования дисков
- •10.1.1 Мастер клонирования дисков
- •10.1.2 Создание разделов вручную
- •10.1.3 Исключение элементов из клонирования
- •10.2 Перенос системы с жесткого диска на твердотельный накопитель
- •10.2.1 Что делать, если Acronis True Image 2017 не распознает твердотельный накопитель
- •10.2.2 Перенос системы на твердотельный накопитель методом резервного копирования и восстановления
- •11 Инструменты
- •11.1 Создание загрузочного носителя
- •11.1.1 Мастер создания загрузочных носителей Acronis
- •11.1.1.1 Создание загрузочного носителя
- •11.1.1.2 Параметры запуска загрузочного носителя
- •11.1.2 Обеспечение возможности использования загрузочного носителя в случае необходимости
- •11.1.2.1 Выбор видеорежима при загрузке с загрузочного носителя
- •11.2 Восстановление при загрузке Acronis
- •11.3 Try&Decide
- •11.3.1 Использование режима Try&Decide
- •11.3.2 Параметры и уведомления режима Try&Decide
- •11.3.3 Try&Decide: примеры использования Try&Decide
- •11.4 Зона безопасности Acronis
- •11.4.1 Создание и изменение Зоны безопасности Acronis
- •11.4.2 Хранилище Зоны безопасности Acronis
- •11.4.3 Размер Зоны безопасности Acronis
- •11.4.4 Защита Зоны безопасности Acronis
- •11.4.5 Удаление Зоны безопасности Acronis
- •11.5 Добавление нового жесткого диска
- •11.5.1 Выбор жесткого диска
- •11.5.2 Выбор метода инициализации
- •11.5.3 Создание раздела
- •11.5.3.1 Настройки раздела
- •11.6 Средства безопасности и конфиденциальности
- •11.6.1 Acronis DriveCleanser
- •11.6.1.1 Выбор источника
- •11.6.1.2 Выбор алгоритма
- •Создание пользовательского алгоритма
- •11.6.1.3 Заключительные действия
- •11.6.2 Очистка системы
- •11.6.2.1 Настройки очистки
- •11.6.2.2 Параметры очистки по умолчанию
- •Общие
- •Параметры очистки
- •11.6.2.3 Параметры очистки
- •Метод уничтожения данных
- •Файлы
- •Свободное пространство на диске
- •Компьютеры
- •Параметр «Команды»
- •Фильтр сетевого окружения
- •11.6.2.4 Просмотр
- •11.6.2.5 Состояние операции очистки
- •11.6.3 Методы очистки жесткого диска
- •11.6.4 Acronis Active Protection
- •11.6.4.2 Параметры Acronis Active Protection
- •11.7 Подключение образа
- •11.8 Отключение образа
- •11.9 Acronis Universal Restore
- •11.9.1 Создание универсального загрузочного носителя Acronis
- •11.9.2 Использование Acronis Universal Restore
- •12 Устранение неисправностей
- •12.1 Системный отчет Acronis
- •12.2 Интеллектуальные отчеты об ошибках Acronis
- •12.3 Отправка отзывов в Acronis
- •12.4 Сбор аварийных дампов
- •12.5 Программа улучшения качества программного обеспечения Acronis
- •13 Словарь терминов
- •Acronis Active Protection
- •Acronis Drive
- •Acronis Notary
- •Архив
- •Версия резервной копии
- •Версия синхронизированного файла
- •Восстановление
- •Восстановление при загрузке
- •Дифференциальная версия резервной копии
- •Дифференциальное резервное копирование
- •Заверение
- •Заверенные резервные копии
- •Заверенный файл
- •Загрузочный носитель
- •Зона безопасности Acronis
- •Инкрементная версия резервной копии
- •Инкрементное резервное копирование
- •Непрерывная защита
- •Непрерывная резервная копия
- •Образ
- •Операция архивирования
- •Операция резервного копирования
- •Параметры резервного копирования
- •Полная версия резервной копии
- •Полное резервное копирование
- •Проверка
- •Резервная копия в онлайн-хранилище
- •Резервная копия диска (образ)
- •Резервная копия мобильного устройства
- •Резервное копирование
- •Синхронизация
- •Синхронизация данных
- •Цепочка версий резервной копии

11.9 Acronis Universal Restore
Acronis Universal Restore позволяет восстановить систему на отличающееся оборудование, сохранив возможность ее загрузки. Эта служебная программа используется при восстановлении системного диска на компьютере с процессором, системной платой или с запоминающим устройством, отличным от соответствующего компонента в системе, где была первоначально создана резервная копия. Это может потребоваться, например, после замены отказавшей системной платы или принятия решения перенести систему с одного компьютера на другой.
Какую проблему решает этот компонент?
Операционную систему и данные можно легко восстановить из ранее созданного образа на тот же компьютер, где создавался образ, или на идентичную конфигурацию. Однако, если попытаться сделать это на отличающееся оборудование, восстановленная система не будет загружаться. Это происходит по причине несовместимости критически важных драйверов из образа с новым оборудованием. Служебная программа находит и устанавливает драйверы для устройств, необходимых для запуска операционной системы, таких как контроллеры хранилищ данных, системная плата или чипсет.
Как она используется
Перед началом восстановления на отличающемся оборудовании необходимо следующее.
Резервная копия системного диска (стр. 43) или Резервная копия всего ПК (стр. 18)
Загрузочный носитель Acronis (стр. 145)
Универсальный загрузочный носитель Acronis (стр. 187)
Если на компьютере установлены Acronis True Image 2017 и Acronis Universal Boot Media Builder, то можно поместить и Acronis True Image 2017, и Acronis Universal Boot на один и тот же носитель.
Дополнительные сведения см. в разделе Создание универсального загрузочного носителя Acronis Universal Boot media (стр. 187).
Восстановление системы на отличающемся оборудовании
1.Загрузите целевой компьютер с загрузочного носителя Acronis, а затем восстановите свою систему с резервной копии системы или резервной копии всего ПК. Дополнительные сведения см. в разделе Восстановление системы на новый диск с помощью загрузочного носителя (стр. 87).
2.Загрузите целевой компьютер с универсального загрузочного носителя Acronis и следуйте указаниям на экране, чтобы сделать свою систему самозагружаемой. Дополнительные сведения см. в разделе Использование универсального восстановления Acronis (стр. 189).
11.9.1 Создание универсального загрузочного носителя Acronis
Универсальный загрузочный носитель Acronis обеспечивает возможность загрузки компьютера после восстановления на отличающемся оборудовании. Дополнительные сведения см. в
разделе Acronis Universal Restore (стр. 187).
Как создать универсальный загрузочный носитель Acronis
1.Запустите Acronis True Image 2017.
2.В разделе Сервис нажмите Acronis Universal Restore.
3.Нажмите Загрузить, чтобы получить мастер создания универсальных загрузочных носителей Acronis.
187 |
Copyright © Acronis International GmbH, 2002-2017 |
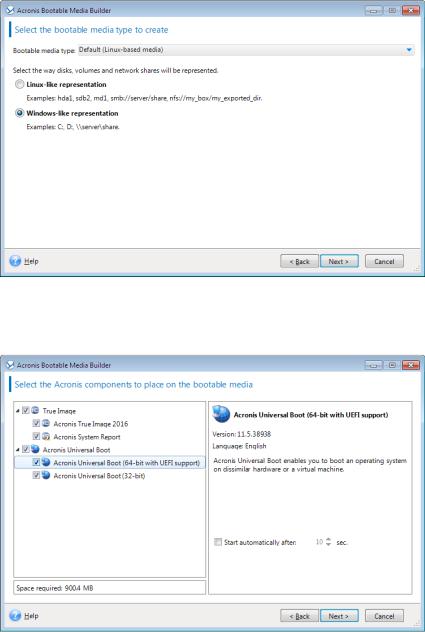
4.Запустите загруженный файл и установите мастер создания загрузочных носителей.
5.Подключите флэш-накопитель USB или вставьте чистый DVD-диск, который нужно сделать загрузочным.
6.Чтобы запустить мастер создания универсальных загрузочных носителей Acronis, выполните одно из следующих действий:
В разделе Сервис нажмите Acronis Universal Restore.
Нажмите кнопку Пуск, откройте список установленных программ и выберите Запустить мастер создания универсальных загрузочных носителей.
7.Убедитесь, что выполняются следующие условия:
Носитель на основе Linux выбран в качестве типа загрузочного носителя.
Представление Windows выбрано в качестве способа отображения дисков и томов.
8.[Необязательно] Укажите параметры ядра Linux. Дополнительные сведения см. в разделе Параметры запуска загрузочного носителя (стр. 146).
9.Выберите компоненты Acronis, которые нужно разместить на носителе.
Можно выбрать 32- и/или 64-разрядные компоненты. 32-разрядные компоненты могут работать и на 64-разрядном оборудовании. Однако для загрузки 64-разрядного
188 |
Copyright © Acronis International GmbH, 2002-2017 |
компьютера, в котором используется интерфейс UEFI, необходимы 64-разрядные компоненты.
Чтобы использовать носитель на разных типах оборудования, выберите оба типа компонентов. При загрузке машины с полученного носителя можно будет выбрать 32или 64-разрядные компоненты в меню загрузки.
Если программа Acronis True Image 2017 установлена на компьютере, ее можно также поместить на носитель. В этом случае у вас будет единый загрузочный носитель, содержащий оба компонента, необходимых для восстановления на отличающемся оборудовании.
10.Выберите место назначения для загрузочного носителя:
Компакт-диск
DVD-диск
Флэш-накопитель USB
Файл ISO-образа
Потребуется указать имя ISO-файла и целевую папку.
После создания ISO-файла его можно записать на CD/DVD. Например, в Windows 7 и более поздних версиях это можно сделать с помощью встроенного средства записи дисков. В проводнике Windows дважды щелкните созданный файл ISO-образа и выберите Записать.
11.Укажите драйверы запоминающего устройства, которые будут использоваться функцией универсальной загрузки Acronis.
Драйверы не обязательно добавлять сейчас. Это можно будет сделать позже, при применении универсальной загрузки Acronis к компьютеру.
12.Нажмите кнопку Приступить.
После создания носителя отключите его от компьютера. Ваш универсальный загрузочный носитель Acronis готов.
11.9.2 Использование Acronis Universal Restore
Подготовка
Подготовьте драйверы
Прежде чем применять Universal Restore к операционной системе Windows, убедитесь, что у вас имеются драйверы для новых контроллеров жестких дисков и набора микросхем. Эти драйверы необходимы для запуска операционной системы. Используйте CDили DVD-диски, предоставленные поставщиками оборудования, или загрузите драйверы с веб-сайта поставщика. Файлы драйверов должны иметь расширения INF, SYS или OEM. Если драйверы были загружены в форматах EXE, CAB или ZIP, распакуйте их с помощью стороннего приложения.
Проверьте наличие доступа к драйверам в среде загрузки.
Убедитесь в наличии доступа к устройству через эти драйверы при работе с загрузочного носителя. Используйте носитель на основе WinPE, если устройство доступно в Windows, но носитель на основе Linux не обнаруживает его.
189 |
Copyright © Acronis International GmbH, 2002-2017 |
Настройки Universal Restore
Автоматический поиск драйверов
Укажите, где программа должна искать драйверы для слоя абстрагирования оборудования (HAL), контроллера жестких дисков и сетевых адаптеров.
Если драйверы находятся на диске от производителя или на другом съемном носителе,
установите флажок Поиск на съемных носителях.
Если драйверы находятся в сетевой папке или на загрузочном носителе, укажите путь к этой папке, нажав кнопку Добавить папку.
Кроме того, Universal Restore выполнит поиск в стандартной папке хранения драйверов
Windows (обычно WINDOWS/inf).
Драйверы запоминающих устройств для обязательной установки
Этот параметр необходим в следующих случаях.
На компьютере установлен особый контроллер запоминающих устройств, например RAID
(особенно NVIDIA RAID) или адаптер Fibre Channel.
Не удалось загрузить систему с помощью автоматического поиска драйверов.
Укажите нужные драйверы, нажав кнопку Добавить драйвер. Указанные драйверы будут установлены с выдачей соответствующих предупреждений, даже если программа найдет лучший драйвер.
Процесс применения Universal Restore
Указав требуемые параметры, нажмите кнопку ОК.
После завершения процесса можно будет настроить сетевое подключение и указать драйверы для видеоадаптера, USB и других устройств.
190 |
Copyright © Acronis International GmbH, 2002-2017 |
