
- •1 Введение
- •1.2 Новое в данной версии
- •1.2.1 Альтернативы для удаленных функций
- •1.3 Системные требования и список поддерживаемых носителей
- •1.3.1 Минимальные системные требования
- •1.3.2 Поддерживаемые операционные системы
- •1.3.3 Поддерживаемые файловые системы
- •1.3.4 Поддерживаемые типы подключения к Интернету
- •1.3.5 Поддерживаемые носители данных
- •1.4 Установка Acronis True Image 2017
- •1.5 Активация Acronis True Image 2017
- •1.6 Сведения о пробной версии
- •1.7 Обновление Acronis True Image 2017
- •1.8 Техническая поддержка
- •2 Приступая к работе
- •2.1 Язык интерфейса пользователя
- •2.2 Защита системы
- •2.2.1 Шаг 1. Создание резервной копии компьютера
- •2.2.2 Шаг 2. Создание загрузочного носителя
- •2.3 Резервное копирование всех данных на компьютере
- •2.4 Резервное копирование файлов
- •2.5 Клонирование жесткого диска
- •2.6 Восстановление компьютера
- •2.7 Восстановление файлов и папок
- •2.8 Учетная запись Acronis
- •2.9 Начало работы с Acronis Cloud
- •2.9.1 Сведения о подписке
- •3 Основные понятия
- •3.1 Основные понятия
- •3.5 Выбор места хранения резервных копий
- •3.5.1 Подготовка нового диска к резервному копированию
- •3.5.2 FTP-подключение
- •3.5.3 Настройки проверки подлинности
- •3.6 Использование Непрерывной защиты Acronis
- •3.6.1 Хранилище данных Непрерывной защиты Acronis
- •3.6.2 Непрерывная защита: вопросы и ответы
- •3.7 Присвоение имен файлам резервных копий
- •3.8 Интеграция с ОС Windows
- •3.9 Мастеры
- •4 Резервное копирование данных
- •4.1 Резервное копирование дисков и разделов
- •4.2 Резервное копирование файлов и папок
- •4.2.1 Заверенные резервные копии
- •4.2.1.1 Использование технологии цепочки блоков
- •4.2.1.2 Проверка подлинности файла
- •4.2.1.3 Проверка подлинности файла вручную
- •4.3 Резервное копирование мобильных устройств
- •4.4 Параметры резервного копирования
- •4.4.1 Планирование
- •4.4.1.1 Параметры ежедневного запуска
- •4.4.1.2 Настройка параметров еженедельного запуска
- •4.4.1.3 Параметры ежемесячного запуска
- •4.4.1.4 Настройка параметров запуска по событию
- •4.4.2 Схемы резервного копирования
- •4.4.2.1 Схема с одной версией
- •4.4.2.2 Схема с цепочкой версий
- •4.4.2.3 Пользовательские схемы
- •Управление пользовательскими схемами резервного копирования
- •Примеры пользовательских схем
- •4.4.3 Уведомления при резервном копировании
- •4.4.4 Исключение элементов из резервной копии
- •4.4.5 Режим создания образа
- •4.4.6 Защита резервных копий
- •4.4.7 Команды до и после резервного копирования
- •4.4.7.1 Редактирование пользовательских команд, выполняемых при резервном копировании
- •4.4.8 Разделение резервной копии
- •4.4.9 Проверка резервной копии
- •4.4.10 Дублирование резервных копий
- •4.4.11 Настройки съемных носителей
- •4.4.12 Обработка ошибок
- •4.4.13 Параметры безопасности файлов для создаваемой резервной копии
- •4.4.14 Выключение компьютера
- •4.4.15 Очистка Acronis Cloud
- •4.4.16 Защита резервных копий в онлайн-хранилище
- •4.4.17 Производительность операций резервного копирования
- •4.4.18 Выбор центра обработки данных для резервного копирования
- •4.5 Операции с резервными копиями
- •4.5.1 Меню операций резервного копирования
- •4.5.2 Сортировка резервных копий в списке
- •4.5.3 Проверка резервных копий
- •4.5.4 Резервное копирование в разные хранилища
- •4.5.5 Добавление существующей резервной копии в список
- •4.5.6 Удаление резервных копий и их версий
- •4.5.7 Резервное копирование в Acronis Cloud с нескольких компьютеров
- •4.5.8 Удаление данных из Acronis Cloud
- •5 Восстановление данных
- •5.1 Восстановление дисков и разделов
- •5.1.1 Восстановление системы после аварии
- •5.1.1.1 Попытка определения причины сбоя
- •5.1.1.2 Подготовка к восстановлению
- •5.1.1.3 Восстановление системы на тот же диск
- •5.1.1.4 Восстановление системы на новый диск при работе с загрузочного носителя
- •Выбор целевого диска для восстановления MBR
- •5.1.2 Восстановление дисков и разделов
- •5.1.2.1 Свойства раздела
- •5.1.3.1 Пример восстановления в систему UEFI
- •5.1.4 Настройка порядка загрузки в BIOS
- •5.2 Восстановление файлов и папок
- •5.3 Поиск в содержимом резервных копий
- •5.4 Восстановление из Acronis Cloud
- •5.4.2 Восстановление версии файла
- •5.4.3 Восстановление дисков из Acronis Cloud
- •5.4.3.1 Восстановление системы из Acronis Cloud
- •5.5 Параметры восстановления
- •5.5.1 Режим восстановления диска
- •5.5.2 Команды до и после восстановления
- •5.5.2.1 Редактирование пользовательских команд, выполняемых при восстановлении
- •5.5.3 Параметры проверки
- •5.5.4 Перезагрузка компьютера
- •5.5.5 Параметры восстановления файлов
- •5.5.6 Параметры перезаписи файлов
- •5.5.7 Производительность операций восстановления
- •5.5.8 Уведомления при восстановлении
- •6 Архивирование данных
- •6.1 Что такое архивирование данных
- •6.2 Что исключается из архивов
- •6.4 Архивирование данных
- •6.4.1 Параметры архивирования данных
- •6.5 Доступ к архивным файлам
- •7 Защита домашних данных
- •7.1 Что такое защита домашних данных
- •7.3 Удаленное резервное копирование данных
- •7.5 Резервное копирование учетной записи Facebook
- •7.6 Восстановление учетной записи Facebook
- •8 Синхронизация данных
- •8.1 О функции синхронизации
- •8.2 Как мы обеспечиваем защиту ваших данных
- •8.3 Что можно синхронизировать
- •8.4 Значки синхронизации
- •8.5 Создание синхронизации
- •8.6 Версии синхронизированных файлов
- •8.6.1 Возврат к предыдущей версии файла
- •8.7 Очистка пространства в Acronis Cloud
- •8.8 Восстановление удаленного файла
- •8.9 Удаление синхронизации
- •9 Acronis Mobile
- •9.1 Установка Acronis Mobile
- •9.4 Восстановление мобильных данных
- •9.5 Восстановление данных на новый смартфон
- •9.6 Параметры мобильного приложения
- •10 Клонирование и перенос диска
- •10.1 Утилита клонирования дисков
- •10.1.1 Мастер клонирования дисков
- •10.1.2 Создание разделов вручную
- •10.1.3 Исключение элементов из клонирования
- •10.2 Перенос системы с жесткого диска на твердотельный накопитель
- •10.2.1 Что делать, если Acronis True Image 2017 не распознает твердотельный накопитель
- •10.2.2 Перенос системы на твердотельный накопитель методом резервного копирования и восстановления
- •11 Инструменты
- •11.1 Создание загрузочного носителя
- •11.1.1 Мастер создания загрузочных носителей Acronis
- •11.1.1.1 Создание загрузочного носителя
- •11.1.1.2 Параметры запуска загрузочного носителя
- •11.1.2 Обеспечение возможности использования загрузочного носителя в случае необходимости
- •11.1.2.1 Выбор видеорежима при загрузке с загрузочного носителя
- •11.2 Восстановление при загрузке Acronis
- •11.3 Try&Decide
- •11.3.1 Использование режима Try&Decide
- •11.3.2 Параметры и уведомления режима Try&Decide
- •11.3.3 Try&Decide: примеры использования Try&Decide
- •11.4 Зона безопасности Acronis
- •11.4.1 Создание и изменение Зоны безопасности Acronis
- •11.4.2 Хранилище Зоны безопасности Acronis
- •11.4.3 Размер Зоны безопасности Acronis
- •11.4.4 Защита Зоны безопасности Acronis
- •11.4.5 Удаление Зоны безопасности Acronis
- •11.5 Добавление нового жесткого диска
- •11.5.1 Выбор жесткого диска
- •11.5.2 Выбор метода инициализации
- •11.5.3 Создание раздела
- •11.5.3.1 Настройки раздела
- •11.6 Средства безопасности и конфиденциальности
- •11.6.1 Acronis DriveCleanser
- •11.6.1.1 Выбор источника
- •11.6.1.2 Выбор алгоритма
- •Создание пользовательского алгоритма
- •11.6.1.3 Заключительные действия
- •11.6.2 Очистка системы
- •11.6.2.1 Настройки очистки
- •11.6.2.2 Параметры очистки по умолчанию
- •Общие
- •Параметры очистки
- •11.6.2.3 Параметры очистки
- •Метод уничтожения данных
- •Файлы
- •Свободное пространство на диске
- •Компьютеры
- •Параметр «Команды»
- •Фильтр сетевого окружения
- •11.6.2.4 Просмотр
- •11.6.2.5 Состояние операции очистки
- •11.6.3 Методы очистки жесткого диска
- •11.6.4 Acronis Active Protection
- •11.6.4.2 Параметры Acronis Active Protection
- •11.7 Подключение образа
- •11.8 Отключение образа
- •11.9 Acronis Universal Restore
- •11.9.1 Создание универсального загрузочного носителя Acronis
- •11.9.2 Использование Acronis Universal Restore
- •12 Устранение неисправностей
- •12.1 Системный отчет Acronis
- •12.2 Интеллектуальные отчеты об ошибках Acronis
- •12.3 Отправка отзывов в Acronis
- •12.4 Сбор аварийных дампов
- •12.5 Программа улучшения качества программного обеспечения Acronis
- •13 Словарь терминов
- •Acronis Active Protection
- •Acronis Drive
- •Acronis Notary
- •Архив
- •Версия резервной копии
- •Версия синхронизированного файла
- •Восстановление
- •Восстановление при загрузке
- •Дифференциальная версия резервной копии
- •Дифференциальное резервное копирование
- •Заверение
- •Заверенные резервные копии
- •Заверенный файл
- •Загрузочный носитель
- •Зона безопасности Acronis
- •Инкрементная версия резервной копии
- •Инкрементное резервное копирование
- •Непрерывная защита
- •Непрерывная резервная копия
- •Образ
- •Операция архивирования
- •Операция резервного копирования
- •Параметры резервного копирования
- •Полная версия резервной копии
- •Полное резервное копирование
- •Проверка
- •Резервная копия в онлайн-хранилище
- •Резервная копия диска (образ)
- •Резервная копия мобильного устройства
- •Резервное копирование
- •Синхронизация
- •Синхронизация данных
- •Цепочка версий резервной копии

5.Выберите папку, которую требуется синхронизировать, и нажмите кнопку ОК.
6.Чтобы присоединиться к этой синхронизации, запустите Acronis True Image 2017 на остальных компьютерах, выберите ее в разделе «Синхронизация», щелкните Присоединиться к синхронизации, а затем выберите папку, которую необходимо синхронизировать.
8.6Версии синхронизированных файлов
Acronis True Image 2017 дает возможность отменить изменения, внесенные в файлы в результате синхронизации. Если в каком-то файле обнаружено нежелательное изменение, можно просмотреть предыдущие версии этого файла и вернуть нужную версию. Подробнее см. раздел Возврат к предыдущей версии файла (стр. 125).
Все версии хранятся в Acronis Cloud, доступном через Интернет. Чтобы использовать Acronis Cloud, необходимо иметь подписку на услугу Acronis Cloud. Дополнительные сведения см. в разделе Сведения о подписке (стр. 26).
Чтобы удалить устаревшие версии, выполните операцию очистки в веб-приложении Acronis Cloud. Дополнительные сведения см. в разделе Очистка пространства Acronis Cloud (стр. 125).
Если используется пробная версия Acronis True Image 2017, все сохраненные версии, включая последнюю, удаляются из облачного хранилища после окончания пробного периода.
8.6.1Возврат к предыдущей версии файла
Если журнал синхронизации хранится в Acronis Cloud, можно вернуть текущий синхронизированный файл к его предыдущей версии. Это полезно, если нужно отменить какую-либо нежелательную операцию синхронизации.
Возврат к предыдущей версии файла
1.В разделе Синхронизация найдите панель синхронизации с нужным файлом. Затем щелкните ссылку Acronis Cloud.
2.Когда в веб-браузере откроется список элементов синхронизации, выберите файл, который необходимо вернуть к предыдущей версии. Затем щелкните значок шестерни справа. Выберите Просмотреть версии в открывшемся меню.
3.Выберите версию, к которой необходимо выполнить возврат. Будут показаны точная дата и время создания версии. Текущая версия будет возвращена к состоянию на выбранный момент времени.
4.Чтобы продолжить, нажмите кнопку Восстановить. Выбранная версия станет последней версией в Acronis Cloud. Затем она будет загружена на компьютер, которому принадлежит синхронизация.
8.7Очистка пространства в Acronis Cloud
Очистка хранилища Acronis Cloud дает возможность освободить место для более актуальных данных.
Очистка пространства Acronis Cloud:
1.На боковой панели нажмите Синхронизация, выберите синхронизацию по умолчанию, затем нажмите ссылку Acronis Cloud. Откроется веб-приложение Acronis Cloud.
2.На вкладке Состояние хранилища нажмите Очистить пространство.
125 |
Copyright © Acronis International GmbH, 2002-2017 |

3.В появившемся диалоговом окне выберите версии, которые необходимо удалить:
Все версии.
Версии старше одного месяца.
Версии старше одной недели.
Программа показывает объем освобождаемого пространства.
Внимание! Восстановить удаленные версии невозможно.
4. Пункт Расширенная очистка позволяет выбрать больше правил очистки.
Эти правила могут применяться:
к отдельным синхронизациям и резервным копиям в онлайн-хранилище;
ко всем синхронизациям и резервным копиям в Acronis Cloud.
126 |
Copyright © Acronis International GmbH, 2002-2017 |
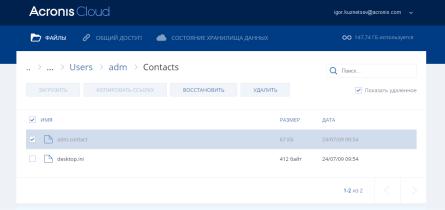
5. Выберите нужные правила и щелкните Очистить сейчас.
Другой способ очистить пространство — удаление ненужной синхронизации или резервной копии в онлайн-хранилище. В этом случае вся история версий для синхронизации или резервной копии в онлайн-хранилище удаляется из Acronis Cloud.
8.8Восстановление удаленного файла
Иногда пользователь может по ошибке удалить файл из синхронизации. В этом случае удаленный файл нужно восстановить. Это может быть возможно для синхронизаций, хранящих версии файлов в Acronis Cloud.
Однако для этого удаленный файл не должен быть удален при очистке облачного хранилища..
Как восстановить удаленный файл
1.Запустите Acronis True Image 2017.
2.На боковой панели щелкните Синхронизировать, выберите синхронизацию, содержащую восстанавливаемый файл, и щелкните ссылку Acronis Cloud.
3.Перейдите на вкладку Файлы и выберите синхронизацию, из которой был удален файл.
4.После выбора синхронизации появится список файлов и папок.
5.Установите флажок Показать удаленные и выберите удаленный файл, который требуется восстановить.
6. Нажмите кнопку Восстановить, чтобы восстановить удаленный файл в его папку.
8.9Удаление синхронизации
Как удалить синхронизацию
1.На боковой панели нажмите кнопку Синхронизация.
2.Если вход не выполнен, введите данные своей учетной записи Acronis.
3.Выберите синхронизацию из списка, щелкните значок со стрелкой и выберите Удалить.
Эта операция только разрывает связь между синхронизированными папками. Файлы в этих папках останутся на своих местах и не будут никаким образом изменены.
127 |
Copyright © Acronis International GmbH, 2002-2017 |
