
- •1 Введение
- •1.2 Новое в данной версии
- •1.2.1 Альтернативы для удаленных функций
- •1.3 Системные требования и список поддерживаемых носителей
- •1.3.1 Минимальные системные требования
- •1.3.2 Поддерживаемые операционные системы
- •1.3.3 Поддерживаемые файловые системы
- •1.3.4 Поддерживаемые типы подключения к Интернету
- •1.3.5 Поддерживаемые носители данных
- •1.4 Установка Acronis True Image 2017
- •1.5 Активация Acronis True Image 2017
- •1.6 Сведения о пробной версии
- •1.7 Обновление Acronis True Image 2017
- •1.8 Техническая поддержка
- •2 Приступая к работе
- •2.1 Язык интерфейса пользователя
- •2.2 Защита системы
- •2.2.1 Шаг 1. Создание резервной копии компьютера
- •2.2.2 Шаг 2. Создание загрузочного носителя
- •2.3 Резервное копирование всех данных на компьютере
- •2.4 Резервное копирование файлов
- •2.5 Клонирование жесткого диска
- •2.6 Восстановление компьютера
- •2.7 Восстановление файлов и папок
- •2.8 Учетная запись Acronis
- •2.9 Начало работы с Acronis Cloud
- •2.9.1 Сведения о подписке
- •3 Основные понятия
- •3.1 Основные понятия
- •3.5 Выбор места хранения резервных копий
- •3.5.1 Подготовка нового диска к резервному копированию
- •3.5.2 FTP-подключение
- •3.5.3 Настройки проверки подлинности
- •3.6 Использование Непрерывной защиты Acronis
- •3.6.1 Хранилище данных Непрерывной защиты Acronis
- •3.6.2 Непрерывная защита: вопросы и ответы
- •3.7 Присвоение имен файлам резервных копий
- •3.8 Интеграция с ОС Windows
- •3.9 Мастеры
- •4 Резервное копирование данных
- •4.1 Резервное копирование дисков и разделов
- •4.2 Резервное копирование файлов и папок
- •4.2.1 Заверенные резервные копии
- •4.2.1.1 Использование технологии цепочки блоков
- •4.2.1.2 Проверка подлинности файла
- •4.2.1.3 Проверка подлинности файла вручную
- •4.3 Резервное копирование мобильных устройств
- •4.4 Параметры резервного копирования
- •4.4.1 Планирование
- •4.4.1.1 Параметры ежедневного запуска
- •4.4.1.2 Настройка параметров еженедельного запуска
- •4.4.1.3 Параметры ежемесячного запуска
- •4.4.1.4 Настройка параметров запуска по событию
- •4.4.2 Схемы резервного копирования
- •4.4.2.1 Схема с одной версией
- •4.4.2.2 Схема с цепочкой версий
- •4.4.2.3 Пользовательские схемы
- •Управление пользовательскими схемами резервного копирования
- •Примеры пользовательских схем
- •4.4.3 Уведомления при резервном копировании
- •4.4.4 Исключение элементов из резервной копии
- •4.4.5 Режим создания образа
- •4.4.6 Защита резервных копий
- •4.4.7 Команды до и после резервного копирования
- •4.4.7.1 Редактирование пользовательских команд, выполняемых при резервном копировании
- •4.4.8 Разделение резервной копии
- •4.4.9 Проверка резервной копии
- •4.4.10 Дублирование резервных копий
- •4.4.11 Настройки съемных носителей
- •4.4.12 Обработка ошибок
- •4.4.13 Параметры безопасности файлов для создаваемой резервной копии
- •4.4.14 Выключение компьютера
- •4.4.15 Очистка Acronis Cloud
- •4.4.16 Защита резервных копий в онлайн-хранилище
- •4.4.17 Производительность операций резервного копирования
- •4.4.18 Выбор центра обработки данных для резервного копирования
- •4.5 Операции с резервными копиями
- •4.5.1 Меню операций резервного копирования
- •4.5.2 Сортировка резервных копий в списке
- •4.5.3 Проверка резервных копий
- •4.5.4 Резервное копирование в разные хранилища
- •4.5.5 Добавление существующей резервной копии в список
- •4.5.6 Удаление резервных копий и их версий
- •4.5.7 Резервное копирование в Acronis Cloud с нескольких компьютеров
- •4.5.8 Удаление данных из Acronis Cloud
- •5 Восстановление данных
- •5.1 Восстановление дисков и разделов
- •5.1.1 Восстановление системы после аварии
- •5.1.1.1 Попытка определения причины сбоя
- •5.1.1.2 Подготовка к восстановлению
- •5.1.1.3 Восстановление системы на тот же диск
- •5.1.1.4 Восстановление системы на новый диск при работе с загрузочного носителя
- •Выбор целевого диска для восстановления MBR
- •5.1.2 Восстановление дисков и разделов
- •5.1.2.1 Свойства раздела
- •5.1.3.1 Пример восстановления в систему UEFI
- •5.1.4 Настройка порядка загрузки в BIOS
- •5.2 Восстановление файлов и папок
- •5.3 Поиск в содержимом резервных копий
- •5.4 Восстановление из Acronis Cloud
- •5.4.2 Восстановление версии файла
- •5.4.3 Восстановление дисков из Acronis Cloud
- •5.4.3.1 Восстановление системы из Acronis Cloud
- •5.5 Параметры восстановления
- •5.5.1 Режим восстановления диска
- •5.5.2 Команды до и после восстановления
- •5.5.2.1 Редактирование пользовательских команд, выполняемых при восстановлении
- •5.5.3 Параметры проверки
- •5.5.4 Перезагрузка компьютера
- •5.5.5 Параметры восстановления файлов
- •5.5.6 Параметры перезаписи файлов
- •5.5.7 Производительность операций восстановления
- •5.5.8 Уведомления при восстановлении
- •6 Архивирование данных
- •6.1 Что такое архивирование данных
- •6.2 Что исключается из архивов
- •6.4 Архивирование данных
- •6.4.1 Параметры архивирования данных
- •6.5 Доступ к архивным файлам
- •7 Защита домашних данных
- •7.1 Что такое защита домашних данных
- •7.3 Удаленное резервное копирование данных
- •7.5 Резервное копирование учетной записи Facebook
- •7.6 Восстановление учетной записи Facebook
- •8 Синхронизация данных
- •8.1 О функции синхронизации
- •8.2 Как мы обеспечиваем защиту ваших данных
- •8.3 Что можно синхронизировать
- •8.4 Значки синхронизации
- •8.5 Создание синхронизации
- •8.6 Версии синхронизированных файлов
- •8.6.1 Возврат к предыдущей версии файла
- •8.7 Очистка пространства в Acronis Cloud
- •8.8 Восстановление удаленного файла
- •8.9 Удаление синхронизации
- •9 Acronis Mobile
- •9.1 Установка Acronis Mobile
- •9.4 Восстановление мобильных данных
- •9.5 Восстановление данных на новый смартфон
- •9.6 Параметры мобильного приложения
- •10 Клонирование и перенос диска
- •10.1 Утилита клонирования дисков
- •10.1.1 Мастер клонирования дисков
- •10.1.2 Создание разделов вручную
- •10.1.3 Исключение элементов из клонирования
- •10.2 Перенос системы с жесткого диска на твердотельный накопитель
- •10.2.1 Что делать, если Acronis True Image 2017 не распознает твердотельный накопитель
- •10.2.2 Перенос системы на твердотельный накопитель методом резервного копирования и восстановления
- •11 Инструменты
- •11.1 Создание загрузочного носителя
- •11.1.1 Мастер создания загрузочных носителей Acronis
- •11.1.1.1 Создание загрузочного носителя
- •11.1.1.2 Параметры запуска загрузочного носителя
- •11.1.2 Обеспечение возможности использования загрузочного носителя в случае необходимости
- •11.1.2.1 Выбор видеорежима при загрузке с загрузочного носителя
- •11.2 Восстановление при загрузке Acronis
- •11.3 Try&Decide
- •11.3.1 Использование режима Try&Decide
- •11.3.2 Параметры и уведомления режима Try&Decide
- •11.3.3 Try&Decide: примеры использования Try&Decide
- •11.4 Зона безопасности Acronis
- •11.4.1 Создание и изменение Зоны безопасности Acronis
- •11.4.2 Хранилище Зоны безопасности Acronis
- •11.4.3 Размер Зоны безопасности Acronis
- •11.4.4 Защита Зоны безопасности Acronis
- •11.4.5 Удаление Зоны безопасности Acronis
- •11.5 Добавление нового жесткого диска
- •11.5.1 Выбор жесткого диска
- •11.5.2 Выбор метода инициализации
- •11.5.3 Создание раздела
- •11.5.3.1 Настройки раздела
- •11.6 Средства безопасности и конфиденциальности
- •11.6.1 Acronis DriveCleanser
- •11.6.1.1 Выбор источника
- •11.6.1.2 Выбор алгоритма
- •Создание пользовательского алгоритма
- •11.6.1.3 Заключительные действия
- •11.6.2 Очистка системы
- •11.6.2.1 Настройки очистки
- •11.6.2.2 Параметры очистки по умолчанию
- •Общие
- •Параметры очистки
- •11.6.2.3 Параметры очистки
- •Метод уничтожения данных
- •Файлы
- •Свободное пространство на диске
- •Компьютеры
- •Параметр «Команды»
- •Фильтр сетевого окружения
- •11.6.2.4 Просмотр
- •11.6.2.5 Состояние операции очистки
- •11.6.3 Методы очистки жесткого диска
- •11.6.4 Acronis Active Protection
- •11.6.4.2 Параметры Acronis Active Protection
- •11.7 Подключение образа
- •11.8 Отключение образа
- •11.9 Acronis Universal Restore
- •11.9.1 Создание универсального загрузочного носителя Acronis
- •11.9.2 Использование Acronis Universal Restore
- •12 Устранение неисправностей
- •12.1 Системный отчет Acronis
- •12.2 Интеллектуальные отчеты об ошибках Acronis
- •12.3 Отправка отзывов в Acronis
- •12.4 Сбор аварийных дампов
- •12.5 Программа улучшения качества программного обеспечения Acronis
- •13 Словарь терминов
- •Acronis Active Protection
- •Acronis Drive
- •Acronis Notary
- •Архив
- •Версия резервной копии
- •Версия синхронизированного файла
- •Восстановление
- •Восстановление при загрузке
- •Дифференциальная версия резервной копии
- •Дифференциальное резервное копирование
- •Заверение
- •Заверенные резервные копии
- •Заверенный файл
- •Загрузочный носитель
- •Зона безопасности Acronis
- •Инкрементная версия резервной копии
- •Инкрементное резервное копирование
- •Непрерывная защита
- •Непрерывная резервная копия
- •Образ
- •Операция архивирования
- •Операция резервного копирования
- •Параметры резервного копирования
- •Полная версия резервной копии
- •Полное резервное копирование
- •Проверка
- •Резервная копия в онлайн-хранилище
- •Резервная копия диска (образ)
- •Резервная копия мобильного устройства
- •Резервное копирование
- •Синхронизация
- •Синхронизация данных
- •Цепочка версий резервной копии
5Восстановление данных
Вэтом разделе
Восстановление дисков и разделов ..................................................... |
83 |
Восстановление файлов и папок........................................................... |
98 |
Поиск в содержимом резервных копий............................................... |
99 |
Восстановление из Acronis Cloud ........................................................ |
100 |
Параметры восстановления ................................................................ |
106 |
5.1Восстановление дисков и разделов
В этом разделе |
|
Восстановление системы после аварии............................................... |
83 |
Восстановление дисков и разделов ..................................................... |
92 |
Восстановление динамических и GPT-дисков и томов....................... |
94 |
Настройка порядка загрузки в BIOS...................................................... |
97 |
5.1.1Восстановление системы после аварии
Если компьютер не загружается, сначала следует попытаться найти причину с помощью советов из раздела Попытка определения причины сбоя (стр. 83). Если отказ вызван повреждением операционной системы, используйте резервную копию для восстановления системы. Подготовьтесь к восстановлению, как описано в разделе Подготовка к восстановлению (стр. 84) и приступите к восстановлению системы.
5.1.1.1Попытка определения причины сбоя
Аварийный сбой системы может быть вызван двумя основными причинами:
Сбой оборудования
В этом случае будет лучше, если восстановительные работы проведет сервисный центр. Однако можно выполнить некоторые стандартные тесты. Проверьте кабели, разъемы, питание внешних устройств и т. д. Затем перезагрузите компьютер. Если это аппаратная проблема, процедура самотестирования при включении питания (POST) сообщит вам о сбое.
Если POST не обнаружит отказов оборудования, войдите в систему BIOS и проверьте, распознает ли она системный жесткий диск. Чтобы войти в систему BIOS, нажмите нужное сочетание клавиш (Del, F1, Ctrl+Alt+Esc, Ctrl+Esc или другое в зависимости от типа BIOS) во время выполнения процедуры POST. Как правило, требуемое сочетание клавиш отображается сразу после включения компьютера. Нажав эти клавиши, вы оказываетесь в меню настройки. Перейдите в утилиту автоматического определения жестких дисков, которая обычно находится в разделе «Стандартная настройка CMOS» или «Расширенная настройка CMOS». Если утилита не обнаруживает системный диск, это означает отказ системного диска; диск необходимо заменить.
Повреждение операционной системы (не удается запустить Windows)
Если процедура POST правильно обнаружила системный жесткий диск, причиной аварийного сбоя может быть вирус, вредоносная программа или повреждение системного файла, необходимого для загрузки. В этом случае необходимо восстановить систему с
83 |
Copyright © Acronis International GmbH, 2002-2017 |
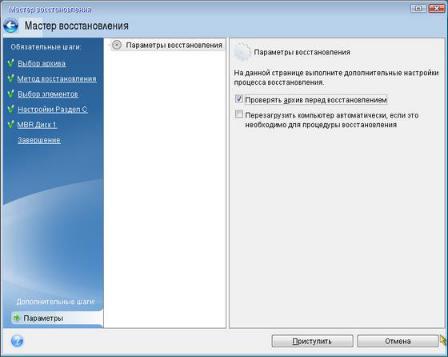
резервной копии системного диска или системного раздела. Дополнительные сведения см. в разделе Восстановление системы (стр. 85).
5.1.1.2Подготовка к восстановлению
Рекомендуется выполнить следующие действия перед восстановлением:
Просканируйте компьютер на вирусы, если есть подозрение, что сбой системы произошел из-за вирусной атаки или вредоносной программы.
С помощью загрузочного носителя попробуйте выполнить тестовое восстановление на запасной жесткий диск (при его наличии).
Проверьте образ, используя загрузочный носитель. Резервная копия, которая может быть прочитана в ОС Windows, не всегда может быть читаема в среде Linux.
При работе с загрузочного носителя существует два способа проверить резервную копию:
Чтобы проверить резервную копию вручную, на вкладке Восстановление щелкните правой кнопкой резервную копию и выберите Проверить архив.
Чтобы автоматически проверить резервную копию перед восстановлением, на шаге
Параметры мастера восстановления установите флажок Проверять архив резервных копий перед восстановлением.
Назначайте всем разделам на жестких дисках уникальные имена (метки). Это облегчит поиск диска, содержащего резервные копии.
При использовании загрузочного носителя Acronis True Image присвоенные программой буквы дисков могут отличаться от букв тех же дисков в Windows. Например, диск D:, идентифицированный в автономной версии Acronis True Image, может соответствовать диску E: в Windows.
84 |
Copyright © Acronis International GmbH, 2002-2017 |
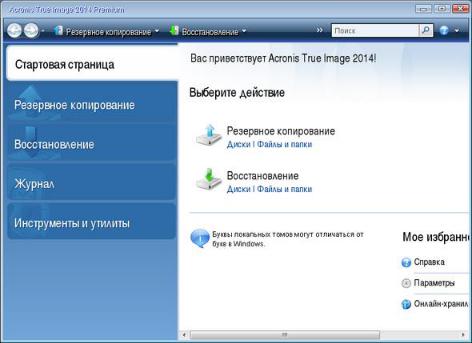
5.1.1.3Восстановление системы на тот же диск
Перед началом работы рекомендуется выполнить процедуры, описанные в разделе Подготовка к восстановлению (стр. 84).
Как восстановить систему
1.Подключите внешний диск, на котором находится восстанавливаемая резервная копия, и убедитесь, что диск включен.
2.Измените порядок загрузки в BIOS так, чтобы сделать устройство с загрузочным носителем (CD, DVD или флэш-накопитель USB) первым устройством загрузки. Дополнительные сведения см. в разделе Настройка порядка загрузки в BIOS (стр. 97).
3.Выполните загрузку с загрузочного носителя и выберите Acronis True Image 2017.
4.На главном экране выберите Мои диски под заголовком Восстановить.
5.Выберите резервную копию системного диска или раздела, которая будет использоваться для восстановления.
Если резервная копия не отображается, нажмите кнопку Обзор и укажите путь к резервной копии вручную.
85 |
Copyright © Acronis International GmbH, 2002-2017 |

6. В шаге Метод восстановления выберите Восстановить диски или разделы.
7.На шаге Объект восстановления выберите системный раздел (обычно диск С). Если буква диска, назначенная системному разделу, иная, отметьте галочкой необходимый раздел в столбце Флаги. Системный раздел должен иметь флаги Осн., Акт.. Если есть раздел «Зарезервировано системой», выберите его тоже.
8.На шаге «Настройки раздела C» (или другая буква системного раздела) проверьте правильность параметров по умолчанию и нажмите Далее. Или измените настройки, прежде чем нажимать кнопку Далее. Изменение настроек потребуется для восстановления на новый жесткий диск другой емкости.
86 |
Copyright © Acronis International GmbH, 2002-2017 |
