
- •1 Введение
- •1.2 Новое в данной версии
- •1.2.1 Альтернативы для удаленных функций
- •1.3 Системные требования и список поддерживаемых носителей
- •1.3.1 Минимальные системные требования
- •1.3.2 Поддерживаемые операционные системы
- •1.3.3 Поддерживаемые файловые системы
- •1.3.4 Поддерживаемые типы подключения к Интернету
- •1.3.5 Поддерживаемые носители данных
- •1.4 Установка Acronis True Image 2017
- •1.5 Активация Acronis True Image 2017
- •1.6 Сведения о пробной версии
- •1.7 Обновление Acronis True Image 2017
- •1.8 Техническая поддержка
- •2 Приступая к работе
- •2.1 Язык интерфейса пользователя
- •2.2 Защита системы
- •2.2.1 Шаг 1. Создание резервной копии компьютера
- •2.2.2 Шаг 2. Создание загрузочного носителя
- •2.3 Резервное копирование всех данных на компьютере
- •2.4 Резервное копирование файлов
- •2.5 Клонирование жесткого диска
- •2.6 Восстановление компьютера
- •2.7 Восстановление файлов и папок
- •2.8 Учетная запись Acronis
- •2.9 Начало работы с Acronis Cloud
- •2.9.1 Сведения о подписке
- •3 Основные понятия
- •3.1 Основные понятия
- •3.5 Выбор места хранения резервных копий
- •3.5.1 Подготовка нового диска к резервному копированию
- •3.5.2 FTP-подключение
- •3.5.3 Настройки проверки подлинности
- •3.6 Использование Непрерывной защиты Acronis
- •3.6.1 Хранилище данных Непрерывной защиты Acronis
- •3.6.2 Непрерывная защита: вопросы и ответы
- •3.7 Присвоение имен файлам резервных копий
- •3.8 Интеграция с ОС Windows
- •3.9 Мастеры
- •4 Резервное копирование данных
- •4.1 Резервное копирование дисков и разделов
- •4.2 Резервное копирование файлов и папок
- •4.2.1 Заверенные резервные копии
- •4.2.1.1 Использование технологии цепочки блоков
- •4.2.1.2 Проверка подлинности файла
- •4.2.1.3 Проверка подлинности файла вручную
- •4.3 Резервное копирование мобильных устройств
- •4.4 Параметры резервного копирования
- •4.4.1 Планирование
- •4.4.1.1 Параметры ежедневного запуска
- •4.4.1.2 Настройка параметров еженедельного запуска
- •4.4.1.3 Параметры ежемесячного запуска
- •4.4.1.4 Настройка параметров запуска по событию
- •4.4.2 Схемы резервного копирования
- •4.4.2.1 Схема с одной версией
- •4.4.2.2 Схема с цепочкой версий
- •4.4.2.3 Пользовательские схемы
- •Управление пользовательскими схемами резервного копирования
- •Примеры пользовательских схем
- •4.4.3 Уведомления при резервном копировании
- •4.4.4 Исключение элементов из резервной копии
- •4.4.5 Режим создания образа
- •4.4.6 Защита резервных копий
- •4.4.7 Команды до и после резервного копирования
- •4.4.7.1 Редактирование пользовательских команд, выполняемых при резервном копировании
- •4.4.8 Разделение резервной копии
- •4.4.9 Проверка резервной копии
- •4.4.10 Дублирование резервных копий
- •4.4.11 Настройки съемных носителей
- •4.4.12 Обработка ошибок
- •4.4.13 Параметры безопасности файлов для создаваемой резервной копии
- •4.4.14 Выключение компьютера
- •4.4.15 Очистка Acronis Cloud
- •4.4.16 Защита резервных копий в онлайн-хранилище
- •4.4.17 Производительность операций резервного копирования
- •4.4.18 Выбор центра обработки данных для резервного копирования
- •4.5 Операции с резервными копиями
- •4.5.1 Меню операций резервного копирования
- •4.5.2 Сортировка резервных копий в списке
- •4.5.3 Проверка резервных копий
- •4.5.4 Резервное копирование в разные хранилища
- •4.5.5 Добавление существующей резервной копии в список
- •4.5.6 Удаление резервных копий и их версий
- •4.5.7 Резервное копирование в Acronis Cloud с нескольких компьютеров
- •4.5.8 Удаление данных из Acronis Cloud
- •5 Восстановление данных
- •5.1 Восстановление дисков и разделов
- •5.1.1 Восстановление системы после аварии
- •5.1.1.1 Попытка определения причины сбоя
- •5.1.1.2 Подготовка к восстановлению
- •5.1.1.3 Восстановление системы на тот же диск
- •5.1.1.4 Восстановление системы на новый диск при работе с загрузочного носителя
- •Выбор целевого диска для восстановления MBR
- •5.1.2 Восстановление дисков и разделов
- •5.1.2.1 Свойства раздела
- •5.1.3.1 Пример восстановления в систему UEFI
- •5.1.4 Настройка порядка загрузки в BIOS
- •5.2 Восстановление файлов и папок
- •5.3 Поиск в содержимом резервных копий
- •5.4 Восстановление из Acronis Cloud
- •5.4.2 Восстановление версии файла
- •5.4.3 Восстановление дисков из Acronis Cloud
- •5.4.3.1 Восстановление системы из Acronis Cloud
- •5.5 Параметры восстановления
- •5.5.1 Режим восстановления диска
- •5.5.2 Команды до и после восстановления
- •5.5.2.1 Редактирование пользовательских команд, выполняемых при восстановлении
- •5.5.3 Параметры проверки
- •5.5.4 Перезагрузка компьютера
- •5.5.5 Параметры восстановления файлов
- •5.5.6 Параметры перезаписи файлов
- •5.5.7 Производительность операций восстановления
- •5.5.8 Уведомления при восстановлении
- •6 Архивирование данных
- •6.1 Что такое архивирование данных
- •6.2 Что исключается из архивов
- •6.4 Архивирование данных
- •6.4.1 Параметры архивирования данных
- •6.5 Доступ к архивным файлам
- •7 Защита домашних данных
- •7.1 Что такое защита домашних данных
- •7.3 Удаленное резервное копирование данных
- •7.5 Резервное копирование учетной записи Facebook
- •7.6 Восстановление учетной записи Facebook
- •8 Синхронизация данных
- •8.1 О функции синхронизации
- •8.2 Как мы обеспечиваем защиту ваших данных
- •8.3 Что можно синхронизировать
- •8.4 Значки синхронизации
- •8.5 Создание синхронизации
- •8.6 Версии синхронизированных файлов
- •8.6.1 Возврат к предыдущей версии файла
- •8.7 Очистка пространства в Acronis Cloud
- •8.8 Восстановление удаленного файла
- •8.9 Удаление синхронизации
- •9 Acronis Mobile
- •9.1 Установка Acronis Mobile
- •9.4 Восстановление мобильных данных
- •9.5 Восстановление данных на новый смартфон
- •9.6 Параметры мобильного приложения
- •10 Клонирование и перенос диска
- •10.1 Утилита клонирования дисков
- •10.1.1 Мастер клонирования дисков
- •10.1.2 Создание разделов вручную
- •10.1.3 Исключение элементов из клонирования
- •10.2 Перенос системы с жесткого диска на твердотельный накопитель
- •10.2.1 Что делать, если Acronis True Image 2017 не распознает твердотельный накопитель
- •10.2.2 Перенос системы на твердотельный накопитель методом резервного копирования и восстановления
- •11 Инструменты
- •11.1 Создание загрузочного носителя
- •11.1.1 Мастер создания загрузочных носителей Acronis
- •11.1.1.1 Создание загрузочного носителя
- •11.1.1.2 Параметры запуска загрузочного носителя
- •11.1.2 Обеспечение возможности использования загрузочного носителя в случае необходимости
- •11.1.2.1 Выбор видеорежима при загрузке с загрузочного носителя
- •11.2 Восстановление при загрузке Acronis
- •11.3 Try&Decide
- •11.3.1 Использование режима Try&Decide
- •11.3.2 Параметры и уведомления режима Try&Decide
- •11.3.3 Try&Decide: примеры использования Try&Decide
- •11.4 Зона безопасности Acronis
- •11.4.1 Создание и изменение Зоны безопасности Acronis
- •11.4.2 Хранилище Зоны безопасности Acronis
- •11.4.3 Размер Зоны безопасности Acronis
- •11.4.4 Защита Зоны безопасности Acronis
- •11.4.5 Удаление Зоны безопасности Acronis
- •11.5 Добавление нового жесткого диска
- •11.5.1 Выбор жесткого диска
- •11.5.2 Выбор метода инициализации
- •11.5.3 Создание раздела
- •11.5.3.1 Настройки раздела
- •11.6 Средства безопасности и конфиденциальности
- •11.6.1 Acronis DriveCleanser
- •11.6.1.1 Выбор источника
- •11.6.1.2 Выбор алгоритма
- •Создание пользовательского алгоритма
- •11.6.1.3 Заключительные действия
- •11.6.2 Очистка системы
- •11.6.2.1 Настройки очистки
- •11.6.2.2 Параметры очистки по умолчанию
- •Общие
- •Параметры очистки
- •11.6.2.3 Параметры очистки
- •Метод уничтожения данных
- •Файлы
- •Свободное пространство на диске
- •Компьютеры
- •Параметр «Команды»
- •Фильтр сетевого окружения
- •11.6.2.4 Просмотр
- •11.6.2.5 Состояние операции очистки
- •11.6.3 Методы очистки жесткого диска
- •11.6.4 Acronis Active Protection
- •11.6.4.2 Параметры Acronis Active Protection
- •11.7 Подключение образа
- •11.8 Отключение образа
- •11.9 Acronis Universal Restore
- •11.9.1 Создание универсального загрузочного носителя Acronis
- •11.9.2 Использование Acronis Universal Restore
- •12 Устранение неисправностей
- •12.1 Системный отчет Acronis
- •12.2 Интеллектуальные отчеты об ошибках Acronis
- •12.3 Отправка отзывов в Acronis
- •12.4 Сбор аварийных дампов
- •12.5 Программа улучшения качества программного обеспечения Acronis
- •13 Словарь терминов
- •Acronis Active Protection
- •Acronis Drive
- •Acronis Notary
- •Архив
- •Версия резервной копии
- •Версия синхронизированного файла
- •Восстановление
- •Восстановление при загрузке
- •Дифференциальная версия резервной копии
- •Дифференциальное резервное копирование
- •Заверение
- •Заверенные резервные копии
- •Заверенный файл
- •Загрузочный носитель
- •Зона безопасности Acronis
- •Инкрементная версия резервной копии
- •Инкрементное резервное копирование
- •Непрерывная защита
- •Непрерывная резервная копия
- •Образ
- •Операция архивирования
- •Операция резервного копирования
- •Параметры резервного копирования
- •Полная версия резервной копии
- •Полное резервное копирование
- •Проверка
- •Резервная копия в онлайн-хранилище
- •Резервная копия диска (образ)
- •Резервная копия мобильного устройства
- •Резервное копирование
- •Синхронизация
- •Синхронизация данных
- •Цепочка версий резервной копии
2.Измените порядок загрузки в BIOS так, чтобы сделать устройство с загрузочным носителем (CD-диск или флэш-накопитель USB) первым устройством загрузки.
Дополнительные сведения см. в разделе «Настройка порядка загрузки в BIOS» (стр. 97).
3.Загрузите компьютер с загрузочного носителя и выберите Acronis True Image 2017.
Результат: Когда загрузится программа Acronis True Image, ее можно использовать для восстановления компьютера.
Дополнительные сведения см. в разделе «Мастер создания загрузочных носителей Acronis»
(стр. 144).
2.3Резервное копирование всех данных на компьютере
Что такое резервное копирование всего компьютера?
Резервное копирование всего компьютера — это самый простой способ создать резервную копию всего содержимого ПК. Этот вариант рекомендуется в случае, если вы не уверены, какие данные следует защитить. Если требуется создать резервную копию только системного раздела, см. дополнительные сведения в разделе «Резервное копирование дисков и разделов» (стр. 43).
Если в качестве типа резервного копирования выбрано «Весь компьютер», Acronis True Image создает резервную копию всех внутренних жестких дисков в дисковом режиме. Резервная копия будет содержать операционную систему, установленные программы, системные настройки и все личные данные, включая фотографии, музыку и документы.
Восстановление из резервной копии всего компьютера также упрощено. Требуется только выбрать дату, к которой необходимо вернуть данные. Acronis True Image восстанавливает все данные из резервной копии в исходное расположение. Обратите внимание, что вы не сможете выбрать для восстановления отдельные диски и разделы или изменить место назначения по умолчанию. Если эти ограничения представляют проблему, рекомендуем создать резервную копию данных с помощью обычного метода резервного копирования на уровне дисков. Дополнительные сведения см. в разделе «Резервное копирование дисков и разделов» (стр.
43).
Также вы можете восстановить отдельные файлы и папки из резервной копии всего компьютера. Дополнительные сведения см. в разделе Резервное копирование файлов и папок
(стр. 44).
Если резервная копия всего компьютера содержит динамические диски, то восстановление данных выполняется в режиме раздела. Это означает, что вы можете выбрать отдельные разделы и изменить путь восстановления. Дополнительные сведения см. в разделе Восстановление динамических и GPT-дисков и томов (стр. 94).
Как создать резервную копию всего компьютера?
Как создать резервную копию всего содержимого компьютера
1.Запустите Acronis True Image 2017.
2.На боковой панели нажмите кнопку Резервное копирование.
3.Щелкните значок «плюс» в нижней части списка резервных копий.
4.Щелкните значок Источник резервного копирования и выберите Весь компьютер.
18 |
Copyright © Acronis International GmbH, 2002-2017 |
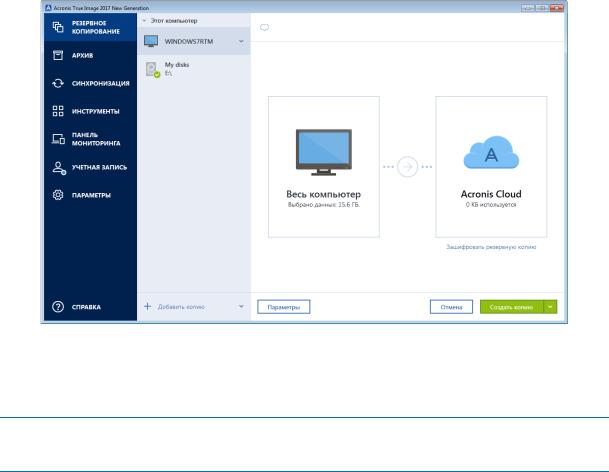
5.Щелкните значок Место назначения резервной копии и выберите место для сохранения резервной копии.
Резервную копию компьютера рекомендуется создавать в Acronis Cloud либо в локальном или сетевом хранилище. Дополнительные сведения см. в разделе «Выбор места хранения резервных копий» (стр. 34).
6.[Необязательно] Выберите Параметры, чтобы задать параметры резервного копирования, в том числе Расписание (стр. 52), Схема (стр. 54) и Защита паролем (стр. 65). Дополнительные сведения см. в разделе Параметры резервного копирования (стр. 50).
7.Нажмите кнопку Создать резервную копию.
При резервном копировании данных в Acronis Cloud создание первой резервной копии может занять длительное время. Последующие операции резервного копирования должны происходить намного быстрее, так как через Интернет будут передаваться только изменения в файлах.
2.4Резервное копирование файлов
Чтобы защитить только документы, фотографии, музыку и видеозаписи, нет необходимости выполнять резервное копирование всего раздела, содержащего эти файлы. Можно создать резервные копии отдельных файлов и папок и сохранить их в хранилищах следующих типов:
Локальное или сетевое хранилище
Это простой и быстрый вариант. Используйте его для защиты файлов, которые редко изменяются.
Acronis Cloud
Это надежный вариант. Используйте его для защиты важных файлов, а также файлов, к которым необходим доступ для других устройств или пользователей.
19 |
Copyright © Acronis International GmbH, 2002-2017 |
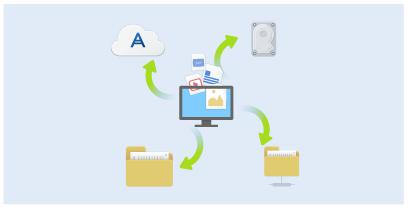
Для использования Acronis Cloud требуется учетная запись Acronis и подписка на эту услугу. Дополнительные сведения см. в разделе Сведения о подписке (стр. 26).
Резервное копирование файлов и папок
1.Запустите Acronis True Image 2017.
2.На боковой панели нажмите кнопку Резервное копирование.
3.Щелкните значок Источник резервного копирования и выберите Файлы и папки.
4.В открывшемся окне установите флажки напротив нужных файлов и папок и нажмите кнопку ОК.
5.Щелкните значок Место назначения резервной копии и выберите место для сохранения резервной копии:
Acronis Cloud — войдите в свою учетную запись Acronis и нажмите кнопку ОК.
Внешний диск — если к компьютеру подключен внешний диск, его можно выбрать из списка.
NAS — выберите устройство NAS из списка обнаруженных устройств NAS. Если устройство NAS всего одно, по умолчанию Acronis True Image 2017 предложит его как место хранения резервных копий.
Обзор — выберите место назначения в дереве папок.
6.Нажмите кнопку Создать резервную копию.
Дополнительные сведения см. в разделе Резервное копирование файлов и папок (стр. 44).
20 |
Copyright © Acronis International GmbH, 2002-2017 |
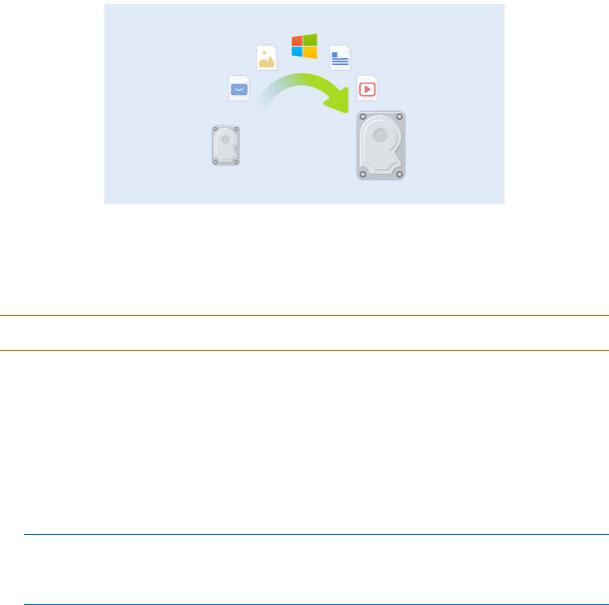
2.5Клонирование жесткого диска
Зачем это нужно?
Когда на жестком диске начинает не хватать свободного места, можно приобрести новый диск большей емкости и перенести на него все данные. Обычная операция копирования не делает новый жесткий диск идентичным старому. Например, если открыть проводник Windows и скопировать все файлы и папки на новый жесткий диск, Windows не загрузится с нового диска. Утилита клонирования диска позволяет не только скопировать все данные, но и сделать Windows загружаемой на новом жестком диске.
Перед началом операции
Рекомендуется сразу установить целевой (новый) диск в место планируемого использования, а исходный диск — в другое место, например во внешний USB-корпус. Это особенно важно для ноутбуков.
Внимание! Старый и новый диски должны работать в одном режиме контроллера (например, IDE или AHCI). Иначе компьютер не будет загружаться с нового жесткого диска.
Использование утилиты клонирования диска
Клонирование диска
1.На боковой панели щелкните Сервис и выберите Клонировать диск.
2.На шаге Режим клонирования рекомендуем выбрать режим переноса Автоматически. В этом случае размеры разделов будут пропорционально изменены в соответствии с размером нового жесткого диска. Режим Вручную предоставляет большую гибкость. Дополнительные сведения о ручном режиме см. в разделе Мастер клонирования дисков
(стр. 134).
Если программа обнаружит на компьютере два диска, один из которых содержит разделы, а другой — нет, она автоматически распознает диск с разделами как исходный, а диск без разделов как целевой. В этом случае следующие шаги будут пропущены и откроется итоговое окно клонирования.
21 |
Copyright © Acronis International GmbH, 2002-2017 |
