
- •1 Введение
- •1.2 Новое в данной версии
- •1.2.1 Альтернативы для удаленных функций
- •1.3 Системные требования и список поддерживаемых носителей
- •1.3.1 Минимальные системные требования
- •1.3.2 Поддерживаемые операционные системы
- •1.3.3 Поддерживаемые файловые системы
- •1.3.4 Поддерживаемые типы подключения к Интернету
- •1.3.5 Поддерживаемые носители данных
- •1.4 Установка Acronis True Image 2017
- •1.5 Активация Acronis True Image 2017
- •1.6 Сведения о пробной версии
- •1.7 Обновление Acronis True Image 2017
- •1.8 Техническая поддержка
- •2 Приступая к работе
- •2.1 Язык интерфейса пользователя
- •2.2 Защита системы
- •2.2.1 Шаг 1. Создание резервной копии компьютера
- •2.2.2 Шаг 2. Создание загрузочного носителя
- •2.3 Резервное копирование всех данных на компьютере
- •2.4 Резервное копирование файлов
- •2.5 Клонирование жесткого диска
- •2.6 Восстановление компьютера
- •2.7 Восстановление файлов и папок
- •2.8 Учетная запись Acronis
- •2.9 Начало работы с Acronis Cloud
- •2.9.1 Сведения о подписке
- •3 Основные понятия
- •3.1 Основные понятия
- •3.5 Выбор места хранения резервных копий
- •3.5.1 Подготовка нового диска к резервному копированию
- •3.5.2 FTP-подключение
- •3.5.3 Настройки проверки подлинности
- •3.6 Использование Непрерывной защиты Acronis
- •3.6.1 Хранилище данных Непрерывной защиты Acronis
- •3.6.2 Непрерывная защита: вопросы и ответы
- •3.7 Присвоение имен файлам резервных копий
- •3.8 Интеграция с ОС Windows
- •3.9 Мастеры
- •4 Резервное копирование данных
- •4.1 Резервное копирование дисков и разделов
- •4.2 Резервное копирование файлов и папок
- •4.2.1 Заверенные резервные копии
- •4.2.1.1 Использование технологии цепочки блоков
- •4.2.1.2 Проверка подлинности файла
- •4.2.1.3 Проверка подлинности файла вручную
- •4.3 Резервное копирование мобильных устройств
- •4.4 Параметры резервного копирования
- •4.4.1 Планирование
- •4.4.1.1 Параметры ежедневного запуска
- •4.4.1.2 Настройка параметров еженедельного запуска
- •4.4.1.3 Параметры ежемесячного запуска
- •4.4.1.4 Настройка параметров запуска по событию
- •4.4.2 Схемы резервного копирования
- •4.4.2.1 Схема с одной версией
- •4.4.2.2 Схема с цепочкой версий
- •4.4.2.3 Пользовательские схемы
- •Управление пользовательскими схемами резервного копирования
- •Примеры пользовательских схем
- •4.4.3 Уведомления при резервном копировании
- •4.4.4 Исключение элементов из резервной копии
- •4.4.5 Режим создания образа
- •4.4.6 Защита резервных копий
- •4.4.7 Команды до и после резервного копирования
- •4.4.7.1 Редактирование пользовательских команд, выполняемых при резервном копировании
- •4.4.8 Разделение резервной копии
- •4.4.9 Проверка резервной копии
- •4.4.10 Дублирование резервных копий
- •4.4.11 Настройки съемных носителей
- •4.4.12 Обработка ошибок
- •4.4.13 Параметры безопасности файлов для создаваемой резервной копии
- •4.4.14 Выключение компьютера
- •4.4.15 Очистка Acronis Cloud
- •4.4.16 Защита резервных копий в онлайн-хранилище
- •4.4.17 Производительность операций резервного копирования
- •4.4.18 Выбор центра обработки данных для резервного копирования
- •4.5 Операции с резервными копиями
- •4.5.1 Меню операций резервного копирования
- •4.5.2 Сортировка резервных копий в списке
- •4.5.3 Проверка резервных копий
- •4.5.4 Резервное копирование в разные хранилища
- •4.5.5 Добавление существующей резервной копии в список
- •4.5.6 Удаление резервных копий и их версий
- •4.5.7 Резервное копирование в Acronis Cloud с нескольких компьютеров
- •4.5.8 Удаление данных из Acronis Cloud
- •5 Восстановление данных
- •5.1 Восстановление дисков и разделов
- •5.1.1 Восстановление системы после аварии
- •5.1.1.1 Попытка определения причины сбоя
- •5.1.1.2 Подготовка к восстановлению
- •5.1.1.3 Восстановление системы на тот же диск
- •5.1.1.4 Восстановление системы на новый диск при работе с загрузочного носителя
- •Выбор целевого диска для восстановления MBR
- •5.1.2 Восстановление дисков и разделов
- •5.1.2.1 Свойства раздела
- •5.1.3.1 Пример восстановления в систему UEFI
- •5.1.4 Настройка порядка загрузки в BIOS
- •5.2 Восстановление файлов и папок
- •5.3 Поиск в содержимом резервных копий
- •5.4 Восстановление из Acronis Cloud
- •5.4.2 Восстановление версии файла
- •5.4.3 Восстановление дисков из Acronis Cloud
- •5.4.3.1 Восстановление системы из Acronis Cloud
- •5.5 Параметры восстановления
- •5.5.1 Режим восстановления диска
- •5.5.2 Команды до и после восстановления
- •5.5.2.1 Редактирование пользовательских команд, выполняемых при восстановлении
- •5.5.3 Параметры проверки
- •5.5.4 Перезагрузка компьютера
- •5.5.5 Параметры восстановления файлов
- •5.5.6 Параметры перезаписи файлов
- •5.5.7 Производительность операций восстановления
- •5.5.8 Уведомления при восстановлении
- •6 Архивирование данных
- •6.1 Что такое архивирование данных
- •6.2 Что исключается из архивов
- •6.4 Архивирование данных
- •6.4.1 Параметры архивирования данных
- •6.5 Доступ к архивным файлам
- •7 Защита домашних данных
- •7.1 Что такое защита домашних данных
- •7.3 Удаленное резервное копирование данных
- •7.5 Резервное копирование учетной записи Facebook
- •7.6 Восстановление учетной записи Facebook
- •8 Синхронизация данных
- •8.1 О функции синхронизации
- •8.2 Как мы обеспечиваем защиту ваших данных
- •8.3 Что можно синхронизировать
- •8.4 Значки синхронизации
- •8.5 Создание синхронизации
- •8.6 Версии синхронизированных файлов
- •8.6.1 Возврат к предыдущей версии файла
- •8.7 Очистка пространства в Acronis Cloud
- •8.8 Восстановление удаленного файла
- •8.9 Удаление синхронизации
- •9 Acronis Mobile
- •9.1 Установка Acronis Mobile
- •9.4 Восстановление мобильных данных
- •9.5 Восстановление данных на новый смартфон
- •9.6 Параметры мобильного приложения
- •10 Клонирование и перенос диска
- •10.1 Утилита клонирования дисков
- •10.1.1 Мастер клонирования дисков
- •10.1.2 Создание разделов вручную
- •10.1.3 Исключение элементов из клонирования
- •10.2 Перенос системы с жесткого диска на твердотельный накопитель
- •10.2.1 Что делать, если Acronis True Image 2017 не распознает твердотельный накопитель
- •10.2.2 Перенос системы на твердотельный накопитель методом резервного копирования и восстановления
- •11 Инструменты
- •11.1 Создание загрузочного носителя
- •11.1.1 Мастер создания загрузочных носителей Acronis
- •11.1.1.1 Создание загрузочного носителя
- •11.1.1.2 Параметры запуска загрузочного носителя
- •11.1.2 Обеспечение возможности использования загрузочного носителя в случае необходимости
- •11.1.2.1 Выбор видеорежима при загрузке с загрузочного носителя
- •11.2 Восстановление при загрузке Acronis
- •11.3 Try&Decide
- •11.3.1 Использование режима Try&Decide
- •11.3.2 Параметры и уведомления режима Try&Decide
- •11.3.3 Try&Decide: примеры использования Try&Decide
- •11.4 Зона безопасности Acronis
- •11.4.1 Создание и изменение Зоны безопасности Acronis
- •11.4.2 Хранилище Зоны безопасности Acronis
- •11.4.3 Размер Зоны безопасности Acronis
- •11.4.4 Защита Зоны безопасности Acronis
- •11.4.5 Удаление Зоны безопасности Acronis
- •11.5 Добавление нового жесткого диска
- •11.5.1 Выбор жесткого диска
- •11.5.2 Выбор метода инициализации
- •11.5.3 Создание раздела
- •11.5.3.1 Настройки раздела
- •11.6 Средства безопасности и конфиденциальности
- •11.6.1 Acronis DriveCleanser
- •11.6.1.1 Выбор источника
- •11.6.1.2 Выбор алгоритма
- •Создание пользовательского алгоритма
- •11.6.1.3 Заключительные действия
- •11.6.2 Очистка системы
- •11.6.2.1 Настройки очистки
- •11.6.2.2 Параметры очистки по умолчанию
- •Общие
- •Параметры очистки
- •11.6.2.3 Параметры очистки
- •Метод уничтожения данных
- •Файлы
- •Свободное пространство на диске
- •Компьютеры
- •Параметр «Команды»
- •Фильтр сетевого окружения
- •11.6.2.4 Просмотр
- •11.6.2.5 Состояние операции очистки
- •11.6.3 Методы очистки жесткого диска
- •11.6.4 Acronis Active Protection
- •11.6.4.2 Параметры Acronis Active Protection
- •11.7 Подключение образа
- •11.8 Отключение образа
- •11.9 Acronis Universal Restore
- •11.9.1 Создание универсального загрузочного носителя Acronis
- •11.9.2 Использование Acronis Universal Restore
- •12 Устранение неисправностей
- •12.1 Системный отчет Acronis
- •12.2 Интеллектуальные отчеты об ошибках Acronis
- •12.3 Отправка отзывов в Acronis
- •12.4 Сбор аварийных дампов
- •12.5 Программа улучшения качества программного обеспечения Acronis
- •13 Словарь терминов
- •Acronis Active Protection
- •Acronis Drive
- •Acronis Notary
- •Архив
- •Версия резервной копии
- •Версия синхронизированного файла
- •Восстановление
- •Восстановление при загрузке
- •Дифференциальная версия резервной копии
- •Дифференциальное резервное копирование
- •Заверение
- •Заверенные резервные копии
- •Заверенный файл
- •Загрузочный носитель
- •Зона безопасности Acronis
- •Инкрементная версия резервной копии
- •Инкрементное резервное копирование
- •Непрерывная защита
- •Непрерывная резервная копия
- •Образ
- •Операция архивирования
- •Операция резервного копирования
- •Параметры резервного копирования
- •Полная версия резервной копии
- •Полное резервное копирование
- •Проверка
- •Резервная копия в онлайн-хранилище
- •Резервная копия диска (образ)
- •Резервная копия мобильного устройства
- •Резервное копирование
- •Синхронизация
- •Синхронизация данных
- •Цепочка версий резервной копии

Acronis Universal Restore
При восстановлении системы на отличающемся оборудовании может оказаться, что целевой компьютер не загружается. Это происходит по причине несовместимости критически важных драйверов из образа с новым оборудованием. Acronis Universal Restore поможет сделать целевой компьютер загружаемым. Дополнительные сведения см. в разделе Acronis Universal Restore (стр. 187).
Выбор целевого диска для восстановления MBR
Выберите жесткий диск, на который будет восстановлена нулевая дорожка диска, включающая в себя MBR (Главную загрузочную запись).
Параметр «Восстановить подпись диска»
Если выбрано восстановление MBR на шаге Выбор элементов, в нижнем левом углу будет находиться параметр Восстановить подпись диска. Подпись диска — это часть главной загрузочной записи жесткого диска. Она используется для уникальной идентификации дискового носителя.
Рекомендуется установить флажок Восстановить подпись диска по следующим причинам.
Acronis True Image 2017 создает запланированные задания с помощью подписи исходного жесткого диска. Если используется исходная подпись диска, не нужно вновь создавать задания или редактировать уже существующие.
Некоторые установленные приложения используют подпись диска для лицензирования и других целей.
При использовании точек восстановления Windows они будут потеряны, если не восстановлена подпись диска.
Восстановление подписи диска позволяет восстановить моментальные снимки VSS, используемые функцией «Предыдущие версии» в ОС Windows Vista и Windows 7.
Рекомендуется снять флажок Восстановить подпись диска, если:
Образ используется не для аварийного восстановления, а для клонирования жесткого диска Windows на другой диск.
В этом случае Acronis True Image 2017 создает новую подпись диска для восстановленного жесткого диска, даже если восстановление происходит на тот же самый диск.
Для продолжения нажмите Далее.
5.1.2Восстановление дисков и разделов
Предусмотрена возможность восстанавливать диски из резервных копий, расположенных в локальном хранилище, сетевом хранилище или в Acronis Cloud.
В зависимости от скорости подключения к Интернету восстановление диска из Acronis Cloud может занять длительное время.
Как восстановить разделы или диски
1.Запустите Acronis True Image 2017.
2.Чтобы восстановить свои данные из Acronis Cloud, обязательно войдите в свою учетную запись Acronis.
92 |
Copyright © Acronis International GmbH, 2002-2017 |
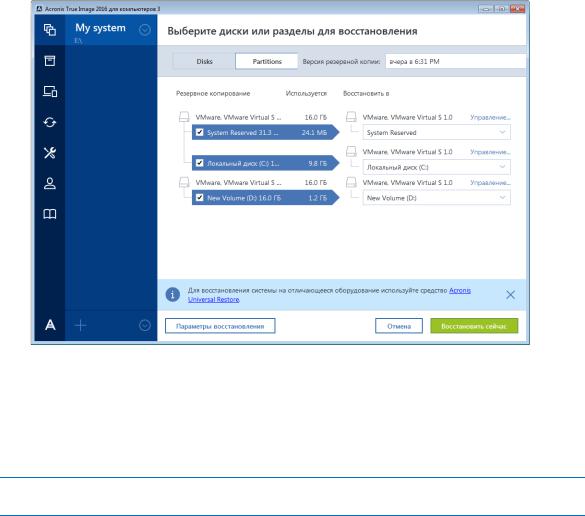
3.В разделе Резервная копия выберите резервную копию, содержащую разделы или диски, которые требуется восстановить, затем щелкните Восстановить диски.
4.В списке Версия резервной копии выберите нужную версию по дате и времени создания резервной копии.
5.Выберите диски для восстановления.
Чтобы восстановить отдельные разделы, щелкните Восстановить определенные разделы и выберите их.
6.В поле пути восстановления под именем раздела выберите целевой раздел. Неподходящие разделы помечаются красными буквами. Все данные на целевом разделе будут потеряны, так как будут заменены восстановленными данными и файловой системой.
Для восстановления на исходный раздел на нем должно быть не менее 5 % свободного пространства. Иначе кнопка Восстановить сейчас будет недоступна.
7.[Необязательно] Чтобы задать дополнительные параметры для процесса восстановления диска, щелкните Параметры.
8.Закончив выбор, нажмите кнопку Восстановить сейчас, чтобы начать восстановление.
93 |
Copyright © Acronis International GmbH, 2002-2017 |
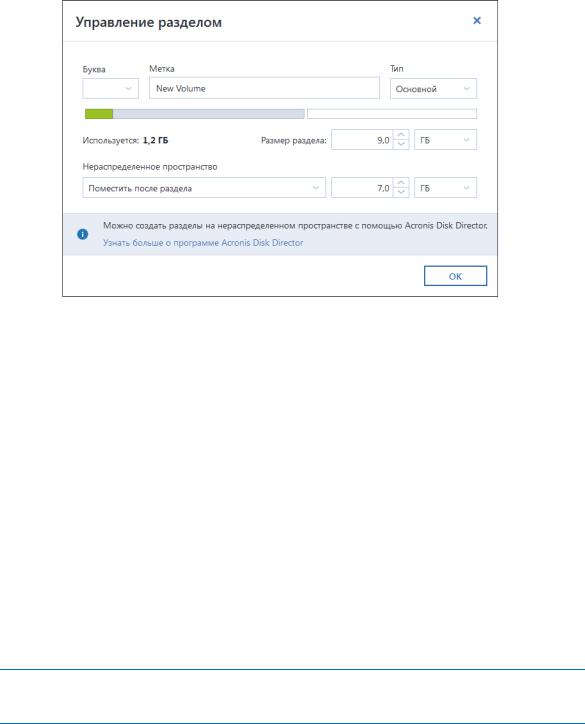
5.1.2.1Свойства раздела
При восстановлении разделов на базовый диск можно изменить свойства этих разделов. Чтобы открыть окно Свойства раздела, щелкните Свойства рядом с выбранным целевым разделом.
Можно изменить следующие свойства раздела:
Буква
Метка
Тип
Раздел можно сделать основным, основным активным или логическим.
Размер
Чтобы изменить размер раздела, перетащите его правую границу мышью на горизонтальной полосе в окне. Чтобы задать определенный размер раздела, введите нужное число в поле Размер раздела. Также можно выбрать расположение нераспределенного пространства — до или после раздела.
5.1.3Восстановление динамических и GPT-дисков и томов
Восстановление динамических томов
Динамические тома можно восстановить в следующие расположения на локальных жестких дисках:
Динамический том
Изменение размера динамических томов вручную в процессе восстановления на динамические диски не поддерживается. Если во время восстановления необходимо изменить размер динамического тома, то его следует восстанавливать на базовый диск.
Исходное расположение (на тот же самый динамический том)
Тип целевого тома не меняется.
Другой динамический диск или том
Тип целевого тома не меняется. Например, при восстановлении динамического чередующегося тома на динамический составной целевой том остается составным.
94 |
Copyright © Acronis International GmbH, 2002-2017 |

Нераспределенное пространство динамической группы
Тип восстановленного тома будет соответствовать типу в резервной копии.
Основной том или диск
Целевой том остается базовым.
Восстановление на «голое железо»
При восстановлении динамических томов на «голое железо» — на новый неотформатированный диск — восстановленные тома становятся базовыми. Если необходимо, чтобы восстановленные тома остались динамическими, целевые диски должны быть подготовлены как динамические (отформатированы и иметь созданные разделы). Это можно сделать при помощи сторонних утилит, например при помощи оснастки управления дисками Windows.
Восстановление основных томов и дисков
При восстановлении базового тома на нераспределенное пространство динамической группы восстановленный том становится динамическим.
При восстановлении базового диска на динамический диск динамической группы, состоящей из двух дисков, восстановленный диск остается базовым. динамический диск, на который производится восстановление, становится «отсутствующим», а составной/чередующийся динамический том на втором диске становится «ошибочным».
Стиль разделов после восстановления
Стиль разделов целевого диска зависит от того, поддерживает ли компьютер интерфейс UEFI, и от того, как загружена система — через BIOS или UEFI. См. следующую таблицу.
|
|
Моя система загружается с помощью |
|
Моя система загружается с помощью |
|
|
BIOS (Windows или загрузочный носитель |
|
UEFI (Windows или загрузочный |
|
|
Acronis) |
|
носитель Acronis) |
|
|
|
|
|
|
|
Операция не повлияет ни на |
|
После завершения операции |
|
Мой исходный диск |
структуру разделов, ни на |
|
стилем разделов останется MBR, |
|
является диском |
способность диска к загрузке: стилем |
|
однако операционная система не |
|
MBR, а ОС не |
разделов останется MBR, целевой |
|
сможет загрузиться из UEFI, |
|
поддерживает UEFI |
диск будет загрузочным в BIOS. |
|
поскольку ОС не обладает такой |
|
|
|
||
|
|
|
|
поддержкой. |
|
|
|
|
|
|
Мой исходный диск |
Операция не повлияет ни на |
|
Целевой раздел будет |
|
|
|||
|
структуру разделов, ни на |
|
преобразован в стиль GPT, который |
|
|
является диском |
|
||
|
способность диска к загрузке: стилем |
|
позволит целевому диску |
|
|
MBR, а ОС |
|
||
|
разделов останется MBR, целевой |
|
загружаться в UEFI. |
|
|
поддерживает UEFI |
|
||
|
диск будет загрузочным в BIOS. |
|
|
|
|
|
|
|
|
|
|
|
|
|
|
|
После завершения операции стилем |
|
После завершения операции |
|
|
|
||
|
Мой исходный диск |
раздела останется GPT, система не |
|
стилем раздела останется GPT, |
|
является диском GPT, |
сможет загрузиться из-под BIOS, |
|
операционная система сможет |
|
а ОС поддерживает |
поскольку операционная система не |
|
загружаться из UEFI. |
|
UEFI |
поддерживает загрузку с GPT из-под |
|
|
|
|
|
|
|
|
|
BIOS. |
|
|
|
|
|
|
|
Пример процедуры восстановления
См. Пример восстановления в систему UEFI (стр. 96).
95 |
Copyright © Acronis International GmbH, 2002-2017 |
