
- •1 Введение
- •1.2 Новое в данной версии
- •1.2.1 Альтернативы для удаленных функций
- •1.3 Системные требования и список поддерживаемых носителей
- •1.3.1 Минимальные системные требования
- •1.3.2 Поддерживаемые операционные системы
- •1.3.3 Поддерживаемые файловые системы
- •1.3.4 Поддерживаемые типы подключения к Интернету
- •1.3.5 Поддерживаемые носители данных
- •1.4 Установка Acronis True Image 2017
- •1.5 Активация Acronis True Image 2017
- •1.6 Сведения о пробной версии
- •1.7 Обновление Acronis True Image 2017
- •1.8 Техническая поддержка
- •2 Приступая к работе
- •2.1 Язык интерфейса пользователя
- •2.2 Защита системы
- •2.2.1 Шаг 1. Создание резервной копии компьютера
- •2.2.2 Шаг 2. Создание загрузочного носителя
- •2.3 Резервное копирование всех данных на компьютере
- •2.4 Резервное копирование файлов
- •2.5 Клонирование жесткого диска
- •2.6 Восстановление компьютера
- •2.7 Восстановление файлов и папок
- •2.8 Учетная запись Acronis
- •2.9 Начало работы с Acronis Cloud
- •2.9.1 Сведения о подписке
- •3 Основные понятия
- •3.1 Основные понятия
- •3.5 Выбор места хранения резервных копий
- •3.5.1 Подготовка нового диска к резервному копированию
- •3.5.2 FTP-подключение
- •3.5.3 Настройки проверки подлинности
- •3.6 Использование Непрерывной защиты Acronis
- •3.6.1 Хранилище данных Непрерывной защиты Acronis
- •3.6.2 Непрерывная защита: вопросы и ответы
- •3.7 Присвоение имен файлам резервных копий
- •3.8 Интеграция с ОС Windows
- •3.9 Мастеры
- •4 Резервное копирование данных
- •4.1 Резервное копирование дисков и разделов
- •4.2 Резервное копирование файлов и папок
- •4.2.1 Заверенные резервные копии
- •4.2.1.1 Использование технологии цепочки блоков
- •4.2.1.2 Проверка подлинности файла
- •4.2.1.3 Проверка подлинности файла вручную
- •4.3 Резервное копирование мобильных устройств
- •4.4 Параметры резервного копирования
- •4.4.1 Планирование
- •4.4.1.1 Параметры ежедневного запуска
- •4.4.1.2 Настройка параметров еженедельного запуска
- •4.4.1.3 Параметры ежемесячного запуска
- •4.4.1.4 Настройка параметров запуска по событию
- •4.4.2 Схемы резервного копирования
- •4.4.2.1 Схема с одной версией
- •4.4.2.2 Схема с цепочкой версий
- •4.4.2.3 Пользовательские схемы
- •Управление пользовательскими схемами резервного копирования
- •Примеры пользовательских схем
- •4.4.3 Уведомления при резервном копировании
- •4.4.4 Исключение элементов из резервной копии
- •4.4.5 Режим создания образа
- •4.4.6 Защита резервных копий
- •4.4.7 Команды до и после резервного копирования
- •4.4.7.1 Редактирование пользовательских команд, выполняемых при резервном копировании
- •4.4.8 Разделение резервной копии
- •4.4.9 Проверка резервной копии
- •4.4.10 Дублирование резервных копий
- •4.4.11 Настройки съемных носителей
- •4.4.12 Обработка ошибок
- •4.4.13 Параметры безопасности файлов для создаваемой резервной копии
- •4.4.14 Выключение компьютера
- •4.4.15 Очистка Acronis Cloud
- •4.4.16 Защита резервных копий в онлайн-хранилище
- •4.4.17 Производительность операций резервного копирования
- •4.4.18 Выбор центра обработки данных для резервного копирования
- •4.5 Операции с резервными копиями
- •4.5.1 Меню операций резервного копирования
- •4.5.2 Сортировка резервных копий в списке
- •4.5.3 Проверка резервных копий
- •4.5.4 Резервное копирование в разные хранилища
- •4.5.5 Добавление существующей резервной копии в список
- •4.5.6 Удаление резервных копий и их версий
- •4.5.7 Резервное копирование в Acronis Cloud с нескольких компьютеров
- •4.5.8 Удаление данных из Acronis Cloud
- •5 Восстановление данных
- •5.1 Восстановление дисков и разделов
- •5.1.1 Восстановление системы после аварии
- •5.1.1.1 Попытка определения причины сбоя
- •5.1.1.2 Подготовка к восстановлению
- •5.1.1.3 Восстановление системы на тот же диск
- •5.1.1.4 Восстановление системы на новый диск при работе с загрузочного носителя
- •Выбор целевого диска для восстановления MBR
- •5.1.2 Восстановление дисков и разделов
- •5.1.2.1 Свойства раздела
- •5.1.3.1 Пример восстановления в систему UEFI
- •5.1.4 Настройка порядка загрузки в BIOS
- •5.2 Восстановление файлов и папок
- •5.3 Поиск в содержимом резервных копий
- •5.4 Восстановление из Acronis Cloud
- •5.4.2 Восстановление версии файла
- •5.4.3 Восстановление дисков из Acronis Cloud
- •5.4.3.1 Восстановление системы из Acronis Cloud
- •5.5 Параметры восстановления
- •5.5.1 Режим восстановления диска
- •5.5.2 Команды до и после восстановления
- •5.5.2.1 Редактирование пользовательских команд, выполняемых при восстановлении
- •5.5.3 Параметры проверки
- •5.5.4 Перезагрузка компьютера
- •5.5.5 Параметры восстановления файлов
- •5.5.6 Параметры перезаписи файлов
- •5.5.7 Производительность операций восстановления
- •5.5.8 Уведомления при восстановлении
- •6 Архивирование данных
- •6.1 Что такое архивирование данных
- •6.2 Что исключается из архивов
- •6.4 Архивирование данных
- •6.4.1 Параметры архивирования данных
- •6.5 Доступ к архивным файлам
- •7 Защита домашних данных
- •7.1 Что такое защита домашних данных
- •7.3 Удаленное резервное копирование данных
- •7.5 Резервное копирование учетной записи Facebook
- •7.6 Восстановление учетной записи Facebook
- •8 Синхронизация данных
- •8.1 О функции синхронизации
- •8.2 Как мы обеспечиваем защиту ваших данных
- •8.3 Что можно синхронизировать
- •8.4 Значки синхронизации
- •8.5 Создание синхронизации
- •8.6 Версии синхронизированных файлов
- •8.6.1 Возврат к предыдущей версии файла
- •8.7 Очистка пространства в Acronis Cloud
- •8.8 Восстановление удаленного файла
- •8.9 Удаление синхронизации
- •9 Acronis Mobile
- •9.1 Установка Acronis Mobile
- •9.4 Восстановление мобильных данных
- •9.5 Восстановление данных на новый смартфон
- •9.6 Параметры мобильного приложения
- •10 Клонирование и перенос диска
- •10.1 Утилита клонирования дисков
- •10.1.1 Мастер клонирования дисков
- •10.1.2 Создание разделов вручную
- •10.1.3 Исключение элементов из клонирования
- •10.2 Перенос системы с жесткого диска на твердотельный накопитель
- •10.2.1 Что делать, если Acronis True Image 2017 не распознает твердотельный накопитель
- •10.2.2 Перенос системы на твердотельный накопитель методом резервного копирования и восстановления
- •11 Инструменты
- •11.1 Создание загрузочного носителя
- •11.1.1 Мастер создания загрузочных носителей Acronis
- •11.1.1.1 Создание загрузочного носителя
- •11.1.1.2 Параметры запуска загрузочного носителя
- •11.1.2 Обеспечение возможности использования загрузочного носителя в случае необходимости
- •11.1.2.1 Выбор видеорежима при загрузке с загрузочного носителя
- •11.2 Восстановление при загрузке Acronis
- •11.3 Try&Decide
- •11.3.1 Использование режима Try&Decide
- •11.3.2 Параметры и уведомления режима Try&Decide
- •11.3.3 Try&Decide: примеры использования Try&Decide
- •11.4 Зона безопасности Acronis
- •11.4.1 Создание и изменение Зоны безопасности Acronis
- •11.4.2 Хранилище Зоны безопасности Acronis
- •11.4.3 Размер Зоны безопасности Acronis
- •11.4.4 Защита Зоны безопасности Acronis
- •11.4.5 Удаление Зоны безопасности Acronis
- •11.5 Добавление нового жесткого диска
- •11.5.1 Выбор жесткого диска
- •11.5.2 Выбор метода инициализации
- •11.5.3 Создание раздела
- •11.5.3.1 Настройки раздела
- •11.6 Средства безопасности и конфиденциальности
- •11.6.1 Acronis DriveCleanser
- •11.6.1.1 Выбор источника
- •11.6.1.2 Выбор алгоритма
- •Создание пользовательского алгоритма
- •11.6.1.3 Заключительные действия
- •11.6.2 Очистка системы
- •11.6.2.1 Настройки очистки
- •11.6.2.2 Параметры очистки по умолчанию
- •Общие
- •Параметры очистки
- •11.6.2.3 Параметры очистки
- •Метод уничтожения данных
- •Файлы
- •Свободное пространство на диске
- •Компьютеры
- •Параметр «Команды»
- •Фильтр сетевого окружения
- •11.6.2.4 Просмотр
- •11.6.2.5 Состояние операции очистки
- •11.6.3 Методы очистки жесткого диска
- •11.6.4 Acronis Active Protection
- •11.6.4.2 Параметры Acronis Active Protection
- •11.7 Подключение образа
- •11.8 Отключение образа
- •11.9 Acronis Universal Restore
- •11.9.1 Создание универсального загрузочного носителя Acronis
- •11.9.2 Использование Acronis Universal Restore
- •12 Устранение неисправностей
- •12.1 Системный отчет Acronis
- •12.2 Интеллектуальные отчеты об ошибках Acronis
- •12.3 Отправка отзывов в Acronis
- •12.4 Сбор аварийных дампов
- •12.5 Программа улучшения качества программного обеспечения Acronis
- •13 Словарь терминов
- •Acronis Active Protection
- •Acronis Drive
- •Acronis Notary
- •Архив
- •Версия резервной копии
- •Версия синхронизированного файла
- •Восстановление
- •Восстановление при загрузке
- •Дифференциальная версия резервной копии
- •Дифференциальное резервное копирование
- •Заверение
- •Заверенные резервные копии
- •Заверенный файл
- •Загрузочный носитель
- •Зона безопасности Acronis
- •Инкрементная версия резервной копии
- •Инкрементное резервное копирование
- •Непрерывная защита
- •Непрерывная резервная копия
- •Образ
- •Операция архивирования
- •Операция резервного копирования
- •Параметры резервного копирования
- •Полная версия резервной копии
- •Полное резервное копирование
- •Проверка
- •Резервная копия в онлайн-хранилище
- •Резервная копия диска (образ)
- •Резервная копия мобильного устройства
- •Резервное копирование
- •Синхронизация
- •Синхронизация данных
- •Цепочка версий резервной копии
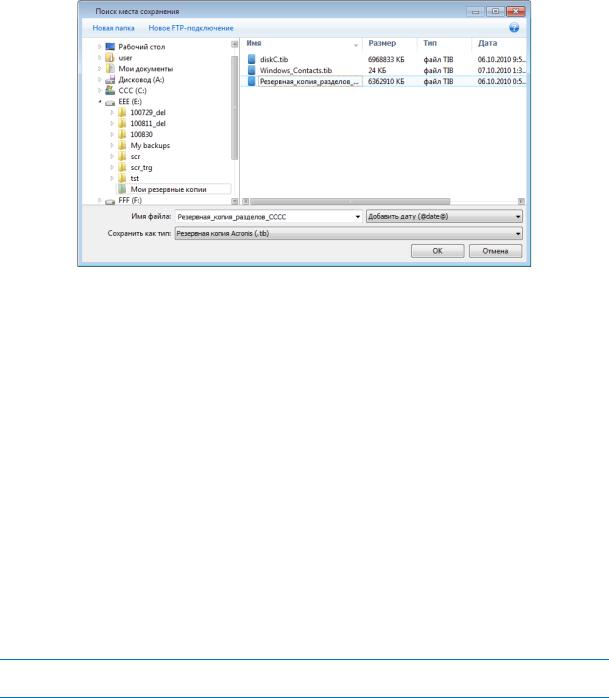
Нажмите кнопку Обзор и выберите другое устройство хранения.
Если версии резервной копии хранятся в разных хранилищах, их может потребоваться указать при восстановлении.
4.5.5Добавление существующей резервной копии в список
Возможно, существуют резервные копии, созданные в предыдущей версии программы Acronis True Image или скопированные с другого компьютера. При каждом запуске Acronis True Image 2017 сканирует компьютер на наличие таких резервных копий и автоматически добавляет их в список.
Если у вас есть резервные копии, которые отсутствуют в списке, их можно добавить вручную.
Добавление резервных копий вручную
1.В разделе Резервное копирование внизу списка резервных копий щелкните стрелку и выберите Добавить существующую резервную копию. Откроется окно, в котором можно просмотреть резервные копии на компьютере.
2.Выберите версию резервной копии (TIB-файл) и нажмите кнопку Добавить. Вся резервная копия будет добавлена в список.
4.5.6Удаление резервных копий и их версий
Этот раздел относится к локальным и сетевым резервным копиям. Сведения об удалении резервных копий в онлайн-хранилище см. в разделе Удаление данных из Acronis Cloud (стр. 81).
Для удаления ненужных резервных копий и их версий рекомендуется использовать средства программы Acronis True Image 2017.
Acronis True Image 2017 хранит сведения о резервных копиях в базе метаданных. Поэтому при удалении ненужных файлов резервных копий в проводнике Windows сведения об этих резервных копиях не удаляются из базы данных. Это приведет к ошибкам, когда программа попытается выполнить операции с резервными копиями, которых больше не существует.
Как удалить резервную копию целиком
В разделе Резервное копирование щелкните правой кнопкой мыши резервную копию в списке, а затем щелкните Удалить.
79 |
Copyright © Acronis International GmbH, 2002-2017 |
В зависимости от типа резервной копии эта команда либо полностью удаляет ее из хранилища, либо позволяет выбрать: удалить саму резервную копию полностью или удалить только панель резервной копии. Если удаляется только панель, файлы резервной копии остаются на месте, и в дальнейшем эту копию можно будет добавить в список. Обратите внимание, что, если удалить резервную копию полностью, отменить удаление будет невозможно.
Как настроить правила автоматической очистки для резервной копии
1.Перейдите в раздел Резервное копирование.
2.Выполните одно из следующих действий.
Для новой резервной копии щелкните Добавить резервную копию, выберите Создать новую резервную копию, укажите источник и место назначения резервной копии, затем щелкните Параметры.
Для существующей резервной копии выберите ее из списка резервных копий и щелкните Параметры.
3.На вкладке Схема резервного копирования выберите Пользовательская схема, выберите метод резервного копирования, затем щелкните Включить автоматическую очистку.
4.Настройте правила очистки для резервной копии. Дополнительные сведения см. в разделе Пользовательские схемы (стр. 57).
Как удалить определенную версию резервной копии
1.Запустите компьютер с использованием загрузочного носителя. Дополнительные сведения см. в разделе «Настройка порядка загрузки в BIOS» (стр. 97).
2.В разделе «Восстановление» щелкните «Обновить резервные копии». Список резервных копий будет обновлен. Если не удается найти требуемую резервную копию в списке или резервная копия находится на съемном носителе, нажмите «Обзор» и укажите путь к резервной копии.
3.В зависимости от типа резервной копии откройте вкладку «Резервные копии дисков» или «Резервные копии файлов».
4.Щелкните правой кнопкой мыши версию резервной копии, которую нужно удалить, и нажмите «Удалить». В открытом окне будет показан список версий резервных копий, которые будут удалены. Ниже описано, почему этот список может содержать больше одной версии резервной копии.
5.Чтобы подтвердить удаление, щелкните «Удалить».
Почему Acronis True Image иногда удаляет больше одной версии резервной копии
При удалении версии резервной копии необходимо учитывать, что у нее могут быть зависимые версии. В этом случае зависимые версии будут также удалены, поскольку восстановление данных из таких версий стало бы невозможным.
Если удалить полную версию резервной копии, программа также удалит все последующие инкрементные и дифференциальные версии вплоть до следующей полной версии.
Если удалить инкрементную версию резервной копии или дифференциальную версию резервной копии, программа также удалит все последующие инкрементные версии до следующей полной или дифференциальной версии.
См. также раздел Полные, инкрементные и дифференциальные резервные копии (стр. 30).
80 |
Copyright © Acronis International GmbH, 2002-2017 |
4.5.7Резервное копирование в Acronis Cloud с нескольких компьютеров
Если требуется выполнить резервное копирование данных в Acronis под одной и той же учетной записью Acronis, рекомендуется создать по отдельной резервной копии в онлайн-хранилище с каждого компьютера. Это позволит избежать смешивания данных с разных компьютеров в одной резервной копии в онлайн-хранилище.
Однако вам может понадобиться переключиться между компьютерами и скопировать данные
водну и ту же резервную копию в онлайн-хранилище. При входе в учетную запись Acronis программа Acronis True Image 2017 пытается определить наличие резервных копий в онлайн-хранилище, созданных с других компьютеров. В таком случае программа добавляет их
всписок резервных копий. Чтобы активировать любую из этих резервных копий на текущем компьютере, щелкните Операции, щелкните Реконфигурировать, выберите источник резервной копии, затем щелкните Сохранить. После этого можно будет добавлять данные с текущего компьютера в выбранную резервную копию, но эта копия будет остановлена на другом компьютере. Данные другого компьютера не удаляются из резервной копии и могут быть восстановлены в любой момент.
4.5.8Удаление данных из Acronis Cloud
Поскольку свободное пространство в Acronis Cloud ограниченно, необходимо следить за ним, удаляя устаревшие или ненужные данные. Онлайн-хранилище может быть очищено несколькими способами.
Удаление целой резервной копии
Наиболее радикальный способ — удаление всей резервной копии из Acronis Cloud. Для удаления резервной копии в онлайн-хранилище щелкните значок шестерни на соответствующей панели и выберите Удалить.
Параметры очистки
Настройте параметры автоматической очистки Acronis Cloud: удаление файлов, хранящихся дольше указанного периода (в месяцах или днях); максимальное количество версий файлов, хранящихся в Acronis Cloud. Примите параметры по умолчанию или задайте нужные значения. Дополнительные сведения см. в разделе «Очистка Acronis Cloud» (стр. 71).
Разовая очистка
Если хранилище Acronis Cloud заполнено или место в нем заканчивается, рекомендуется использовать средство очистки в веб-приложении Acronis Cloud. Это средство позволяет быстро и легко освободить значительный объем пространства в облачном хранилище.
Как очистить Acronis Cloud
1.Запустите Acronis True Image 2017 и щелкните Восстановить на панели резервной копии в онлайн-хранилище. Будет выполнен переход к веб-приложению Acronis Cloud.
2.На вкладке Storage status (Состояние хранилища) щелкните ссылку Clean up space (Очистить пространство) в центре экрана.
3.В открывшемся окне настройте параметры очистки и щелкните Clean up now (Очистить сейчас).
81 |
Copyright © Acronis International GmbH, 2002-2017 |
Удаление отдельных файлов и папок
Также вы можете удалить из Acronis Cloud отдельные файлы и папки.
1.Запустите Acronis True Image 2017 и щелкните Восстановить на панели резервной копии в онлайн-хранилище. Будет выполнен переход к веб-приложению Acronis Cloud.
2.Выберите файлы и папки для удаления и нажмите кнопку Удалить.
82 |
Copyright © Acronis International GmbH, 2002-2017 |
