
- •1 Введение
- •1.2 Новое в данной версии
- •1.2.1 Альтернативы для удаленных функций
- •1.3 Системные требования и список поддерживаемых носителей
- •1.3.1 Минимальные системные требования
- •1.3.2 Поддерживаемые операционные системы
- •1.3.3 Поддерживаемые файловые системы
- •1.3.4 Поддерживаемые типы подключения к Интернету
- •1.3.5 Поддерживаемые носители данных
- •1.4 Установка Acronis True Image 2017
- •1.5 Активация Acronis True Image 2017
- •1.6 Сведения о пробной версии
- •1.7 Обновление Acronis True Image 2017
- •1.8 Техническая поддержка
- •2 Приступая к работе
- •2.1 Язык интерфейса пользователя
- •2.2 Защита системы
- •2.2.1 Шаг 1. Создание резервной копии компьютера
- •2.2.2 Шаг 2. Создание загрузочного носителя
- •2.3 Резервное копирование всех данных на компьютере
- •2.4 Резервное копирование файлов
- •2.5 Клонирование жесткого диска
- •2.6 Восстановление компьютера
- •2.7 Восстановление файлов и папок
- •2.8 Учетная запись Acronis
- •2.9 Начало работы с Acronis Cloud
- •2.9.1 Сведения о подписке
- •3 Основные понятия
- •3.1 Основные понятия
- •3.5 Выбор места хранения резервных копий
- •3.5.1 Подготовка нового диска к резервному копированию
- •3.5.2 FTP-подключение
- •3.5.3 Настройки проверки подлинности
- •3.6 Использование Непрерывной защиты Acronis
- •3.6.1 Хранилище данных Непрерывной защиты Acronis
- •3.6.2 Непрерывная защита: вопросы и ответы
- •3.7 Присвоение имен файлам резервных копий
- •3.8 Интеграция с ОС Windows
- •3.9 Мастеры
- •4 Резервное копирование данных
- •4.1 Резервное копирование дисков и разделов
- •4.2 Резервное копирование файлов и папок
- •4.2.1 Заверенные резервные копии
- •4.2.1.1 Использование технологии цепочки блоков
- •4.2.1.2 Проверка подлинности файла
- •4.2.1.3 Проверка подлинности файла вручную
- •4.3 Резервное копирование мобильных устройств
- •4.4 Параметры резервного копирования
- •4.4.1 Планирование
- •4.4.1.1 Параметры ежедневного запуска
- •4.4.1.2 Настройка параметров еженедельного запуска
- •4.4.1.3 Параметры ежемесячного запуска
- •4.4.1.4 Настройка параметров запуска по событию
- •4.4.2 Схемы резервного копирования
- •4.4.2.1 Схема с одной версией
- •4.4.2.2 Схема с цепочкой версий
- •4.4.2.3 Пользовательские схемы
- •Управление пользовательскими схемами резервного копирования
- •Примеры пользовательских схем
- •4.4.3 Уведомления при резервном копировании
- •4.4.4 Исключение элементов из резервной копии
- •4.4.5 Режим создания образа
- •4.4.6 Защита резервных копий
- •4.4.7 Команды до и после резервного копирования
- •4.4.7.1 Редактирование пользовательских команд, выполняемых при резервном копировании
- •4.4.8 Разделение резервной копии
- •4.4.9 Проверка резервной копии
- •4.4.10 Дублирование резервных копий
- •4.4.11 Настройки съемных носителей
- •4.4.12 Обработка ошибок
- •4.4.13 Параметры безопасности файлов для создаваемой резервной копии
- •4.4.14 Выключение компьютера
- •4.4.15 Очистка Acronis Cloud
- •4.4.16 Защита резервных копий в онлайн-хранилище
- •4.4.17 Производительность операций резервного копирования
- •4.4.18 Выбор центра обработки данных для резервного копирования
- •4.5 Операции с резервными копиями
- •4.5.1 Меню операций резервного копирования
- •4.5.2 Сортировка резервных копий в списке
- •4.5.3 Проверка резервных копий
- •4.5.4 Резервное копирование в разные хранилища
- •4.5.5 Добавление существующей резервной копии в список
- •4.5.6 Удаление резервных копий и их версий
- •4.5.7 Резервное копирование в Acronis Cloud с нескольких компьютеров
- •4.5.8 Удаление данных из Acronis Cloud
- •5 Восстановление данных
- •5.1 Восстановление дисков и разделов
- •5.1.1 Восстановление системы после аварии
- •5.1.1.1 Попытка определения причины сбоя
- •5.1.1.2 Подготовка к восстановлению
- •5.1.1.3 Восстановление системы на тот же диск
- •5.1.1.4 Восстановление системы на новый диск при работе с загрузочного носителя
- •Выбор целевого диска для восстановления MBR
- •5.1.2 Восстановление дисков и разделов
- •5.1.2.1 Свойства раздела
- •5.1.3.1 Пример восстановления в систему UEFI
- •5.1.4 Настройка порядка загрузки в BIOS
- •5.2 Восстановление файлов и папок
- •5.3 Поиск в содержимом резервных копий
- •5.4 Восстановление из Acronis Cloud
- •5.4.2 Восстановление версии файла
- •5.4.3 Восстановление дисков из Acronis Cloud
- •5.4.3.1 Восстановление системы из Acronis Cloud
- •5.5 Параметры восстановления
- •5.5.1 Режим восстановления диска
- •5.5.2 Команды до и после восстановления
- •5.5.2.1 Редактирование пользовательских команд, выполняемых при восстановлении
- •5.5.3 Параметры проверки
- •5.5.4 Перезагрузка компьютера
- •5.5.5 Параметры восстановления файлов
- •5.5.6 Параметры перезаписи файлов
- •5.5.7 Производительность операций восстановления
- •5.5.8 Уведомления при восстановлении
- •6 Архивирование данных
- •6.1 Что такое архивирование данных
- •6.2 Что исключается из архивов
- •6.4 Архивирование данных
- •6.4.1 Параметры архивирования данных
- •6.5 Доступ к архивным файлам
- •7 Защита домашних данных
- •7.1 Что такое защита домашних данных
- •7.3 Удаленное резервное копирование данных
- •7.5 Резервное копирование учетной записи Facebook
- •7.6 Восстановление учетной записи Facebook
- •8 Синхронизация данных
- •8.1 О функции синхронизации
- •8.2 Как мы обеспечиваем защиту ваших данных
- •8.3 Что можно синхронизировать
- •8.4 Значки синхронизации
- •8.5 Создание синхронизации
- •8.6 Версии синхронизированных файлов
- •8.6.1 Возврат к предыдущей версии файла
- •8.7 Очистка пространства в Acronis Cloud
- •8.8 Восстановление удаленного файла
- •8.9 Удаление синхронизации
- •9 Acronis Mobile
- •9.1 Установка Acronis Mobile
- •9.4 Восстановление мобильных данных
- •9.5 Восстановление данных на новый смартфон
- •9.6 Параметры мобильного приложения
- •10 Клонирование и перенос диска
- •10.1 Утилита клонирования дисков
- •10.1.1 Мастер клонирования дисков
- •10.1.2 Создание разделов вручную
- •10.1.3 Исключение элементов из клонирования
- •10.2 Перенос системы с жесткого диска на твердотельный накопитель
- •10.2.1 Что делать, если Acronis True Image 2017 не распознает твердотельный накопитель
- •10.2.2 Перенос системы на твердотельный накопитель методом резервного копирования и восстановления
- •11 Инструменты
- •11.1 Создание загрузочного носителя
- •11.1.1 Мастер создания загрузочных носителей Acronis
- •11.1.1.1 Создание загрузочного носителя
- •11.1.1.2 Параметры запуска загрузочного носителя
- •11.1.2 Обеспечение возможности использования загрузочного носителя в случае необходимости
- •11.1.2.1 Выбор видеорежима при загрузке с загрузочного носителя
- •11.2 Восстановление при загрузке Acronis
- •11.3 Try&Decide
- •11.3.1 Использование режима Try&Decide
- •11.3.2 Параметры и уведомления режима Try&Decide
- •11.3.3 Try&Decide: примеры использования Try&Decide
- •11.4 Зона безопасности Acronis
- •11.4.1 Создание и изменение Зоны безопасности Acronis
- •11.4.2 Хранилище Зоны безопасности Acronis
- •11.4.3 Размер Зоны безопасности Acronis
- •11.4.4 Защита Зоны безопасности Acronis
- •11.4.5 Удаление Зоны безопасности Acronis
- •11.5 Добавление нового жесткого диска
- •11.5.1 Выбор жесткого диска
- •11.5.2 Выбор метода инициализации
- •11.5.3 Создание раздела
- •11.5.3.1 Настройки раздела
- •11.6 Средства безопасности и конфиденциальности
- •11.6.1 Acronis DriveCleanser
- •11.6.1.1 Выбор источника
- •11.6.1.2 Выбор алгоритма
- •Создание пользовательского алгоритма
- •11.6.1.3 Заключительные действия
- •11.6.2 Очистка системы
- •11.6.2.1 Настройки очистки
- •11.6.2.2 Параметры очистки по умолчанию
- •Общие
- •Параметры очистки
- •11.6.2.3 Параметры очистки
- •Метод уничтожения данных
- •Файлы
- •Свободное пространство на диске
- •Компьютеры
- •Параметр «Команды»
- •Фильтр сетевого окружения
- •11.6.2.4 Просмотр
- •11.6.2.5 Состояние операции очистки
- •11.6.3 Методы очистки жесткого диска
- •11.6.4 Acronis Active Protection
- •11.6.4.2 Параметры Acronis Active Protection
- •11.7 Подключение образа
- •11.8 Отключение образа
- •11.9 Acronis Universal Restore
- •11.9.1 Создание универсального загрузочного носителя Acronis
- •11.9.2 Использование Acronis Universal Restore
- •12 Устранение неисправностей
- •12.1 Системный отчет Acronis
- •12.2 Интеллектуальные отчеты об ошибках Acronis
- •12.3 Отправка отзывов в Acronis
- •12.4 Сбор аварийных дампов
- •12.5 Программа улучшения качества программного обеспечения Acronis
- •13 Словарь терминов
- •Acronis Active Protection
- •Acronis Drive
- •Acronis Notary
- •Архив
- •Версия резервной копии
- •Версия синхронизированного файла
- •Восстановление
- •Восстановление при загрузке
- •Дифференциальная версия резервной копии
- •Дифференциальное резервное копирование
- •Заверение
- •Заверенные резервные копии
- •Заверенный файл
- •Загрузочный носитель
- •Зона безопасности Acronis
- •Инкрементная версия резервной копии
- •Инкрементное резервное копирование
- •Непрерывная защита
- •Непрерывная резервная копия
- •Образ
- •Операция архивирования
- •Операция резервного копирования
- •Параметры резервного копирования
- •Полная версия резервной копии
- •Полное резервное копирование
- •Проверка
- •Резервная копия в онлайн-хранилище
- •Резервная копия диска (образ)
- •Резервная копия мобильного устройства
- •Резервное копирование
- •Синхронизация
- •Синхронизация данных
- •Цепочка версий резервной копии
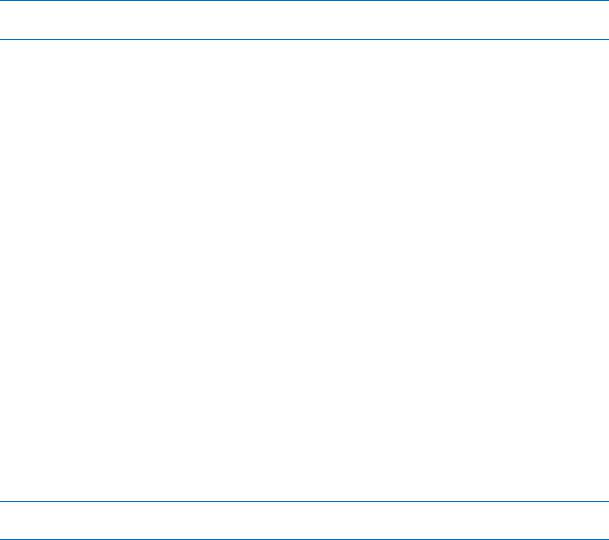
Параметр При возникновении ошибки отменить выполнение операции (включен по умолчанию) прервет процедуру при возникновении каких-либо ошибок, произошедших во время выполнения команды.
Чтобы проверить созданную команду, нажмите кнопку Тест команды.
4.4.8Разделение резервной копии
Хранилище: Параметры > Дополнительно > Разделение резервной копии
Acronis True Image 2017 не может разделить уже существующие резервные копии. Резервные копии могут быть разделены только во время создания.
Резервные копии большого размера можно разделить на несколько файлов, вместе составляющих исходную резервную копию. Резервную копию также можно разделить для записи на съемные носители.
Параметр по умолчанию — Автоматически. С этим параметром Acronis True Image 2017 действует следующим образом.
При создании резервной копии на жестком диске
Если на выбранном диске достаточно места и его файловая система поддерживает файлы с размером, соответствующим прогнозируемому размеру файла резервной копии, то будет создан один файл резервной копии.
Если на диске достаточно места, но его файловая система не поддерживает прогнозируемый размер файла, образ будет автоматически разделен на несколько файлов.
Если свободного пространства на жестком диске недостаточно, программа выдаст сообщение и будет ждать вашего решения. Попробуйте освободить дополнительное пространство на диске и продолжить или выберите другой диск.
Создание резервных копий на дисках CD-R/RW, DVD-R/RW, DVD+R/RW, BD-R/RE
Если на диске не осталось свободного места, то Acronis True Image 2017 попросит вставить следующий диск.
Требуемый размер файла можно выбрать из раскрывающегося списка. Тогда резервная копия будет разделена на несколько файлов указанного размера. Это полезно, когда резервная копия сохраняется на жестком диске для последующей записи на оптические диски CD-R/RW, DVD-R/RW, DVD+R/RW или BD-R/RE.
Создание образов непосредственно на дисках CD-R/RW, DVD-R/RW, DVD+R/RW, BD-R/RE может занять намного больше времени, чем при сохранении на жесткий диск.
4.4.9Проверка резервной копии
Хранилище: Параметры > Дополнительно > Проверка
Можно указать следующие параметры.
Проверять резервную копию после ее создания. Установите этот флажок, чтобы проверять целостность версии резервной копии непосредственно после резервного копирования. Рекомендуется включать этот параметр при резервном копировании критически важных данных или системного диска.
Регулярно проверять резервную копию. Установите этот флажок, чтобы запланировать проверку резервных копий для гарантии их работоспособности.
67 |
Copyright © Acronis International GmbH, 2002-2017 |
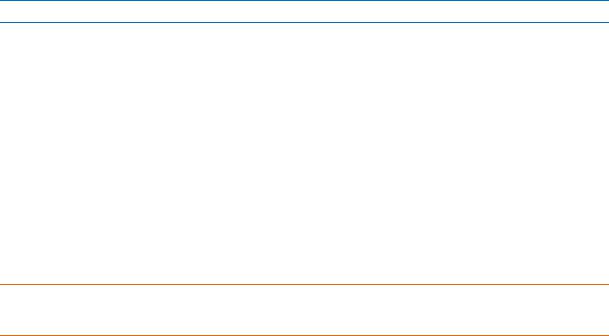
По умолчанию используются следующие параметры:
Периодичность: ежемесячно.
День: дата создания резервной копии.
Время: время начала резервного копирования плюс 15 минут.
Дополнительные настройки: установлен флажок Выполнять проверку только при простое компьютера.
Пример: операция резервного копирования начата 15 июля в 12:00. Версия резервной копии была создана в 12:05. Проверка этой версии будет начата в 12:15, если компьютер находится в режиме отображения «заставки». В противном случае проверка не будет выполнена. Очередная проверка будет запущена через месяц, 15 августа в 12:15. Как и раньше, компьютер должен находиться в режиме отображения «заставки». Та же операция повторится 15 сентября и так далее.
Вы можете изменить параметры, заданные по умолчанию, и установить собственное расписание. Дополнительные сведения см. в разделе Планирование (стр. 52).
4.4.10 Дублирование резервных копий
Хранилище: Параметры > Дополнительно > Дублирование резервных копий
Дубликат резервной копии — это независимая полная версия резервной копии, создаваемая сразу после обычного резервного копирования. Даже при создании инкрементной или дифференциальной версии резервной копии, содержащей только изменения данных, в дубликате будут содержаться все данные, выбранные для обычного резервного копирования. Дубликаты резервных копий можно сохранять в файловой системе, на сетевом диске или флэш-накопителе USB.
Помните, что CD- и DVD-диски не могут быть местом хранения дубликатов резервных копий.
Как создать дубликат резервной копии
1.Установите флажок Дублировать резервные копии.
2.Укажите место хранения дубликатов резервных копий.
Дубликат можно защитить паролем. Все остальные параметры резервного копирования будут унаследованы из исходной резервной копии.
4.4.11 Настройки съемных носителей
Хранилище: Параметры > Дополнительно > Настройки съемных носителей
При резервном копировании на съемный носитель можно превратить этот носитель в загрузочный, добавив некоторые компоненты. Это позволит не создавать отдельный загрузочный диск.
Acronis True Image 2017 не может создать загрузочный носитель, если флэш-накопитель отформатирован в файловой системе NTFS или exFAT. Накопитель должен иметь файловую систему
FAT16 или FAT32.
Параметры, доступные для выбора:
Поместить Acronis True Image 2017 на носитель
Acronis True Image 2017 включает поддержку интерфейсов USB, PC Card (ранее PCMCIA) и SCSI, наряду с устройствами хранения, подключенными через них, поэтому настоятельно рекомендуется.
68 |
Copyright © Acronis International GmbH, 2002-2017 |
Поместить на носитель Acronis System Report
Компонент Acronis System Report позволяет создавать отчет о состоянии системы в случае проблем с программным обеспечением. Создание отчета будет доступно до запуска Acronis True Image 2017 с загрузочного носителя. Созданный системный отчет можно сохранить на флэш-накопитель USB.
Запрашивать первый носитель при создании резервных копий на съемных носителях
Выберите, будет ли программа выводить запрос «Вставьте съемный носитель» при резервном копировании на съемный носитель. По умолчанию создание резервной копии на съемном носителе в отсутствие пользователя невозможно, так как программа будет ждать нажатия кнопки «ОК» в окне запроса. Поэтому, планируя резервное копирование на съемные носители по расписанию, выключите эту функцию. Тогда, если съемный носитель доступен (например, диск CD-R/RW вставлен в дисковод), операция может выполняться без участия пользователя.
Если на компьютере установлены другие продукты Acronis, загрузочные версии компонентов этих программ также можно выбрать в данном окне.
32- и 64-разрядные компоненты
Будьте внимательны при выборе версий Acronis True Image 2017 и Acronis System Report,
совместимых с вашим компьютером.
|
32-разрядные компоненты |
64-разрядные компоненты |
|
|
|
32-разрядные компьютеры на базе BIOS |
+ |
- |
|
|
|
|
|
|
64-разрядные компьютеры на базе BIOS |
+ |
+ |
|
|
|
|
|
|
32-разрядные компьютеры на базе EFI |
+ |
- |
|
|
|
|
|
|
64-разрядные компьютеры на базе EFI |
- |
+ |
|
|
|
|
|
|
4.4.12 Обработка ошибок
Хранилище: Параметры > Дополнительно > Обработка ошибок
Если программа допускает ошибку при выполнении резервного копирования, процесс резервного копирования останавливается и появляется сообщение, ожидающее ответа пользователя о том, как поступить с этой ошибкой. Если установлена политика обработки ошибок, программа не будет прерывать процесс резервного копирования, а просто обработает ошибку в соответствии с имеющимся набором правил и продолжит работу.
Политика обработки ошибок
Не показывать сообщения и диалоговые окна во время выполнения операции (режим без вывода сообщений) — выберите этот параметр, чтобы игнорировать ошибки при выполнении операций резервного копирования. Это полезно в тех случаях, когда нет возможности контролировать процесс.
Пропускать поврежденные сектора — этот параметр доступен только для резервного копирования дисков и разделов. Он позволяет успешно завершить резервное копирование, даже если на жестком диске имеются поврежденные секторы.
Рекомендуется установить этот флажок, если имеется неисправность жесткого диска, например:
Жесткий диск издает щелчки или скрежет при работе.
69 |
Copyright © Acronis International GmbH, 2002-2017 |

Система S.M.A.R.T. обнаружила проблемы с жестким диском и выдала рекомендацию как можно быстрее выполнить резервное копирование.
Если не установить этот флажок, может произойти сбой резервного копирования из-за поврежденных секторов на диске.
При недостатке места в зоне безопасности удалять самую старую резервную копию
(включено по умолчанию). Рекомендуется установить этот флажок, если планируется выполнять резервное копирование в зону безопасности Acronis по расписанию в отсутствие пользователя. В противном случае, если при выполнении операции резервного копирования произойдет заполнение зоны безопасности Acronis, Acronis True Image приостановит резервное копирование и потребует вмешательства. Диалоговое окно появляется даже при включенном параметре Не показывать сообщения и диалоговые окна во время выполнения операции (режим без вывода сообщений).
Повторить попытку в случае неудачного резервного копирования. Этот параметр позволяет автоматически повторить попытку резервного копирования, если по какой-либо причине его выполнить не удастся. Вы можете задать количество попыток и временной интервал между попытками. Обратите внимание, что если не устранить ошибку, препятствующую резервному копированию, то резервная копия не будет создана.
4.4.13Параметры безопасности файлов для создаваемой резервной копии
Хранилище: Параметры > Дополнительно > Параметры безопасности файлов
Этот параметр доступен только для резервного копирования на уровне файлов.
Можно указать параметры безопасности для резервных копий файлов.
Сохранять параметры безопасности файлов в резервных копиях — выберите этот пункт,
чтобы сохранить все настройки безопасности файлов (разрешения, присвоенные группам или пользователям) для последующего восстановления.
По умолчанию файлы и папки сохраняются в резервной копии со всеми исходными параметрами безопасности Windows (разрешениями чтения, записи и выполнения для каждого пользователя или группы пользователей, установленными в настройках файла Свойства -> Безопасность). При восстановлении файла/папки на компьютер, где нет пользователя, указанного в разрешениях, такой файл может оказаться недоступным для чтения или редактирования.
Чтобы этого не произошло, можно запретить сохранение параметров безопасности файлов в резервных копиях. Тогда восстановленные файлы/папки будут наследовать разрешения той папки, в которую они восстановлены (родительской папки или диска, если они восстановлены в корневой каталог).
Параметры безопасности также можно отключить во время восстановления, даже если они сохраняются в резервной копии. Результат будет тот же.
Хранить файлы в резервных копиях в расшифрованном виде (по умолчанию отключено)
— выберите этот параметр, если в создаваемой резервной копии имеются зашифрованные файлы и нужно, чтобы они были доступны любому пользователю после восстановления. В противном случае восстановленные файлы/папки будут доступны только пользователю, который их зашифровал. Снятие шифрования полезно также, если предполагается восстановление зашифрованных файлов на другом компьютере.
Если функция шифрования, имеющаяся в Windows XP и более поздних операционных системах, не используется, просто игнорируйте этот параметр. (Шифрование файлов/папок
70 |
Copyright © Acronis International GmbH, 2002-2017 |
