
- •1 Введение
- •1.2 Новое в данной версии
- •1.2.1 Альтернативы для удаленных функций
- •1.3 Системные требования и список поддерживаемых носителей
- •1.3.1 Минимальные системные требования
- •1.3.2 Поддерживаемые операционные системы
- •1.3.3 Поддерживаемые файловые системы
- •1.3.4 Поддерживаемые типы подключения к Интернету
- •1.3.5 Поддерживаемые носители данных
- •1.4 Установка Acronis True Image 2017
- •1.5 Активация Acronis True Image 2017
- •1.6 Сведения о пробной версии
- •1.7 Обновление Acronis True Image 2017
- •1.8 Техническая поддержка
- •2 Приступая к работе
- •2.1 Язык интерфейса пользователя
- •2.2 Защита системы
- •2.2.1 Шаг 1. Создание резервной копии компьютера
- •2.2.2 Шаг 2. Создание загрузочного носителя
- •2.3 Резервное копирование всех данных на компьютере
- •2.4 Резервное копирование файлов
- •2.5 Клонирование жесткого диска
- •2.6 Восстановление компьютера
- •2.7 Восстановление файлов и папок
- •2.8 Учетная запись Acronis
- •2.9 Начало работы с Acronis Cloud
- •2.9.1 Сведения о подписке
- •3 Основные понятия
- •3.1 Основные понятия
- •3.5 Выбор места хранения резервных копий
- •3.5.1 Подготовка нового диска к резервному копированию
- •3.5.2 FTP-подключение
- •3.5.3 Настройки проверки подлинности
- •3.6 Использование Непрерывной защиты Acronis
- •3.6.1 Хранилище данных Непрерывной защиты Acronis
- •3.6.2 Непрерывная защита: вопросы и ответы
- •3.7 Присвоение имен файлам резервных копий
- •3.8 Интеграция с ОС Windows
- •3.9 Мастеры
- •4 Резервное копирование данных
- •4.1 Резервное копирование дисков и разделов
- •4.2 Резервное копирование файлов и папок
- •4.2.1 Заверенные резервные копии
- •4.2.1.1 Использование технологии цепочки блоков
- •4.2.1.2 Проверка подлинности файла
- •4.2.1.3 Проверка подлинности файла вручную
- •4.3 Резервное копирование мобильных устройств
- •4.4 Параметры резервного копирования
- •4.4.1 Планирование
- •4.4.1.1 Параметры ежедневного запуска
- •4.4.1.2 Настройка параметров еженедельного запуска
- •4.4.1.3 Параметры ежемесячного запуска
- •4.4.1.4 Настройка параметров запуска по событию
- •4.4.2 Схемы резервного копирования
- •4.4.2.1 Схема с одной версией
- •4.4.2.2 Схема с цепочкой версий
- •4.4.2.3 Пользовательские схемы
- •Управление пользовательскими схемами резервного копирования
- •Примеры пользовательских схем
- •4.4.3 Уведомления при резервном копировании
- •4.4.4 Исключение элементов из резервной копии
- •4.4.5 Режим создания образа
- •4.4.6 Защита резервных копий
- •4.4.7 Команды до и после резервного копирования
- •4.4.7.1 Редактирование пользовательских команд, выполняемых при резервном копировании
- •4.4.8 Разделение резервной копии
- •4.4.9 Проверка резервной копии
- •4.4.10 Дублирование резервных копий
- •4.4.11 Настройки съемных носителей
- •4.4.12 Обработка ошибок
- •4.4.13 Параметры безопасности файлов для создаваемой резервной копии
- •4.4.14 Выключение компьютера
- •4.4.15 Очистка Acronis Cloud
- •4.4.16 Защита резервных копий в онлайн-хранилище
- •4.4.17 Производительность операций резервного копирования
- •4.4.18 Выбор центра обработки данных для резервного копирования
- •4.5 Операции с резервными копиями
- •4.5.1 Меню операций резервного копирования
- •4.5.2 Сортировка резервных копий в списке
- •4.5.3 Проверка резервных копий
- •4.5.4 Резервное копирование в разные хранилища
- •4.5.5 Добавление существующей резервной копии в список
- •4.5.6 Удаление резервных копий и их версий
- •4.5.7 Резервное копирование в Acronis Cloud с нескольких компьютеров
- •4.5.8 Удаление данных из Acronis Cloud
- •5 Восстановление данных
- •5.1 Восстановление дисков и разделов
- •5.1.1 Восстановление системы после аварии
- •5.1.1.1 Попытка определения причины сбоя
- •5.1.1.2 Подготовка к восстановлению
- •5.1.1.3 Восстановление системы на тот же диск
- •5.1.1.4 Восстановление системы на новый диск при работе с загрузочного носителя
- •Выбор целевого диска для восстановления MBR
- •5.1.2 Восстановление дисков и разделов
- •5.1.2.1 Свойства раздела
- •5.1.3.1 Пример восстановления в систему UEFI
- •5.1.4 Настройка порядка загрузки в BIOS
- •5.2 Восстановление файлов и папок
- •5.3 Поиск в содержимом резервных копий
- •5.4 Восстановление из Acronis Cloud
- •5.4.2 Восстановление версии файла
- •5.4.3 Восстановление дисков из Acronis Cloud
- •5.4.3.1 Восстановление системы из Acronis Cloud
- •5.5 Параметры восстановления
- •5.5.1 Режим восстановления диска
- •5.5.2 Команды до и после восстановления
- •5.5.2.1 Редактирование пользовательских команд, выполняемых при восстановлении
- •5.5.3 Параметры проверки
- •5.5.4 Перезагрузка компьютера
- •5.5.5 Параметры восстановления файлов
- •5.5.6 Параметры перезаписи файлов
- •5.5.7 Производительность операций восстановления
- •5.5.8 Уведомления при восстановлении
- •6 Архивирование данных
- •6.1 Что такое архивирование данных
- •6.2 Что исключается из архивов
- •6.4 Архивирование данных
- •6.4.1 Параметры архивирования данных
- •6.5 Доступ к архивным файлам
- •7 Защита домашних данных
- •7.1 Что такое защита домашних данных
- •7.3 Удаленное резервное копирование данных
- •7.5 Резервное копирование учетной записи Facebook
- •7.6 Восстановление учетной записи Facebook
- •8 Синхронизация данных
- •8.1 О функции синхронизации
- •8.2 Как мы обеспечиваем защиту ваших данных
- •8.3 Что можно синхронизировать
- •8.4 Значки синхронизации
- •8.5 Создание синхронизации
- •8.6 Версии синхронизированных файлов
- •8.6.1 Возврат к предыдущей версии файла
- •8.7 Очистка пространства в Acronis Cloud
- •8.8 Восстановление удаленного файла
- •8.9 Удаление синхронизации
- •9 Acronis Mobile
- •9.1 Установка Acronis Mobile
- •9.4 Восстановление мобильных данных
- •9.5 Восстановление данных на новый смартфон
- •9.6 Параметры мобильного приложения
- •10 Клонирование и перенос диска
- •10.1 Утилита клонирования дисков
- •10.1.1 Мастер клонирования дисков
- •10.1.2 Создание разделов вручную
- •10.1.3 Исключение элементов из клонирования
- •10.2 Перенос системы с жесткого диска на твердотельный накопитель
- •10.2.1 Что делать, если Acronis True Image 2017 не распознает твердотельный накопитель
- •10.2.2 Перенос системы на твердотельный накопитель методом резервного копирования и восстановления
- •11 Инструменты
- •11.1 Создание загрузочного носителя
- •11.1.1 Мастер создания загрузочных носителей Acronis
- •11.1.1.1 Создание загрузочного носителя
- •11.1.1.2 Параметры запуска загрузочного носителя
- •11.1.2 Обеспечение возможности использования загрузочного носителя в случае необходимости
- •11.1.2.1 Выбор видеорежима при загрузке с загрузочного носителя
- •11.2 Восстановление при загрузке Acronis
- •11.3 Try&Decide
- •11.3.1 Использование режима Try&Decide
- •11.3.2 Параметры и уведомления режима Try&Decide
- •11.3.3 Try&Decide: примеры использования Try&Decide
- •11.4 Зона безопасности Acronis
- •11.4.1 Создание и изменение Зоны безопасности Acronis
- •11.4.2 Хранилище Зоны безопасности Acronis
- •11.4.3 Размер Зоны безопасности Acronis
- •11.4.4 Защита Зоны безопасности Acronis
- •11.4.5 Удаление Зоны безопасности Acronis
- •11.5 Добавление нового жесткого диска
- •11.5.1 Выбор жесткого диска
- •11.5.2 Выбор метода инициализации
- •11.5.3 Создание раздела
- •11.5.3.1 Настройки раздела
- •11.6 Средства безопасности и конфиденциальности
- •11.6.1 Acronis DriveCleanser
- •11.6.1.1 Выбор источника
- •11.6.1.2 Выбор алгоритма
- •Создание пользовательского алгоритма
- •11.6.1.3 Заключительные действия
- •11.6.2 Очистка системы
- •11.6.2.1 Настройки очистки
- •11.6.2.2 Параметры очистки по умолчанию
- •Общие
- •Параметры очистки
- •11.6.2.3 Параметры очистки
- •Метод уничтожения данных
- •Файлы
- •Свободное пространство на диске
- •Компьютеры
- •Параметр «Команды»
- •Фильтр сетевого окружения
- •11.6.2.4 Просмотр
- •11.6.2.5 Состояние операции очистки
- •11.6.3 Методы очистки жесткого диска
- •11.6.4 Acronis Active Protection
- •11.6.4.2 Параметры Acronis Active Protection
- •11.7 Подключение образа
- •11.8 Отключение образа
- •11.9 Acronis Universal Restore
- •11.9.1 Создание универсального загрузочного носителя Acronis
- •11.9.2 Использование Acronis Universal Restore
- •12 Устранение неисправностей
- •12.1 Системный отчет Acronis
- •12.2 Интеллектуальные отчеты об ошибках Acronis
- •12.3 Отправка отзывов в Acronis
- •12.4 Сбор аварийных дампов
- •12.5 Программа улучшения качества программного обеспечения Acronis
- •13 Словарь терминов
- •Acronis Active Protection
- •Acronis Drive
- •Acronis Notary
- •Архив
- •Версия резервной копии
- •Версия синхронизированного файла
- •Восстановление
- •Восстановление при загрузке
- •Дифференциальная версия резервной копии
- •Дифференциальное резервное копирование
- •Заверение
- •Заверенные резервные копии
- •Заверенный файл
- •Загрузочный носитель
- •Зона безопасности Acronis
- •Инкрементная версия резервной копии
- •Инкрементное резервное копирование
- •Непрерывная защита
- •Непрерывная резервная копия
- •Образ
- •Операция архивирования
- •Операция резервного копирования
- •Параметры резервного копирования
- •Полная версия резервной копии
- •Полное резервное копирование
- •Проверка
- •Резервная копия в онлайн-хранилище
- •Резервная копия диска (образ)
- •Резервная копия мобильного устройства
- •Резервное копирование
- •Синхронизация
- •Синхронизация данных
- •Цепочка версий резервной копии
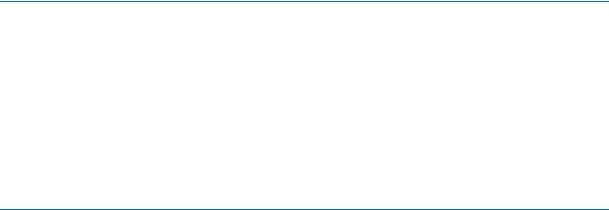
Пароль
Для проверки настроек нажмите кнопку Проверить подключение. Компьютер попытается установить подключение к указанному FTP-серверу. Если при проверке удалось установить подключение, нажмите кнопку Подключить, чтобы добавить FTP-подключение.
Созданное FTP-подключение появится в дереве папок. Выберите подключение и перейдите к хранилищу резервных копий, которое следует использовать.
Обратите внимание, что открытие только корневой папки FTP-сервера не позволит получить доступ к необходимой папке с архивами.
При резервном копировании непосредственно на FTP-сервер Acronis True Image 2017 разделяет резервную копию на файлы размером 2 ГБ. Если резервная копия создается на жестком диске для последующей передачи на FTP-сервер, разбейте резервную копию на файлы по 2 ГБ, задав размер файла в параметрах резервного копирования. В противном случае восстановление будет невозможно.
FTP-сервер должен поддерживать передачу файлов в пассивном режиме.
В настройках брандмауэра исходного компьютера необходимо открыть порты 20 и 21 для протоколов TCP и UDP. Служба маршрутизации и удаленного доступа в ОС Windows должна быть отключена.
3.5.3Настройки проверки подлинности
В большинстве случаев при подключении к удаленному компьютеру необходимо ввести учетные данные для доступа к общему сетевому ресурсу. Например, это возможно при выборе хранилища резервных копий. Окно Настройки проверки подлинности отображается автоматически при выборе сетевого имени компьютера.
При необходимости укажите имя пользователя и пароль, затем нажмите кнопку Проверить подключение. Если проверка прошла успешно, нажмите Подключиться.
Устранение неисправностей
При создании сетевого общего ресурса для использования в качестве хранилища резервных копий обеспечьте выполнение по крайней мере одного из следующих условий.
Учетная запись Windows имеет пароль на компьютере, где находится общая папка.
Защищенный паролем общий доступ выключен в Windows.
Этот параметр можно найти в меню Панель управления -> Сеть и Интернет -> Центр управления сетями и общим доступом -> Дополнительные параметры общего доступа ->
Отключить общий доступ с парольной защитой.
В противном случае подключиться к общей папке будет невозможно.
3.6Использование Непрерывной защиты Acronis
Функция Непрерывной защиты Acronis позволяет легко защитить диски и файлы. С ее помощью можно восстанавливать диски, файлы и их версии.
Основной целью функции Непрерывной защиты Acronis является постоянная защита данных (файлов, папок, контактов и др.), однако с ее помощью можно также защищать разделы. Если выбрать защиту целого раздела, можно будет восстановить этот раздел полностью, выполнив процедуру восстановления образа.
36 |
Copyright © Acronis International GmbH, 2002-2017 |
Не рекомендуется использовать эту функцию в качестве основного метода защиты системы. Для защиты системы используйте любое другое расписание. Примеры и дополнительные сведения см. в разделе Примеры пользовательских схем (стр. 59).
Ограничения Непрерывной защиты
Можно создать только одну непрерывную копию.
Библиотеки Windows (Документы, Музыка и т. д.) можно защитить только с помощью непрерывного резервного копирования на уровне диска.
Невозможно защитить данные на внешних жестких дисках.
Непрерывная защита и режим Try&Decide не могут работать одновременно.
Принцип работы
После запуска функции Непрерывной защиты Acronis программа создаст первоначальную полную резервную копию данных, выбранных для защиты. Затем Непрерывная защита Acronis будет постоянно отслеживать защищенные файлы (в том числе открытые). В случае обнаружения изменения создается резервная копия модифицированных данных. Кратчайший интервал между операциями инкрементного резервного копирования равен пяти минутам. Это позволяет восстановить систему на любой момент времени.
Непрерывная защита Acronis проверяет изменения файлов на диске, а не в памяти. Если, например, при работе в редакторе Word операция сохранения не выполняется в течение длительного времени, резервная копия текущих изменений в документе Word не будет создаваться.
Можно подумать, что с такой скоростью резервного копирования хранилище будет заполнено сразу. Не следует беспокоиться, поскольку Acronis True Image 2017 формирует резервные копии только так называемых «дельт». Это означает, что в резервной копии сохраняются только различия между старой и новой версиями, а не измененные файлы полностью. Например, при использовании Microsoft Outlook или Windows Mail, имеющийся PST-файл может быть очень большим. Более того, он изменяется с каждым полученным или отправленным сообщением электронной почты. Резервная копия полного PST-файла после каждого изменения может занимать слишком много места в хранилище, поэтому Acronis True Image 2017 выполняет резервное копирование только измененных частей файла в дополнение к первоначальному файлу резервной копии.
Правила хранения
Непрерывная защита Acronis сохраняет все резервные копии за последние 24 часа. Консолидация более старых резервных копий будет выполнена таким образом, что Непрерывная защита будет хранить ежедневные резервные копии за последние 30 дней и еженедельные резервные копии до тех пор, пока не будет использовано все свободное пространство хранилища непрерывных резервных копий.
Объединение выполняется каждый день между полуночью и 1 часом ночи. Первое объединение будет выполнено после того, как время работы Непрерывной защиты составит не менее 24 часов. Например, Непрерывная защита была включена в 10 утра 12 июля. В этом случае первое объединение будет выполнено между полуночью и 1 часом ночи 14 июля. Затем программа будет объединять данные каждый день в одно и то же время. Если компьютер был выключен между полночью и 1 часом ночи, объединение начнется, когда компьютер будет включен. Если Непрерывная защита была отключена на некоторое время, объединение начнется, когда она будет снова включена.
37 |
Copyright © Acronis International GmbH, 2002-2017 |
3.6.1Хранилище данных Непрерывной защиты Acronis
Хранилище данных Непрерывной защиты Acronis может быть создано на локальном жестком диске (внутреннем или внешнем).
Во многих случаях наилучшим решением будет использование внешнего жесткого диска для хранения данных Непрерывной защиты. Используйте внешние диски с любыми из следующих интерфейсов: USB (включая USB 3.0), eSATA, FireWire и SCSI.
В качестве хранилища можно использовать NAS, но с одним ограничением — оно должно быть доступно по протоколу SMB. Не имеет значения, подключено ли NAS, используемое в качестве хранилища, как локальный диск или нет. Если для доступа к общему ресурсу требуется авторизация, необходимо указать нужное имя пользователя и пароль. Дополнительные сведения см. в разделе «Настройки проверки подлинности» (стр. 36). Acronis True Image 2017 запоминает учетные данные, и для последующих подключений к общему ресурсу вводить их не требуется.
Если внешний жесткий диск или NAS недоступны, данные Непрерывной защиты можно сохранить на внутренний диск, в том числе динамический. Защищаемый раздел не может быть использован в качестве хранилища Непрерывной защиты. Если на компьютере установлен только один жесткий диск с одним разделом, но необходимо использовать Непрерывную защиту Acronis, создайте Зону безопасности Acronis и используйте ее для хранения данных Непрерывной защиты.
Перед созданием хранилища данных Непрерывной защиты Acronis программа Acronis True Image 2017 проверяет, достаточно ли свободного пространства на целевом диске. Объем защищаемых данных умножается на 1,2, и полученное значение сравнивается с объемом свободного пространства. Если объем свободного пространства на целевом диске соответствует критерию минимального размера хранилища, то диск можно использовать для хранения непрерывных резервных копий.
3.6.2Непрерывная защита: вопросы и ответы
Почему Непрерывная защита Acronis самопроизвольно приостанавливается? Это ожидаемое поведение функции Непрерывной защиты. Когда нагрузка на систему повышается до критического уровня, Непрерывная защита Acronis получает сигнал о перегрузке от Windows и приостанавливает свою работу, чтобы помочь Windows ослабить нагрузку, вызванную другими приложениями. Перегрузка может быть вызвана запуском приложений, требовательных к ресурсам (например, выполнение глубокого сканирования системы антивирусным ПО).
В таком случае Непрерывная защита автоматически приостанавливает работу и перезапустить ее нельзя. После приостановки Непрерывная защита Acronis дает системе один час на ослабление нагрузки, а затем пытается перезапуститься.
Количество автоматических перезапусков Непрерывной защиты Acronis равно 6. Это значит, что после первого автоматического перезапуска Непрерывная защита Acronis будет пытаться перезапуститься еще пять раз с интервалами ровно в один час между попытками.
После шестой безуспешной попытки Непрерывная защита Acronis будет ожидать следующего календарного дня. На следующий день счетчик автоматических перезапусков сбросится. Если не вмешиваться в работу Непрерывной защиты Acronis, она выполняет в день шесть попыток перезапуска.
38 |
Copyright © Acronis International GmbH, 2002-2017 |
