
- •1.1.1Мета і завдання роботи
- •1.1.2Основні теоретичні положення
- •1.1.3Порядок виконання роботи
- •1.1.4Контрольні запитання
- •1.2.3Порядок виконання роботи
- •1.2.4Контрольні запитання
- •1.2.5Рекомендована література
- •1.3.1Мета і завдання роботи
- •1.3.2Основні теоретичні положення
- •1.3.2.1Створення та збереження документів у текстовому редакторі Word. Уведення та редагування тексту. Форматування тексту.
- •1.3.2.2Запуск і налаштування редактора формул. Уведення формул.
- •1.3.2.3Створення та редагування таблиць і діаграм
- •1.3.3Порядок виконання роботи
- •1.3.4Контрольні запитання
- •1.3.5Рекомендована література
- •2.1.2.2Ідентифікатори
- •2.1.2.3Операції відношень
- •2.1.2.4Службові слова мови Turbo Pascal
- •2.1.2.5Вирази
- •2.1.2.6Правила записання виразів:
- •2.1.2.7Піднесення числа до степеня та знаходження кореня
- •2.1.2.8Тригонометричні та математичні функції, що обчислюються через додаткові вирази
- •2.1.2.9Структура програми мовою Turbo Pascal 7.0
- •2.1.2.10Оператори
- •2.1.2.11Вікно середовища програмування Turbo Pascal 7.0
- •2.1.2.12Основні команди і гарячі клавіші
- •2.1.2.13Розробка алгоритму розв’язку задачі
- •2.1.2.14Лінійна структура
- •2.1.3Порядок виконання роботи
- •2.1.4Контрольні запитання
- •2.1.5Рекомендована література
- •2.2.2.2Процес розгалуження
- •2.2.2.3Логічний вираз
- •2.2.2.4Умовний оператор if
- •2.2.3Порядок виконання роботи
- •2.3.2.1Оператор циклу з наперед заданою кількістю повторень for
- •2.3.2.2Оператор циклу з передумовою while
- •2.3.2.3Оператор циклу з післяумовою repeat .. Until
- •2.3.3Порядок виконання роботи
- •2.3.4Контрольні запитання
- •2.4.2.1Одновимірні масиви
- •2.4.2.2Двовимірні масиви (матриці)
- •2.4.3Порядок виконання роботи
- •2.4.4Контрольні запитання
- •2.4.5Рекомендована література
1.1.4Контрольні запитання
Як увімкнути панель інструментів?
Як створити текстовий файл, папку?
Що таке ярлик? Як його створити?
Як дослідити властивості папки, файла?
Яка назва текстового редактора?
Як перемкнути алфавіт на клавіатурі?
Як зберегти файл на диску?
З чого складається шлях до файлу?
Як вилучити файл, щоб він не попадав в Корзину?
Як відмінити будь-яку виконану дію над об’єктами?
Для чого призначена Корзина?
Що означає термін “файлова система”?
Які Ви знаєте файлові системи?
Які символи не допускаються в іменах файлів?
Скільки панелей може мати програма Проводник?
Чим відрізняється вікно папки Мой компьютер від вікна програми Проводник?
Як створити нову папку у програмі Проводник?
Як у вікні програми Проводник виділити поспіль розташовану групу файлів за допомогою миші та клавіатури?
Як виділити у вікні програми Проводник групу файлів, що розташовані випадково?
Як організувати пошук необхідних файлів?
1.1.5Рекомендована література
Баженов В.А. і ін. Інформатика. Комп’ютерна техніка. Комп’ютерні технології: Підручник. – К.: Каравела, 2003. – 464 с.
Інформатика. Комп’ютерна техніка. Комп’ютерні технології.: Підручник/Пушкар О.І., ред.-К.:Академія, 2002. – 704 с.
Лабораторна робота №1.2 Файловий менеджер Total Commander
1.2.1Мета і завдання роботи.
Набуття практичних навичок роботи з файловою системою за допомогою програми-оболонки Total Commander. Вивчити команди обробки файлів та каталогів, ознайомитися з командами управління та сервісними функціями обслуговування файлів.
1.2.2Основні теоретичні положення
Для полегшення взаємодії користувача з операційною системою розроблено низку пакетів прикладних програм із сервісними функціями – так званих файлових менеджерів. Більшість з них побудовані аналогічним чином (Norton Commander, Volkov Commander, Dos Navigator, Far, Windows Commander). Їхня популярність обумовлена головним чином наочним відображенням вмісту каталогів і дерев каталогів, швидким і невимушений переміщенням файловою системою, прозорими способами копіювання, переміщення та перейменування файлів і каталогів.
Total Commander (ТС) або Windows Commander (WC) – це програма для виконання дій з об'єктами за допомогою вікон двох папок (зокрема, дисків), одне з яких є активним (віддавачем, сервером), а друге – пасивним (приймачем, клієнтом).
Розглянемо вікно програми ТС (рис. 1 .2). Вікно містить меню, панель інструментів, два робочі вікна (панелі) з рядками заголовків і статусу, засоби для активізації дисків, вертикальні смуги прокручування, командний рядок, рядок функціональних клавіш. Наявність кожного з цих елементів налагоджується за допомогою команди Конфигурация Настройка.
Одне з робочих вікон (ліве) є активним, інше – пасивним. Для активного вікна характерними рисами є: 1) наявність ледве помітної пунктирної рамки для виокремлення об'єктів; 2) відображення активного шляху перед командним рядком.
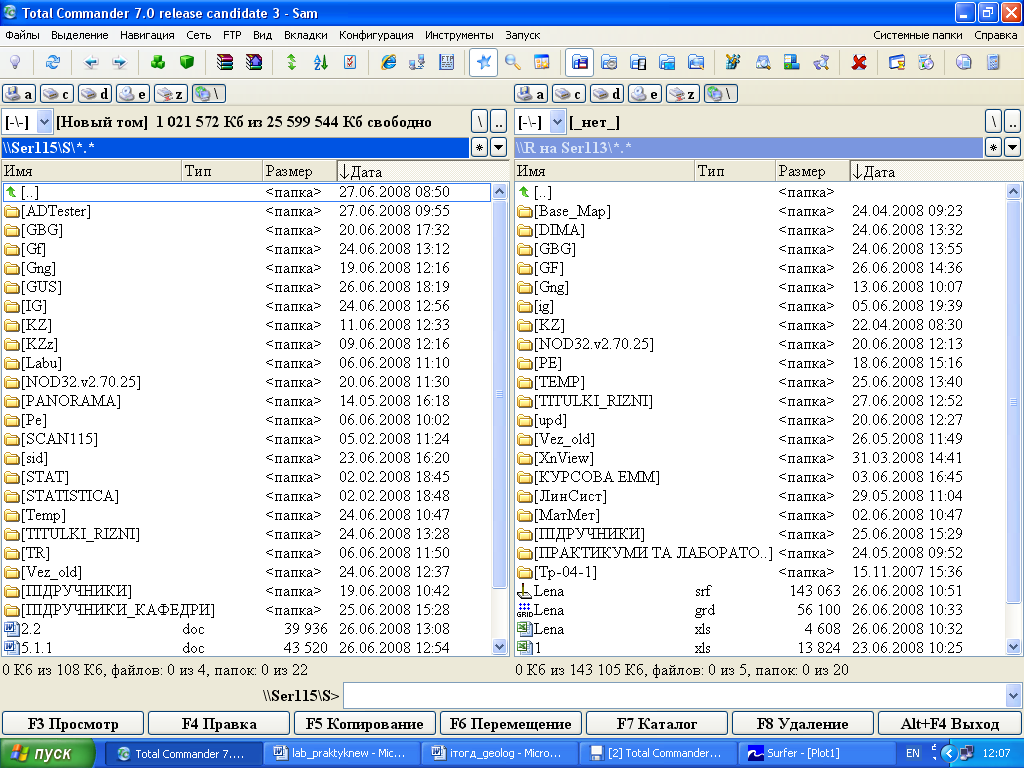
Рис. 1.2. Вікно програми Total Commander
Для негайного переходу до кореневого каталогу можна натиснути комбінацію клавіш <Ctrl+\> або натиснути у рядку вибору дисків на значку кореневого каталогу.
Комбінації клавіш дозволяють впорядковувати список файлів: <Ctrl+F3> – за іменами; <Ctrl+F4> – за розширеннями; <Ctrl+F5> – за датою створення; <Ctrl+F6> – за розмірами; <Ctrl+F7> – без впорядкування.
Сполучення клавіш <Ctrl+F11> дозволяє залишити в списку лише програми (файли з розширенням *.COM, *.EXE, *.BAT. Комбінація <Ctrl+F10> повертає до списку всі файли.
Щоб побачити дерево каталогів відповідного диску, слід використати однойменну команду пункту меню Вид, або натиснути <Ctrl+F8>.
Комбінація клавіш <Ctrl+L> дозволяє отримати інформацію про файли, каталоги. Для каталогу, щоб був виділений, підраховується кількість файлів та каталогів, що він містить, загальний обсяг всіх файлів каталогу, а також загальний обсяг з урахуванням кластерів, що вони займають.
Нижній рядок TC показує призначення функціональних клавіш в програмі-оболонці.
Клавіша <F3> дозволяє переглядати текстові файли та файли малюнків вбудованою програмою перегляду. У разі наявності декількох виділених файлів переглянути саме файл, на який вказує курсор, можна за допомогою <Shift+F3>.
Для редагування текстового файлу призначена клавіша <F4>. За замовчуванням запускається програма Блокнот (Notepad). Щоб створити новий текстовий файл слід натиснути <Shift+F4>, увести ім’я файлу, і потім після уведення тексту зберегти його, використовуючи Блокнот.
Копіювання файлів здійснюється за допомогою клавіші <F5>. Щоб скопіювати файл у той самий каталог під новим ім’ям, слід натиснути <Shift+F5>.
Для переміщення файлу до протилежного каталогу використовується <F6>. Для перейменування його без зміни розташування – <Shift+F6>.
Створення каталогу, чи зразу гілки підкаталогів (імена підкаталогів слід записати через зворотну похилу риску) здійснюється за допомогою <F7>.
Щоб вилучити файли та каталоги необхідно скористатися клавішею <F8>.
Команда Сравнить каталоги з пункту меню Выделение (або <Shift+F2>) дозволяє виділити в каталогах, які порівнюються, ті файли, що відсутні, або є новішими, ніж у протилежному каталозі.
Команди, що допомагають управляти програмою-оболонкою зібрані в пункті меню Вид.
Команда Дерево каталогов (<Alt+F10>) відкриває вікно з деревом каталогів поточного диску.
Якщо натиснути <Ctrl+U>, або вибрати команду Поменять панели местами, зліва отримаємо список файлів того каталогу, що було відкрито справа і навпаки.
Команда Часто используемые каталоги (<Ctrl+D>, або подвійне натискання мишею на рядку поточного каталогу панелі) дозволяє швидко перейти до одного з потрібних каталогів. Щоб додати деякий каталог до меню каталогів, слід зробити його поточним та виконати команду Добавить текучий каталог. У вікні, що з’явиться, пропонується дати назву цьому елементу, а також зберегти каталог призначення, тобто каталог протилежної панелі. У діалоговому вікні Настройка ці параметри меню можна увести самостійно. Крім того, у полі Команда цього вікна можна увести й інші команди TC.
Команда Синхронизировать каталоги дозволяє порівнювати вміст двох каталогів разом з підкаталогами та копіювати відсутні або новіші файли в будь-який інший каталог.
Команда Поиск файлов (<Alt+F7>) призначена для пошуку файлів та каталогів за їхнім ім’ям або за вмістом файлів.
За допомогою команди Подсчитать занимаемое место можна швидко оцінити загальних обсяг виділених файлів, а також розмір простору на диску, що будуть займати ці файли з урахуванням розмірів кластерів.
Команда Групповое переименование (<Ctrl+T>) дозволяє швидко перейменувати групу файлів за шаблонами, одночасно автоматично додаючи до імен виділених файлів додаткову інформацію, зокрема дату та час останньої модифікації, лічильник змінених файлів.
Список файлів та каталогів можна надрукувати. Для цього їх спочатку слід виділити та скористатися командою ФайлПечатьСписок файлов.
Архів – це файл, куди у стиснутому (у три-десять разів) вигляді поміщають інші файли. Для архівування файлів використовують програми-архіватори Arj, Rar, ZIP тощо.
В TC для архівації використовується команда Упаковать (<Alt+F5>) пункту меню Файл. TC підтримує декілька програм-архіваторів для архівування файлів, як внутрішні, так і зовнішні. Для останніх необхідно встановити шляхи до відповідних програм за допомогою кнопки Настройка. Після визначення програми-архіватора у тому ж вікні слід визначитися з іншими параметрами: шлях до каталогу, створення багатотомних архівів, створення архівів, що самі розпаковуються. Файли чи папки можна занести в архів і вибрати файл з нього через контекстне меню вибраного файлу.
Команда ФайлРаспаковать (<Alt+F9>) виконує протилежну дію архівації файлів. За допомогою команди Проверить архивы (<Alt+Shift+F9>) можна перевірити цілісність архівів (відповідність контрольних сум файлу). Великі за розміром файли програма-оболонка TC може розбити на декілька файлів меншого розміру (команда ФайлРазбить файл). Розмір частин можна вибрати у відповідності до об’ємів стандартних гнучких дисків, ZIP дисків, чи CD-R дисків, а можна вибрати інший довільний розмір. При цьому додатково створюється файл з розширенням *.CRC, в якому зберігається ім’я початкового файлу, його розмір та контрольна сума. Ці дані використовуються при збиранні файлу ФайлСобрать файл.
