
- •Украинский государственный геологоразведочный институт
- •Оглавление
- •Общая характеристика системы
- •Операции с моделью
- •Создание модели
- •Сервисные возможности графического редактора
- •Выбор слоя [s]
- •Печать [p/Alt-p]
- •Нестационар [g]
- •Позонное редактирование [е]
- •Читать из / писать в … [r/w]
- •Проверка т/Alt-t
- •Отменить изменения [d]
- •Раскраска зон [с]
- •Микроскоп [м]
- •Выход [q]
- •Задание области фильтрации Геометрия области
- •Коды граничных условий
- •Размер ячеек сетки
- •Характеристика массивов исходной информации
- •Поверхность земли
- •Кровля горизонта
- •Подошва горизонта
- •Проводимость
- •Водоотдача упругая
- •Дебит скважин
- •Инфильтрация
- •Техногенная инфильтрация
- •Испаряемость
- •Коэффициент высачивания
- •Уровень рек
- •Проводимость подрусловых отложений
- •Подошва подрусловых отложений
- •Плотность речной воды
- •Начальный уровень
- •Ввод и редактирование массивов исходной информации
- •Задание параметров
- •Задание зон
- •Зонная корректировка массивов
- •Подготовка варианта
- •1.2.Решение и анализ фильтрационных задач
- •Параметры счета
- •Ускоряющий параметр
- •1.3.Ввод исходной информации
- •Перечень массивов исходной информации Пористость
- •Составляющие баланса
- •Матричные операции
- •Загрузка
- •Чтение / запись слоя
- •Операция
Задание зон
Значение параметра можно задавать по кусочно-прямоугольным зонам. Для создания зоны нужно нажать [End]. На экране высвечивается окно создания зон (Рис. 8), в котором задается номер зоны и значение корректирующего множителя. Правая часть окна автоматически закрашивается цветом, присвоенным задаваемой зоне.
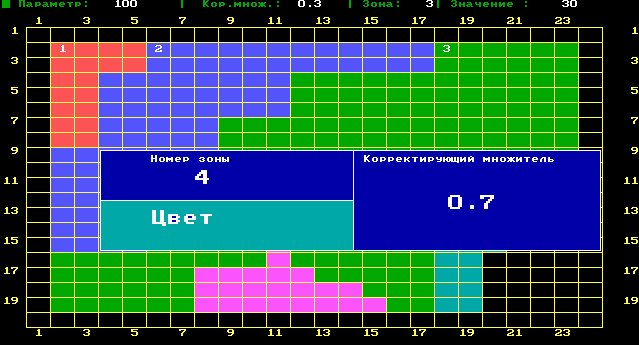
Рис. 8. Задание новой зоны
Далее в пределах моделируемой области выделяем цветной прямоугольник. Для этого указатель «мыши» устанавливаем в один из углов выбранного прямоугольника и нажимам левую клавишу. Затем указатель «мыши» перемещаем в ячейку по диагонали от выбранного угла и нажимам левую клавишу «мыши». Эту операцию можно повторять, прорисовывая нужную конфигурацию зоны. Из прямоугольников может быть сформирована зона произвольной конфигурации. Удалить закраску и номер зоны можно нажатием правой клавиши «мыши», но только в одной ячейке.
Зонная корректировка массивов
Имеются две возможности изменять корректирующий множитель: в экране графического редактирования и в экране позонного редактирования. В первом случае необходимо с помощью [] переместить квадратик с поля «параметр» на поле «корректирующий множитель», а затем задать числовое значение множителя (слагаемого) для зоны, на которую указывает курсор мыши. Во втором случае на панели списка массивов (Рис.4) следует установить курсор на выбранный массив и нажатием [Е] войти в экран зонного редактирования (Рис. 6). Перемещая курсор по таблице зон, вводим значения корректирующих множителей и значения параметров, предварительно нажав клавишу [Tab]. Если параметр вводится посредством позонного редактирования, то его значение задается одинаковым для всей редактируемой зоны. Этот прием нельзя применять, если параметры в зоне заданы для каждой ячейки отдельно.
Подготовка варианта
Подготовка массива выполняется автоматически при завершении его редактирования. Она состоит в умножении значений параметров в каждой ячейке на корректирующие множители. Для некоторых массивов выполняются дополнительные действия, такие как умножение на площадь блока, пересчет в другие единицы измерения, расчет фильтрационных проводимостей и др. При первом вводе исходной информации подготовка варианта производится автоматически для всех массивов. В дальнейшем при корректировке массивов автоматически переподготавливается только измененный массив. При изменении кода граничных условий в массиве «Геометрия области» проводится автоматическая переподготовка всех массивов.
1.2.Решение и анализ фильтрационных задач
Модуль решения и анализа предназначен для получения распределения уровней подземных вод в каждой ячейке области фильтрации и анализа полученного решения. Такое объединение функций решения задачи и анализа результатов позволяет, остановив вычислительный процесс на любой итерации (для стационарной задачи) или на любом временном шаге (для нестационарной задачи), проанализировать решение, рассчитать баланс, построить графики и карты, проверить информацию и т.д., а затем продолжить счет.
Для запуска модуля решения из главного экрана программного комплекса MIF (Рис.1) устанавливаем курсор на строке «Решение и анализ (фильтрация)», [Enter]. При этом происходит загрузка информации, подготовленной в графическом редакторе. На экране отображаются входные параметры задачи: ее имя, число ячеек по горизонтали и вертикали, количество слоев и число действительных ячеек области фильтрации. Затем открывается окно с именами файлов начальных уровней и ранее полученных решений. Курсор устанавливается на выбранном файле и нажатием клавиши [Enter] производится его загрузка (Рис. 9).
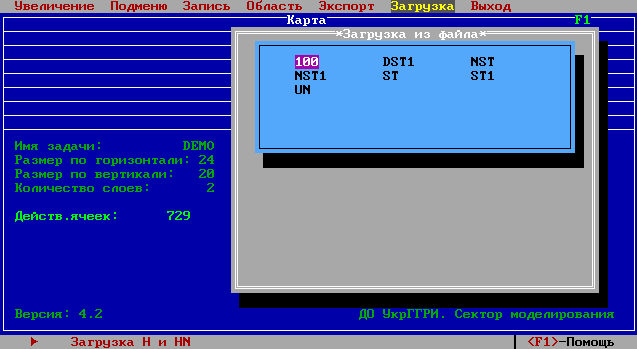
Рис. 9. Загрузка начальных данных
Модуль решения оформлен в виде каскада из девяти окон (Рис. 10), в котором одно окно непосредственно предназначено для выполнения счета, а остальные восемь – для анализа и обработки полученного решения. Переход в нужное окно осуществляется соответствующим нажатием [F1]-[F9]. Выбор активного слоя осуществляется нажатием цифровой клавиши [1]-[9] (для первых 9 расчетных слоев) или из главного меню.
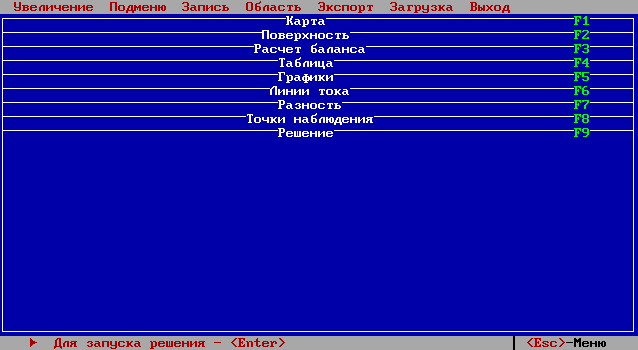
Рис. 10. Окно «Решение»
Главное меню
В верхней части экрана расположено главное меню, в котором только пункты «Подменю» и «Экспорт» зависят от текущего окна. Переход в главное меню осуществляется нажатием [Esc]. Все пункты меню любого уровня снабжены системой помощи, которая вызывается по [F1].
Увеличение
Раскрытие текущего окна на весь экран.
Запись
Запись решения в файл на диске вместе с легендой.
Область
Задание на всплывающей панели области просмотра или области решения. Для выбора области просмотра произвольной конфигурации нажимаем правую клавишу мыши и на вопрос «Очистить область просмотра?» отвечаем утвердительно. Затем выбираем произвольную область просмотра (по прямоугольникам): устанавливаем курсор мыши в верхний угол прямоугольника и нажимаем левую клавишу мыши; выбираем по диагонали нижний угол прямоугольника и нажимаем левую клавишу мыши. Выбранная область покрывается сеткой желтого цвета.
Здесь же можно задать активный слой для просмотра и выбрать расчетные слои, участвующие в решении, для послойной корректировки модели.
Загрузка
Выбор начального приближения для стационарной задачи или начальных условий для нестационарной задачи (Рис. 9).
Выход
Возврат в главный экран программного комплекса MIF.
Помощь
Вызов справки о текущем окне каскада.
Решение
Организация вычислительного процесса с прослеживанием графика сходимости итерационного процесса и изменения уровенного режима во времени, [F9].
Подменю
Cтационар/Нестационар [Enter]
При выборе нестационарного режима (Рис. 11), [PgDn] открывает подменю этого режима для задания следующих параметров:
Нелинейные слои – для каждого расчетного слоя устанавливается признак его линейности [Enter]. Для нелинейных слоев в процессе счета будет учитываться изменение водопроводимости в зависимости от мощности безнапорного водоносного горизонта.
Время изменения ГУ – просмотр информации о моментах времени изменения граничных условий, заданных в графическом редакторе.
|
|
Рис. 11. Подменю окна «Решение»
Запись потоков – включается автоматически при выборе позиции «Сохранять потоки». Задаются моменты времени, для которых необходимо выполнить автоматическую запись потоков, предназначенных для решения задачи массопереноса. Моменты времени задаются с помощью [Insert], год/месяц/число, а удаляются нажатием [Delete].
Время записи решений – для автоматической записи решения на определенный интервал времени нажимается [Insert] и год/месяц/число. Запись решения производится автоматически, без остановки процесса решения. Файл автоматически сохраненного решения получает имя, соответствующее моменту времени, для которого выполнено сохранение, например 20010601 (дата – 2001/06/01). Его загрузка, просмотр и анализ проводится стандартными способами после решения задачи. Удаление временных интервалов осуществляется по нажатию [Delete].
Оптимальный временной шаг – если включен этот режим, то временной шаг подбирается так, чтобы максимальное относительное изменение уровня за один шаг не превысило заданной величины, а требуемая точность решения была достигнута за заданное число итераций. Если режим отключен, то временной шаг растет по степенной зависимости от минимального до максимального шага с заданным показателем роста.
Параметры временного шага – задание минимального абсолютного и максимального относительного изменения уровня для расчета оптимального шага; минимального, максимального шага и показателя роста для расчета шага по степенной зависимости.
Начало варианта – задание момента времени начала решения нестационарной задачи. Указывается год/месяц/число, [Enter].
Конец варианта – задание момента времени остановки решения нестационарной задачи. Указывается год/месяц/число, [Enter].


