
- •Украинский государственный геологоразведочный институт
- •Оглавление
- •Общая характеристика системы
- •Операции с моделью
- •Создание модели
- •Сервисные возможности графического редактора
- •Выбор слоя [s]
- •Печать [p/Alt-p]
- •Нестационар [g]
- •Позонное редактирование [е]
- •Читать из / писать в … [r/w]
- •Проверка т/Alt-t
- •Отменить изменения [d]
- •Раскраска зон [с]
- •Микроскоп [м]
- •Выход [q]
- •Задание области фильтрации Геометрия области
- •Коды граничных условий
- •Размер ячеек сетки
- •Характеристика массивов исходной информации
- •Поверхность земли
- •Кровля горизонта
- •Подошва горизонта
- •Проводимость
- •Водоотдача упругая
- •Дебит скважин
- •Инфильтрация
- •Техногенная инфильтрация
- •Испаряемость
- •Коэффициент высачивания
- •Уровень рек
- •Проводимость подрусловых отложений
- •Подошва подрусловых отложений
- •Плотность речной воды
- •Начальный уровень
- •Ввод и редактирование массивов исходной информации
- •Задание параметров
- •Задание зон
- •Зонная корректировка массивов
- •Подготовка варианта
- •1.2.Решение и анализ фильтрационных задач
- •Параметры счета
- •Ускоряющий параметр
- •1.3.Ввод исходной информации
- •Перечень массивов исходной информации Пористость
- •Составляющие баланса
- •Матричные операции
- •Загрузка
- •Чтение / запись слоя
- •Операция
Операции с моделью
Для создания, удаления, архивации, копирования и выбора активной модели предназначен модуль «Утилиты» (Рис. 2).
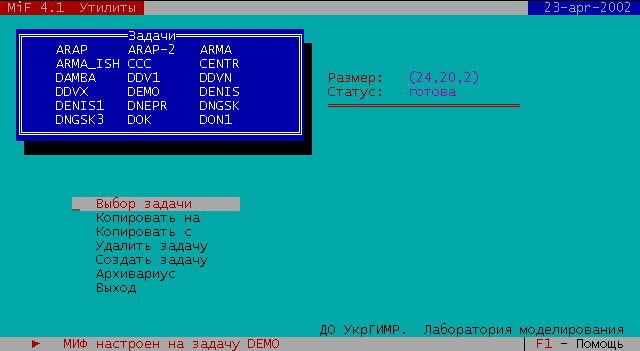
Рис. 2. Главный экран модуля «Утилиты»
Создание модели
Подготовка шаблона модели, который будет заполняться информацией о новом гидрогеологическом объекте для дальнейшего моделирования, начинается с выбора пункта «Создать задачу». В появившемся окне (Рис. 3) задается имя задачи, количество ячеек по горизонтали и вертикали, и количество слоев расчетных модели. При задании размеров модели необходимо учитывать, что моделируемая область должна быть с каждой стороны ограничена хотя бы одним рядом (колонкой) фиктивных блоков, т.е. следует задавать как минимум на 2 строки и на две колонки больше, чем принято в расчетной схеме.

Рис. 3. Создание модели
Выбор активной модели
Пункт «Выбор задачи». Из списка уже существующих задач выбирается активная модель, с которой будет работать пользователь.
Копирование модели
Пункты «Копировать на», «Копировать с». Этот режим позволяет делать копии исходных данных и записанных решений задачи на магнитные носители или считывать с них информацию.
Удаление модели
Пункт «Удалить задачу». Все данные модели, указанной пользователем, будут уничтожены. Рекомендуется предварительно сделать копию задачи на дискету.
Архивация модели
Пункт «Архивариус». Этот режим предназначен для архивации задач, работа с которыми закончена.
моделирование Фильтрации
1.1.Ввод исходной информации
Ввод исходной информации осуществляется в модуле «Редактор данных (фильтрация)» (Рис.4). Основная возможности представлены на главном экране редактора: слева вверху – перечень массивов, которые требуются для решения задачи; внизу – сервисное меню с подсказками; справа вверху – палитра для закраски зон области фильтрации; справа внизу – окно «микроскопа», в котором показана геометрия активного расчетного слоя.
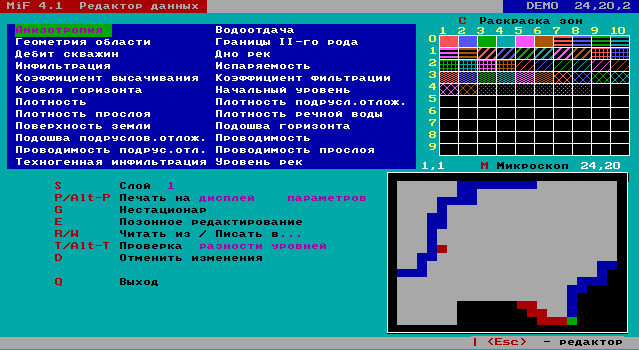
Рис.4. Главный экран модуля «Редактор данных (фильтрация)»
Сервисные возможности графического редактора
Меню сервисных возможностей редактора расположено на его главном экране под окном списка массивов (Рис.4).
Выбор слоя [s]
По умолчанию активным является первый расчетный слой. Нажатием [S] и цифры, соответствующей номеру расчетного слоя, выбираем активный слой, для которого будет редактироваться массивы исходной информации. При этом на панели “Микроскоп” высвечивается геометрия выбранного слоя.
Печать [p/Alt-p]
Введенные массивы данных можно вывести на дисплей для просмотра (распечатка на принтере в текущей версии отключена). Нажатием [Alt-P] выбираем режим устройства просмотра (слово «дисплей» подсвечивается). Выбираем тип устройства вывода [Enter] – дисплей, затем [] переводим подсветку на вид массива. При этом можно выбрать один из четырех видов массивов: параметров, зон, множителей и результата (массив параметров, умноженный на корректирующие множители). Делаем выбор вида массива, [Esc] и устанавливаем курсор на имя массива, который хотим просмотреть или распечатать. Вывод массива производится по нажатию [Р].
Нестационар [g]
Этот режим предназначен для изменения массивов во времени при решении нестационарной задачи. Корректировке подлежит любой массив (кроме массива начальных уровней). На главном экране графического редактора устанавливаем курсор на имени корректируемого массива и нажимаем [G]. Открывается окно «Моменты корректировки» (Рис. 5), в котором задаем моменты времени (год/ месяц/ число), с которых начинаются изменения: начало или окончание работы водозаборов, подъем или спад уровня воды в реках, изменение параметра взаимосвязи подземных вод с поверхностными и т.д. Ввод даты осуществляется нажатием [Insert], …/…/…, [Enter].
Далее попадаем в сеточную область корректируемого массива и вносим необходимые изменения согласно методике редактирования исходного массива, изложенной ниже.
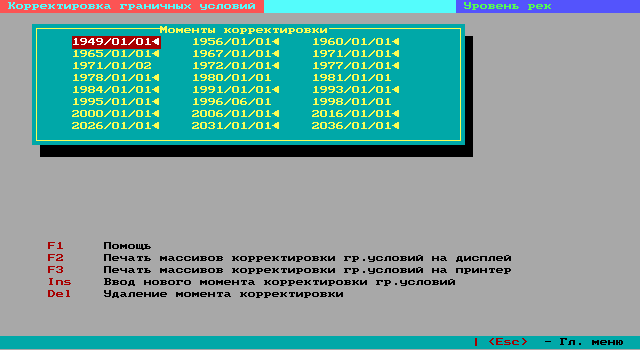
Рис. 5. Нестационар
Нажав [Esc], попадаем в главный экран, на котором указано время изменения массива. Внесенные изменения фиксируем нажатием [G].
Если в этот же момент времени надо внести изменения в другие массивы, следует переместить курсор на соответствующий массив, нажать [G], поместить курсор на уже заданный момент времени, [Enter], провести изменения в массиве, [Esc] и зафиксировать изменения [G].
