
- •Кафедра информатики
- •Решение экономических задач в табличном процессоре excel
- •Предисловие
- •Введение
- •Основные понятия ms Excel
- •Типы данных, используемых в Excel
- •О ссылках в формулах
- •Различия между относительными и абсолютными ссылками
- •Смешанные ссылки
- •Об именах в формулах
- •Использование определенных имен для представления ячеек, констант или формул
- •Рекомендации по присвоению имен
- •Использование существующих заголовков строк и столбцов в качестве имен
- •Использование заголовков
- •Об операторах в формулах
- •Создание формулы
- •Перемещение и копирование формулы
- •Диагностика ошибок в формулах Excel
- •Ввод и обработка данных в Excel
- •Форматирование и защита рабочих листов
- •Работа с электронными таблицами
- •Контрольные вопросы к теме “Основные понятия ms Excel”
- •Глава 1. Основы работы в ms excel
- •Лабораторная работа №1
- •Ввод заголовка, шапки и исходных данных таблицы
- •Редактирование содержимого ячейки
- •Оформление электронной таблицы
- •Сохранение таблиц на диске
- •Загрузка рабочей книги
- •Формирование заголовка и шапки таблицы
- •Копирование формул в электронных таблицах Экономические таблицы содержат в пределах одного столбца, как правило, однородные данные, то есть данные одного типа и структуры.
- •Контрольные вопросы и упражнения к лр №1
- •Сводная ведомость
- •Лабораторная работа №2
- •Ввод формул и функций для табличных расчетов
- •Расчет итоговых сумм с помощью функции суммирования
- •Копирование содержимого рабочих листов
- •Редактирование таблиц
- •Вставка и перемещение рабочих листов
- •Контрольные вопросы и упражнения к лр №2
- •Лабораторная работа №3
- •Создание итоговых таблиц
- •Объединение и связывание нескольких электронных таблиц
- •Итоговые таблицы без использования связей с исходными данными
- •Итоговые таблицы с использованием связей с исходными данными
- •Консолидация данных смежных диапазонов без связей с исходными данными
- •Консолидация данных смежных диапазонов со связями с исходными данными
- •Использование в расчетах относительных и абсолютных адресов ячеек
- •Итоговые таблицы, полученные методом суммирования
- •Контрольные вопросы и упражнения к лр №3
- •Глава 2. Построение диаграмм в Excel
- •Лабораторная работа №4
- •Элементы диаграммы
- •Типы диаграмм
- •Построение диаграмм при помощи Мастера диаграмм
- •Настройка отображения диаграммы
- •Изменение размера диаграммы
- •Перемещение диаграммы
- •Редактирование диаграмм
- •Настройка отображения названия диаграммы
- •Редактирование названия диаграммы
- •Формат оси
- •Формат легенды
- •Формат и размещение линий сетки на диаграмме
- •Формат области построения
- •Настройка отображения рядов данных
- •Формат точки данных
- •Добавление подписей данных
- •Добавление и удаление данных
- •Изменение типа диаграммы
- •Изменение подтипа диаграммы
- •Настройка отображения объемных диаграмм
- •Связь диаграммы с таблицей
- •Удаление диаграммы
- •Построение диаграмм с помощью панели диаграмм
- •Добавление меток по оси х на диаграмму
- •Удаление, восстановление и изменение размера легенды и графика
- •Вывод вспомогательной оси y для отображения данных
- •Построение диаграмм смешанного типа
- •Построение круговых диаграмм
- •Вычисление тенденций с помощью добавления линии тренда на диаграмму
- •Контрольные вопросы и упражнения к лр №4
- •Глава 3. Управление базами данных и анализ данных
- •Лабораторная работа №5
- •Использование в расчетах вложенных функций
- •Сортировка списков и диапазонов
- •Сортировка по нескольким столбцам
- •Промежуточные итоги
- •Контрольные вопросы и упражнения к лр №5
- •Лабораторная работа №6
- •Обеспечение поиска и фильтрации данных
- •Применение Автофильтра
- •Удаление Автофильтра
- •Применение Автофильтра к нескольким столбцам с заданием условий
- •Применение расширенного фильтра
- •Задание диапазона условий
- •Расширенный фильтр с использованием вычисляемых значений
- •Контрольные вопросы и упражнения к лр №6
- •Лабораторная работа №7
- •Анализ данных с помощью сводных таблиц
- •Редактирование сводных таблиц
- •Скрытие столбцов или строк
- •Защита ячеек и рабочих листов
- •Контрольные вопросы и упражнения к лр №7
- •Лабораторная работа №8
- •Средства для анализа данных
- •Подбор параметра
- •Проверка результатов с помощью сценариев
- •Контрольные вопросы и упражнения к лр №8
- •Бюджет на 2008 год
- •Глава 4. Индивидуальные задания для выполнения лабораторных работ
- •Оглавление
- •Глава 1. Основы работы в ms excel 24
- •Глава 2. Построение диаграмм в Excel 58
- •Глава 3. Управление базами данных и анализ данных 92
- •Глава 4. Индивидуальные задания для выполнения лабораторных работ 140
Применение Автофильтра
Перед использованием команды Автофильтр необходимо выделить любую ячейку в таблице. При этом Excel выведет кнопки со стрелками (кнопки автофильтра) рядом с каждым заголовком столбца. Щелчок по кнопке со стрелкой рядом с заголовком столбца раскрывает список значений, которые можно использовать для задания условий отбора строк.
Автофильтр можно применить к любому количеству столбцов. Для этого сначала нужно отфильтровать список по одному столбцу, затем полученный список отфильтровать по другому столбцу и т.д.
Определить, какие товары были проданы ООО “Техносервис” магазину “Техносила” по безналичному расчету.
Порядок выполнения действий следующий.
Установить курсор в любую ячейку таблицы.
Выбрать пункт меню Данные.
Выбрать команду Фильтр, а затем Автофильтр.
Выбрать в раскрывающемся списке рядом с заголовком “Наименование магазина” - Техносила.
Выбрать в раскрывающемся списке рядом с заголовком “Вид оплаты” - Безнал.
При использовании команды Автофильтр на экране скрываются все строки, не удовлетворяющие условиям отбора. Номера отфильтрованных строк выделены синим цветом, а в строке состояния выводится количество отобранных строк и общее число записей в списке. На рис.52 приведен результат выполнения данного упражнения.
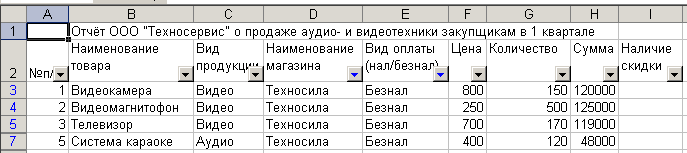
Рис.52
Удаление Автофильтра
Для применения автофильтра в соответствии с новыми критериями необходимо выбрать в меню Данные команду Фильтр и затем Отобразить все.
Для удаления всех автофильтров и их кнопок необходимо еще раз выбрать команду Автофильтр, удалив, таким образом, галочку рядом с названием этой команды в подменю Фильтр из меню Данные.
Применение Автофильтра к нескольким столбцам с заданием условий
Выбрать товары, реализованные за наличный расчет на сумму от 100000 у.е. и выше.
Порядок выполнения действий следующий.
Удалить результаты предыдущего автофильтра.
Установить курсор в таблицу.
Выбрать Данные|Фильтр|Автофильтр.
Выбрать в раскрывающемся списке рядом с заголовком “Вид оплаты…” - Нал.
Выбрать в раскрывающемся списке рядом с заголовком “Сумма” - Условие.
В диалоговом окне Пользовательский автофильтр (рис.53), в поле Сумма из выпадающего списка выбрать больше или равно.
В соседнем поле ввести с клавиатуры 100000.

Рис.53
Щелкнуть кнопкой ОК.
Просмотреть результат на экране и убрать автофильтр.
Примечание. С помощью пользовательского автофильтра, выбрав пункт Условие, можно создать специальный автофильтр с более гибкими возможностями. Например, выбрать товары, проданные за наличный расчет по цене менее 100 у.е. или более 500 у.е., для чего задать два условия отбора, соединенные логическим оператором ИЛИ.
Применение автофильтра в значительной степени ограничено в выборе способов фильтрации и возможностях задания критериев поиска. В случае когда нужно произвести действительно сложный поиск (фильтрацию), следует пользоваться другим средством – Расширенным фильтром.
Применение расширенного фильтра
Основной особенностью, отличающей расширенный фильтр от автофильтра, является необходимость в создании вне таблицы вспомогательного списка, содержащего критерии условий поиска.
Команда Расширенный фильтр позволяет:
Задать условия, соединенные логическим оператором ИЛИ или И для нескольких столбцов.
Задать три или более условия для конкретного столбца с использованием, по крайней мере, одного логического оператора ИЛИ.
Задать вычисляемые условия.
С помощью данной команды можно извлекать строки из списков, вставлять копии этих строк в другую часть текущего листа.
