
- •Кафедра информатики
- •Решение экономических задач в табличном процессоре excel
- •Предисловие
- •Введение
- •Основные понятия ms Excel
- •Типы данных, используемых в Excel
- •О ссылках в формулах
- •Различия между относительными и абсолютными ссылками
- •Смешанные ссылки
- •Об именах в формулах
- •Использование определенных имен для представления ячеек, констант или формул
- •Рекомендации по присвоению имен
- •Использование существующих заголовков строк и столбцов в качестве имен
- •Использование заголовков
- •Об операторах в формулах
- •Создание формулы
- •Перемещение и копирование формулы
- •Диагностика ошибок в формулах Excel
- •Ввод и обработка данных в Excel
- •Форматирование и защита рабочих листов
- •Работа с электронными таблицами
- •Контрольные вопросы к теме “Основные понятия ms Excel”
- •Глава 1. Основы работы в ms excel
- •Лабораторная работа №1
- •Ввод заголовка, шапки и исходных данных таблицы
- •Редактирование содержимого ячейки
- •Оформление электронной таблицы
- •Сохранение таблиц на диске
- •Загрузка рабочей книги
- •Формирование заголовка и шапки таблицы
- •Копирование формул в электронных таблицах Экономические таблицы содержат в пределах одного столбца, как правило, однородные данные, то есть данные одного типа и структуры.
- •Контрольные вопросы и упражнения к лр №1
- •Сводная ведомость
- •Лабораторная работа №2
- •Ввод формул и функций для табличных расчетов
- •Расчет итоговых сумм с помощью функции суммирования
- •Копирование содержимого рабочих листов
- •Редактирование таблиц
- •Вставка и перемещение рабочих листов
- •Контрольные вопросы и упражнения к лр №2
- •Лабораторная работа №3
- •Создание итоговых таблиц
- •Объединение и связывание нескольких электронных таблиц
- •Итоговые таблицы без использования связей с исходными данными
- •Итоговые таблицы с использованием связей с исходными данными
- •Консолидация данных смежных диапазонов без связей с исходными данными
- •Консолидация данных смежных диапазонов со связями с исходными данными
- •Использование в расчетах относительных и абсолютных адресов ячеек
- •Итоговые таблицы, полученные методом суммирования
- •Контрольные вопросы и упражнения к лр №3
- •Глава 2. Построение диаграмм в Excel
- •Лабораторная работа №4
- •Элементы диаграммы
- •Типы диаграмм
- •Построение диаграмм при помощи Мастера диаграмм
- •Настройка отображения диаграммы
- •Изменение размера диаграммы
- •Перемещение диаграммы
- •Редактирование диаграмм
- •Настройка отображения названия диаграммы
- •Редактирование названия диаграммы
- •Формат оси
- •Формат легенды
- •Формат и размещение линий сетки на диаграмме
- •Формат области построения
- •Настройка отображения рядов данных
- •Формат точки данных
- •Добавление подписей данных
- •Добавление и удаление данных
- •Изменение типа диаграммы
- •Изменение подтипа диаграммы
- •Настройка отображения объемных диаграмм
- •Связь диаграммы с таблицей
- •Удаление диаграммы
- •Построение диаграмм с помощью панели диаграмм
- •Добавление меток по оси х на диаграмму
- •Удаление, восстановление и изменение размера легенды и графика
- •Вывод вспомогательной оси y для отображения данных
- •Построение диаграмм смешанного типа
- •Построение круговых диаграмм
- •Вычисление тенденций с помощью добавления линии тренда на диаграмму
- •Контрольные вопросы и упражнения к лр №4
- •Глава 3. Управление базами данных и анализ данных
- •Лабораторная работа №5
- •Использование в расчетах вложенных функций
- •Сортировка списков и диапазонов
- •Сортировка по нескольким столбцам
- •Промежуточные итоги
- •Контрольные вопросы и упражнения к лр №5
- •Лабораторная работа №6
- •Обеспечение поиска и фильтрации данных
- •Применение Автофильтра
- •Удаление Автофильтра
- •Применение Автофильтра к нескольким столбцам с заданием условий
- •Применение расширенного фильтра
- •Задание диапазона условий
- •Расширенный фильтр с использованием вычисляемых значений
- •Контрольные вопросы и упражнения к лр №6
- •Лабораторная работа №7
- •Анализ данных с помощью сводных таблиц
- •Редактирование сводных таблиц
- •Скрытие столбцов или строк
- •Защита ячеек и рабочих листов
- •Контрольные вопросы и упражнения к лр №7
- •Лабораторная работа №8
- •Средства для анализа данных
- •Подбор параметра
- •Проверка результатов с помощью сценариев
- •Контрольные вопросы и упражнения к лр №8
- •Бюджет на 2008 год
- •Глава 4. Индивидуальные задания для выполнения лабораторных работ
- •Оглавление
- •Глава 1. Основы работы в ms excel 24
- •Глава 2. Построение диаграмм в Excel 58
- •Глава 3. Управление базами данных и анализ данных 92
- •Глава 4. Индивидуальные задания для выполнения лабораторных работ 140
Построение диаграмм при помощи Мастера диаграмм
Для создания диаграммы на рабочем листе необходимо выделить данные, которые будут в ней использованы, и вызвать Мастер диаграмм. Может быть выбран как один ряд данных (или отдельная строка в таблице, или отдельный столбец), так и несколько.
Примечание. Данные, не входящие в прямоугольный блок, выделяются при нажатой клавише Ctrl.
Для вызова Мастера диаграмм используется:
пункт меню Вставка|Диаграмма;
кнопка Мастер диаграмм на стандартной панели инструментов.
Построить диаграмму, отражающую соотношение показателей величины цены на товары и наценки в магазине “Техношок”.
Последовательность выполнения действий следующая.
Указать исходные данные, для чего на рабочем листе Техношок выделить в таблице блок ячеек А2:С10 (включая заголовок столбца). На стандартной панели инструментов нажать кнопку Мастер диаграмм, при этом на экране появится диалоговое окно Мастер диаграмм.
В диалоговом окне Мастер диаграмм (шаг 1 из 4) (рис.27) на вкладке Стандартные в опции Тип выбрать Гистограмма, а в группе Вид – обычная гистограмма (первая в верхнем ряду). Нажать кнопку Далее.
Примечание. Тип диаграммы может быть изменён после ее создания.
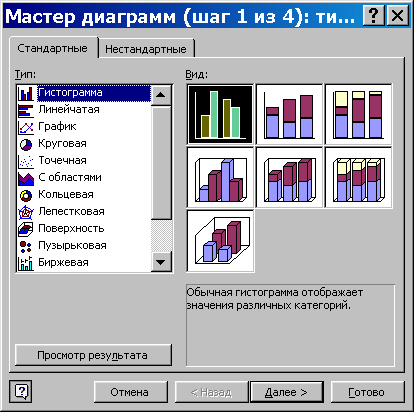
Рис.27
В открывшемся диалоговом окне Мастер диаграмм (шаг 2 из 4) диаграммы (рис.28), на вкладке Диапазон данных убедиться, что в группе Ряды включена опция Столбцах.
Данные автоматически разделяются на ряды данных и категории. Данные каждого ряда выделены своим цветом. Категории – это метки по оси Х, расположенной горизонтально. Обратить внимание, что в выделенном диапазоне данных заголовки строк таблицы автоматически становятся метками оси Х, а заголовки столбцов – именами рядов данных, которые отражаются в качестве элементов легенды диаграммы.
Переключив опцию Строках, просмотреть, как изменится изображение диаграммы, после чего вновь включите опцию Столбцах.
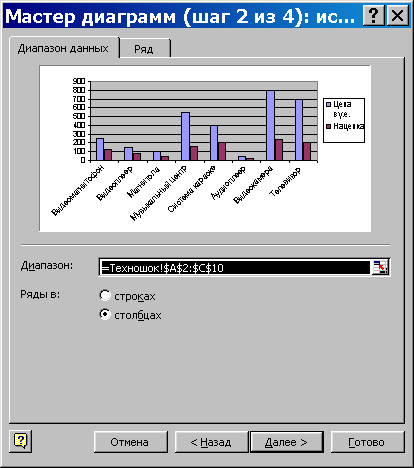
Рис.28
Примечание. В этом же окне можно заново указать исходный диапазон данных для построения диаграммы, нажав цветную кнопку справа от поля Диапазон, которая позволяет временно убрать диалоговое окно с экрана. Восстанавливается диалоговое окно повторным нажатием этой же кнопки.
На вкладке Ряд отражаются адреса ячеек таблицы, задающие имя ряда данных, его значения и подписи меток оси Х.
Примечание. Используя вкладку Ряд, можно добавлять новые ряды данных и удалять с изображения диаграммы существующие.
Просмотреть содержимое вкладки Ряд и нажать Далее.
В открывшемся диалоговом окне Мастер диаграмм (шаг 3 из 4) (рис. 29) на вкладке Заголовки щелкнуть левой кнопкой мыши в поле Название диаграммы и ввести с клавиатуры: “Соотношение показателей цены и наценки”. Щелкнуть левой кнопкой мыши в поле Ось Х (категорий ) и набрать “Наименование товаров”. В поле Ось Y (значений) ввести “Показатели”. В правой части окна можно увидеть, как будет выглядеть диаграмма.
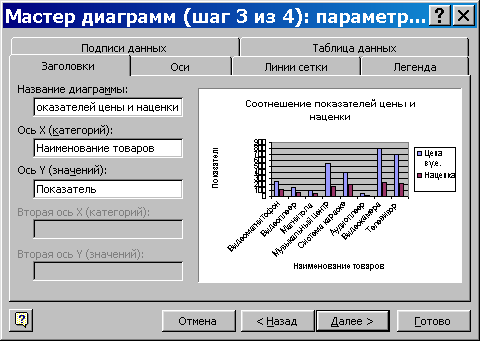
Рис. 29
Нажать кнопку Далее.
В открывшемся диалоговом окне Размещение диаграммы в группе Поместить диаграмму на листе включить опцию Имеющемся и нажать кнопку Готово.
В результате выполненных действий на экране появилась созданная гистограмма, изображение которой может не удовлетворить пользователя, так как при построении диаграммы при помощи Мастера диаграмм Excel использует собственные форматы и установки.
Дальнейший этап работы с диаграммой предусматривает настройку ее отображения, что можно осуществлять как при помощи главного или контекстного меню, так и при помощи панели инструментов Диаграммы, которая появляется на экране одновременно с построенной диаграммой или подключается путем использования команды меню Вид|Панели инструментов|Диаграммы. Панель инструментов Диаграммы можно также использовать для построения новых диаграмм. Работа с данной панелью инструментов будет рассмотрена далее, а на данном этапе ее можно закрыть, чтобы научиться редактировать диаграмму “вручную”.
