
- •Лабораторная работа № 1 Знакомство с текстовым редактором ms Word
- •Форматирование символов
- •Меню Формат Шрифт
- •Форматирование абзацев
- •2 . Настройка абзаца с помощью линейки
- •3. Перенос формата одного абзаца на другой.
- •Вставка списка (с выбором):
- •Работа с таблицами.
- •Способы создания таблицы в Word
- •Выделение элементов таблицы.
- •Панель инструментов «Рисование»
- •Применение стилей
- •Знаки зодиакальных созвездий
- •Вариант 2
- •Вариант 3
- •§ 4.1. Строение животной клетки
- •Вариант 4
- •Вариант 5
- •Суточная потребность взрослых людей в калориях, белках, жирах, углеводах
- •Вариант 6
- •Уважаемый Василий Никифорович!
- •Соус молочный жидкий
- •0,5 Молока
- •2Ст.Л. Муки
- •25 Г сливочного масла
- •Вариант 7
- •Шуточные вопросы
- •Вариант 8
- •Наш комплекс отдыха предлагает Вам:
- •Спорт Олимпийские игры
- •Вариант 9
- •Вариант 10
- •Вариант 11
- •Вариант 12
- •Вариант 13
- •Вариант 14
- •Вариант 15
- •Мастера без топора
- •Вариант 16
- •Вариант 17
- •Воскресная прогулка
- •Вариант 18
- •С хема кабинета информатики
- •Вариант 19
- •Вариант 20
- •Вариант 21
- •Вариант 22
- •Вариант 23
- •Память компьютера
- •Вариант 24
- •Вариант 25
- •В ариант 1.
- •Вариант 2.
- •Контрольные вопросы
- •Лабораторная работа №1 по дисциплине: “Введение в специальность”
Лабораторная работа №1 по дисциплине: “Введение в специальность”
“Знакомство с текстовым редактором MS Word ”
Выполнил студент
группы СУ-81
______________________
Проверил: Толбатов А.В.
Суми 2010 г.
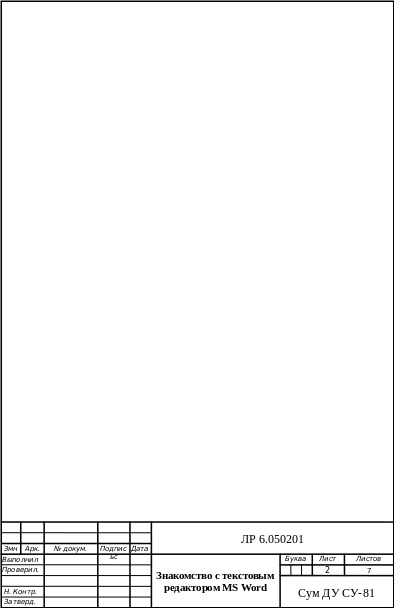 Тема:
Ввод
текста с клавиатуры и его редактирование.
Форматирование символов и абзацев
текста. Добавление таблиц и их
форматирование. Робота с объектами в
среде редактора. Ввод формул.
Тема:
Ввод
текста с клавиатуры и его редактирование.
Форматирование символов и абзацев
текста. Добавление таблиц и их
форматирование. Робота с объектами в
среде редактора. Ввод формул.
Цель: Научиться вводить текст с клавиатуры в текстовом редакторе и редактировать документы. Дать общее понятие про форматирование документов, символов и абзацев. Дать общее понятие про работу с таблицами в среде текстового редактора. Научить студентов вставлять таблицы, изменять и форматировать их в документах. Дать общее понятие про работу с графическими объектами формулами, и графическим наполнением документов.
Теоретические сведения:
Microsoft Word — это текстовый процессор, предназначенный для создания, просмотра и редактирования текстовых документов, с локальным применением простейших форм таблично-матричных алгоритмов. Текстовый процессор, выпускается корпорацией Microsoft в составе пакета Microsoft Office. Первая версия была написана Ричардом Броди (Richard Brodie) для IBM PC, использующих DOS, в 1983 году.
Microsoft Word является наиболее популярным из используемых в данный момент текстовых процессоров, что сделало его бинарный формат документа стандартом де-факто, и многие конкурирующие программы имеют поддержку совместимости с данным форматом. Расширение «.doc» на платформе IBM PC стало синонимом двоичного формата Word 97—2000. Фильтры экспорта и импорта в данный формат присутствуют в большинстве текстовых процессоров.
Формат
документа разных версий Word меняется,
различия бывают довольно тонкими.
Форматирование, нормально выглядящее
в последней 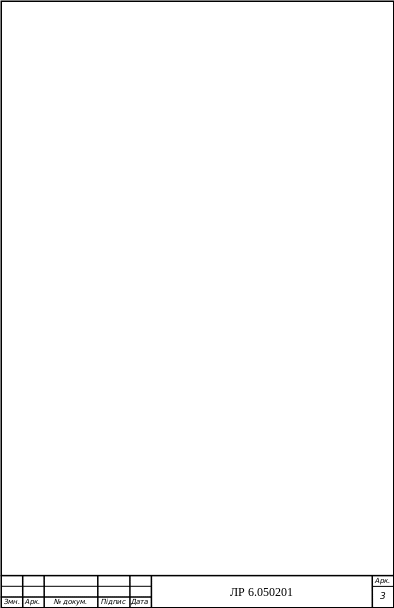 версии,
может не отображаться в старых версиях
программы, однако есть ограниченная
возможность сохранения документа с
потерей части форматирования для
открытия в старых версиях продукта.
Последняя версия MS Word 2007 "использует
по умолчанию" формат основанный на
XML - Microsoft Office Open XML. Спецификация форматов
файлов Word 97-2007 были опубликован Microsoft
в 2008 году. Ранее, большая часть информации,
нужной для работы с данным форматом,
добывалась посредством обратного
инжиниринга, поскольку основная её
часть отсутствовала в открытом доступе
или была доступна лишь ограниченному
числу партнеров и контролирующих
организаций.
версии,
может не отображаться в старых версиях
программы, однако есть ограниченная
возможность сохранения документа с
потерей части форматирования для
открытия в старых версиях продукта.
Последняя версия MS Word 2007 "использует
по умолчанию" формат основанный на
XML - Microsoft Office Open XML. Спецификация форматов
файлов Word 97-2007 были опубликован Microsoft
в 2008 году. Ранее, большая часть информации,
нужной для работы с данным форматом,
добывалась посредством обратного
инжиниринга, поскольку основная её
часть отсутствовала в открытом доступе
или была доступна лишь ограниченному
числу партнеров и контролирующих
организаций.
Как и прочие приложения из Microsoft Office, Word может расширять свои возможности посредством использования встроенного макроязыка (сначала использовался WordBasic, с версии Word 97 применяется VBA — Visual Basic для приложений). Однако это предоставляет широкие возможности для написания встраиваемых в документы вирусов (так называемые «макровирусы»). Наиболее ярким примером была эпидемия червя Melissa. В связи с этим, многие считают разумной рекомендацию всегда выставлять наивысший уровень настроек безопасности при использовании Word (Меню: «Tools>Macro>Security», «Сервис>Макрос>Безопасность…» в локализованных русских версиях). Также нелишним будет использовать антивирусное программное обеспечение. Первым вирусом, заражавшим документы Microsoft Word, был DMV, созданный в декабре 1994 года Дж. МакНамарой для демонстрации возможности создания макровирусов. Первым же вирусом, попавшим в "дикую природу" и вызвавшим первую в мире эпидемию макровирусов (это произошло в июле-августе 1995 г.), был Concept.
Правила набора текста
При вводе текста необходимо соблюдать следующие правила:
1. Во всех современных текстовых редакторах и процессорах переход на новую строку в процессе набора текста происходит автоматически, не требуя ввода специального символа "Enter".(Текстовый процессор позволяет не только вводить текст, но форматироваеть его, в этом и заключается его отличие от текстового редактора)
2. Окончание абзаца маркируется нажатием клавиши "Enter", позволяющей перейти на новую строку.
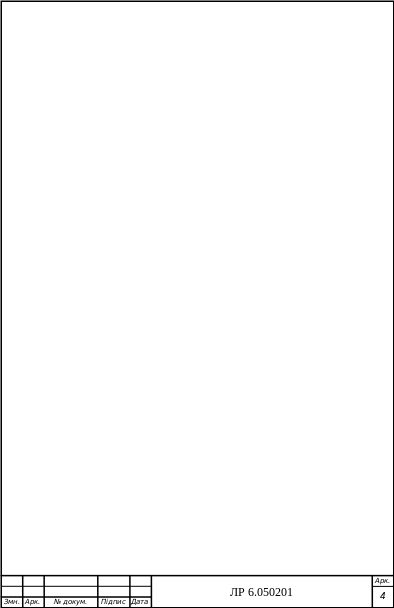 3.
Между словами ставиться только один
пробел. Знак неразрывный пробел
препятствует символам, между которыми
он поставлен, располагаться на разных
строчках, и сохраняется фиксированным
при любом выравнивании абзаца (не может
увеличиваться, в отличие от обычного
пробела). Этот знак очень удобно применять
при вводе дат (которые не принято
располагать на двух строчках), фамилий
с инициалами и т. п. Например: Т.Э.
Пашенных, 1917 г., 20 мая, 1999-2000 гг. Ставится
знак неразрывный пробел с помощью
одновременного нажатия комбинации
клавиш "ctrl"+"Shift"+"пробел"
3.
Между словами ставиться только один
пробел. Знак неразрывный пробел
препятствует символам, между которыми
он поставлен, располагаться на разных
строчках, и сохраняется фиксированным
при любом выравнивании абзаца (не может
увеличиваться, в отличие от обычного
пробела). Этот знак очень удобно применять
при вводе дат (которые не принято
располагать на двух строчках), фамилий
с инициалами и т. п. Например: Т.Э.
Пашенных, 1917 г., 20 мая, 1999-2000 гг. Ставится
знак неразрывный пробел с помощью
одновременного нажатия комбинации
клавиш "ctrl"+"Shift"+"пробел"
4. Не делайте красных строк пробелами, их устанавливают после ввода текста, табулятором или специальными маркерами первой строки.
5. Пробел обязателен после знака препинания; перед знаком препинания пробел не ставится.
6. Знак дефис ставится без пробелов, например: аз-за, во-первых, темно-зеленый.
7. Знак тире, или как его называют длинное тире, ставится с пробелами до и после знака с помощью одновременного нажатия комбинации клавиш "Ctrl"+"shift"+"серый минуc" (серый минус располагается на цифровой клавиатуре, справа). Например, следующий этап работы - форматирование.
8. Слова, заключенные в кавычки или скобки, не должны отделяться от них пробелами, они как бы приклеиваются с двух сторон. Например, Шаг за шагом, туристическая фирма ЗАЛЕТАЙКА!, Учитель сказал: Вы молодец!, но при этом подумал, что еще работы очень много (до конца урока оставалось 15 минут).
9. Для ввода римских цифр используются прописные латинские буквы I, V, X, Ь, С, О, М. Например, первая четверть XXI века или конец XV века.
Форматирование документа
Многим приходиться набирать текст и затем вручную его форматировать. Конечно, если вы делаете уникальную страницу и больше не собираетесь ее повторять, можно настроить (отформатировать) все в ручном режиме. В остальных случаях, подавляющее большинство документов пишутся для конкретных целей. Это может быть заявление, отчет или приказ. Что написано в заявлении, отчете или приказе в принципе не важно, важно другое - вид страниц постоянен. Таким образом, можно заменить многократные манипуляции с настройками - нажатием одной кнопки или сочетанием клавиш. Для того, чтобы создать собственный стиль, в меню "формат" выберите "стиль" или "стили и форматирование" (в зависимости от версии MS Office). В активизировавшимся окне будут показаны все стили, которые есть в вашем "Wоrd". Нам они пока не нужны, мы выбираем кнопку "создать".
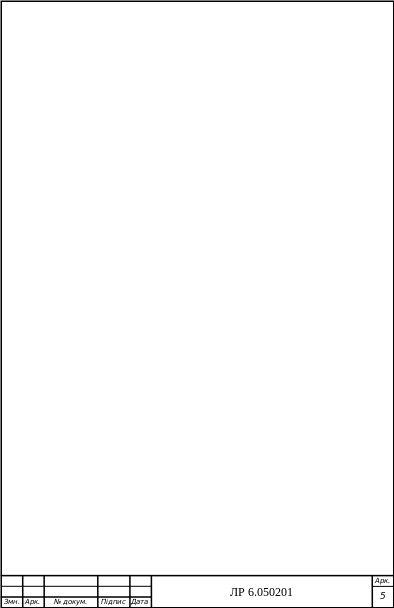
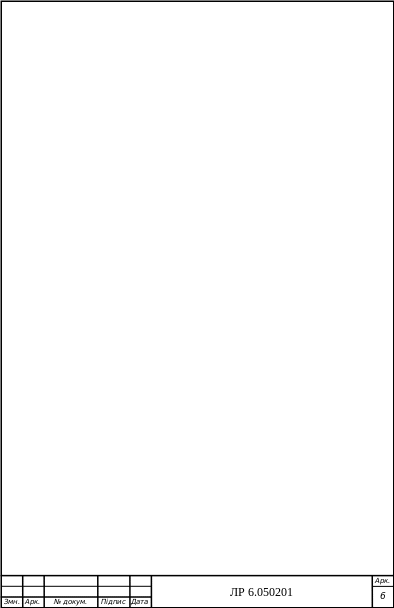 Ответы
на контрольные вопросы:
Ответы
на контрольные вопросы:
Как создать документ?
Для того чтобы создать документ, необходимо выполнить следующие операции:
Ввод текста.
Редактирование текста.
Форматирование символов.
Форматирование абзацев.
Вставка иллюстраций.
Вставка сносок.
Вставка колонтитулов.
Форматирование страниц.
В текстовом процессоре Word принято использовать два метода создания нового документа: на основе готового шаблона или на основе существующего документа. Второй метод проще, но первый более корректен.
Как изменить расстояние между символами?
Для этого предназначено меню "Spacing". Вы можете задать стандартное расстояние (Normal), увеличенное (Expanded) или уменьшенное (Condensed):
Стандартное расстояние между буквами
Увеличенное расстояние между буквами
Уменьшенное расстояние между буквами
Изменение расстояния можно регулировать при помощи меню 'By", расположенного справа от меню "Spacing".
Образец текста, получившего заданное вами оформление, можно увидеть в поле 'Sample".
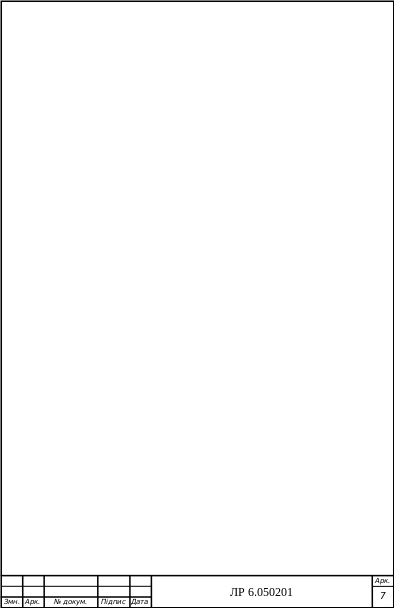 Практическое
задание №4
Практическое
задание №4
1 До наших дней из Семи чудес света сохранились лишь Великие пирамиды в Гизе.
