
- •Лабораторная работа № 1 Знакомство с текстовым редактором ms Word
- •Форматирование символов
- •Меню Формат Шрифт
- •Форматирование абзацев
- •2 . Настройка абзаца с помощью линейки
- •3. Перенос формата одного абзаца на другой.
- •Вставка списка (с выбором):
- •Работа с таблицами.
- •Способы создания таблицы в Word
- •Выделение элементов таблицы.
- •Панель инструментов «Рисование»
- •Применение стилей
- •Знаки зодиакальных созвездий
- •Вариант 2
- •Вариант 3
- •§ 4.1. Строение животной клетки
- •Вариант 4
- •Вариант 5
- •Суточная потребность взрослых людей в калориях, белках, жирах, углеводах
- •Вариант 6
- •Уважаемый Василий Никифорович!
- •Соус молочный жидкий
- •0,5 Молока
- •2Ст.Л. Муки
- •25 Г сливочного масла
- •Вариант 7
- •Шуточные вопросы
- •Вариант 8
- •Наш комплекс отдыха предлагает Вам:
- •Спорт Олимпийские игры
- •Вариант 9
- •Вариант 10
- •Вариант 11
- •Вариант 12
- •Вариант 13
- •Вариант 14
- •Вариант 15
- •Мастера без топора
- •Вариант 16
- •Вариант 17
- •Воскресная прогулка
- •Вариант 18
- •С хема кабинета информатики
- •Вариант 19
- •Вариант 20
- •Вариант 21
- •Вариант 22
- •Вариант 23
- •Память компьютера
- •Вариант 24
- •Вариант 25
- •В ариант 1.
- •Вариант 2.
- •Контрольные вопросы
- •Лабораторная работа №1 по дисциплине: “Введение в специальность”
Вставка списка (с выбором):
М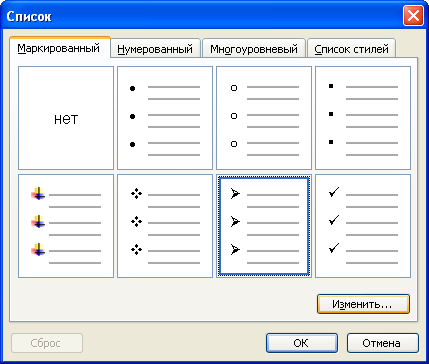 еню
Формат
Список
еню
Формат
Список
В диалоговом окне выберите нужную вкладку (Маркированные, Нумерованный, Многоуровневый), шаблон и кнопка «ОК»
Если ни один из шаблонов вам не подошел, можете создать новый. Для этого в окне «Список» нажмите на кнопку «Изменить». В открывшемся окне «Изменение нумерованного списка» вносите свои изменения для нумерованного списка. Если вы работаете с маркированным списком, то в окне «Изменение маркированного списка» щелкните по кнопке «Маркер» и в открывшемся окне «Символ» выберите шрифт и нужный символ. Нажмите кнопку «ОК» два раза.
Чтобы регулировать расположение списка на листе используйте маркеры линейки, предварительно выделив весь список.
![]() Верхний
маркер отвечает за расстояние от левого
поля страницы до маркера. Нижний маркер
– левый отступ абзаца от поля. Табулятор
∟ - расстояние от маркера до самого
текста
Верхний
маркер отвечает за расстояние от левого
поля страницы до маркера. Нижний маркер
– левый отступ абзаца от поля. Табулятор
∟ - расстояние от маркера до самого
текста
Работа с таблицами.
Создание таблиц.
Добавление и удаление строк и столбцов
Объединение и разбиение ячеек.
Изменение размеров строк и столбцов.
Форматирование таблицы. Автоформат.
Преобразование текста в таблицу и наоборот
Вставка диаграммы
Сортировка
Способы создания таблицы в Word
м. Таблица Вставить Таблица. Указать число строк и столбцов. (Раздел Автоподбор ширины столбцов можно оставить без изменения или настроить при необходимости.)
м. Таблица Нарисовать таблицу. Нарисовать границы таблицы карандашом.
кнопка Вставить таблицу
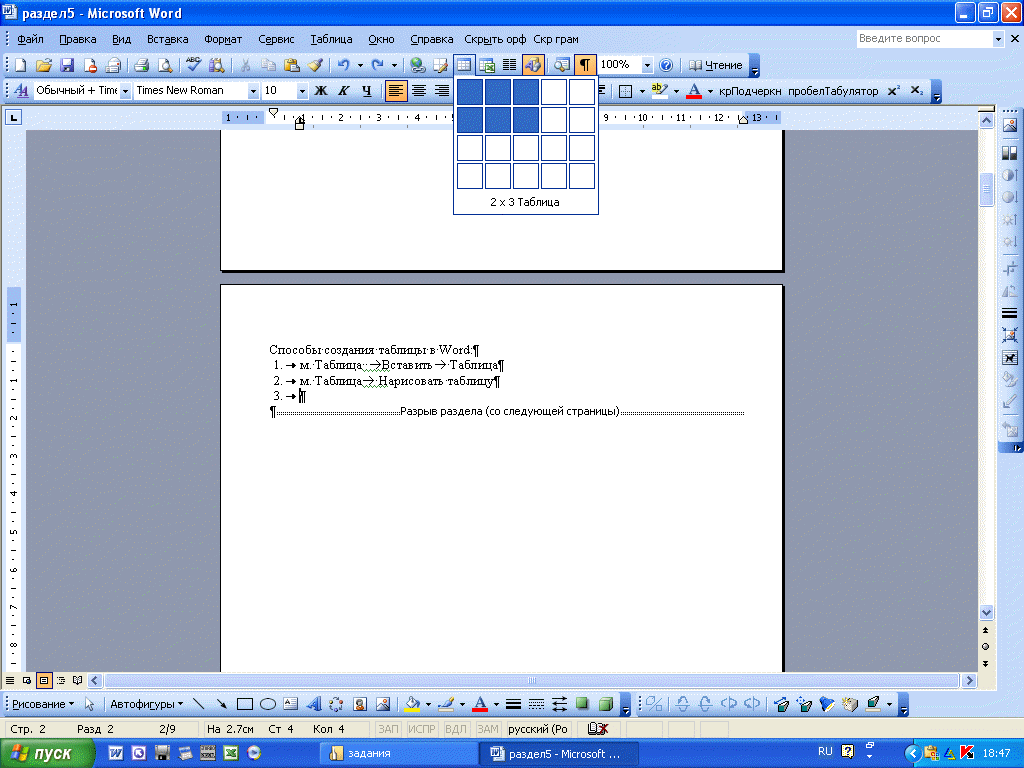 .
протянуть необходимое количество строк
и столбцов.
.
протянуть необходимое количество строк
и столбцов.
Выделение элементов таблицы.
Элемент таблицы |
Положение и вид указателя мыши |
Ячейка |
У |
Строка |
У |
Столбец |
У |
Таблица |
У |
Добавление и удаление элементов таблицы.
Выделить элемент, возле которого (который) будете вставлять (удалять) новый (или поставьте курсор в ячейку соответствующую этому элементу), и в меню Таблица выделите подменю Вставить (Удалить) и укажите, какой элемент вставляйте (удаляете).
Объединение и разбиение ячеек
Выделить ячейки, которые надо объединить (разбить), м. Таблица Объединить ячейки (Разбить ячейки)
Изменение размеров строк и столбцов:
П
 оставить
курсор на границу строки (столбца) в
виде двунаправленной стрелки, нажать
левую кнопку мыши и протянуть. Если
выделена ячейка,
оставить
курсор на границу строки (столбца) в
виде двунаправленной стрелки, нажать
левую кнопку мыши и протянуть. Если
выделена ячейка,
то изменение будет касаться только этой ячейки.
Рисование в Word. Вставка объектов.
Инструменты рисования
Создание и редактирование рисунка.
Текстовые надписи и выноски.
Выбор и изменение цвета и стиля линий.
Распределение графических элементов по уровням и группам. Поворот и изменение формы графических элементов
Вставка рисунка из буфера обмена.
Вставка картинки коллекции Office.
Вставка и форматирование объектов Word Art.
Вставка объекта Диаграмма Microsoft Graph и Microsoft Equation 3.0
Вставка таблицы Excel
|
Меню Рисование |
Основные команды Меню «Рисование»
|
|
Выбор объектов |
Выделение всех нужных объектов прямоугольной рамкой (или щелкнуть по каждому объекту, удерживая клавишу CTRL) |
|
Меню Автофигуры линия, стрелка прямоугольник, овал |
Автофигуры Выноски используются к другим объектам или элементам, поэтому внутри выноски автоматически размещается курсор. Для вставки текста в автофигур, щелкните на ней правой кнопкой мыши и выберите в контекстном меню пункт Добавить текст Для получения строго горизонтального или вертикального объекта (линии и стрелки), правильных фигур (квадрат, окружность) во время рисования удерживайте клавишу Shift |
|
Надпись |
Используется для набора текста расположенного поверх обычного или на других объектах.. |
|
Добавить объект WordArt (открывает окно для вставки коллекции Word Art) |
|
|
Добавить картинку (из коллекции) |
|
|
Добавить рисунок (из файла) |
|
|
Цвет заливки |
Открывает меню цветов для заливки (Нет заливки и Белый цвет не равнозначны) |
|
Цвет линии |
Открывает меню цветов для линии |
|
Цвет шрифта |
Позволяет менять цвет текста |
|
Тип линии |
При выборе пункта Дополнительные линии открывается диалоговое окно Формат где можно задать ширину линии и прочие атрибуты объекта. |
|
Тип штриха |
Позволяет проводить сплошные, пунктирные и штриховые линии, а также задать другой тип линий. |
|
Вид стрелки |
Позволяет выбрать вид наконечника или создать нужный вариант используя пункт Дополнительные стрелки |
|
Тень |
Позволяет выбрать
вид тени для выделенного объекта, если
необходимо изменить формат тени,
выберите пункт в меню Настройка
тени, откроется
панель инструментов |
|
Объем |
Позволяет придать объекту эффект объема, пункт Настройка объема позволяет задать выпуклость (глубину) объекта, а также угол поворота, перспективу, направление освещения, текстуру поверхности и цвет, при изменении цвета объемного эффекта, сам объект остается прежним. |

 казателем
мыши пересечь левую границу ячейки
до получения черной наклонной стрелочки
и щелкнуть левой клавишей мыши.
казателем
мыши пересечь левую границу ячейки
до получения черной наклонной стрелочки
и щелкнуть левой клавишей мыши. казатель
мыши подвести сверху к нужному столбцу,
не пересекая его границы, и щелкнуть
левой клавишей мыши
казатель
мыши подвести сверху к нужному столбцу,
не пересекая его границы, и щелкнуть
левой клавишей мыши