
- •М. Я. Мактас
- •1.2. Основные технические характеристики системы
- •1.3. Запуск системы
- •1.4. Организация пользовательского интерфейса
- •1.5. Порядок проектирования печатных плат
- •1.6. Исходные данные для проектирования
- •2.1. Общие сведения о графическом редакторе р-cad Symbol Editor
- •2.1.1. Создание библиотеки электрорадиоэлементов
- •2.2. Создание условного графического обозначения микросхемы к511пу2
- •2.2.1. Порядок создания условного графического обозначения элемента «не-и»
- •2.2.2. Порядок создания условного графического обозначения элемента «2и-не»
- •2.3. Создание условного графического обозначения микросхемы 13зла6
- •2.3.1. Порядок создания уго элемента «4и-не»
- •2.4. Создание уго транзистора кт3102г
- •2.5. Создание уго диода кд403а
- •2.6. Создание уго резистора
- •2.7. Создание уго катушки индуктивности
- •2.8. Создание уго конденсатора
- •2.9. Создание уго электрического соединителя он-кс-10
- •2.10. Создание уго символа «Земля»
- •3.1. Основные сведения о программе p-cad Pattern Editor
- •3.2. Создание посадочного места для микросхемы 133ла6 с пленарными выводами
- •3.3. Создание посадочного места для микросхемы к511пу2 со штыревыми выводами
- •3.4. Создание посадочного места транзистора кт3102г
- •3.5. Создание посадочного места диода кд403
- •3.6. Разработка посадочного места резистора омлт-0,125
- •3.7. Создание посадочного места конденсатора к73-15
- •3.8. Создание посадочного места конденсатора к10-43а
- •3.9. Создание посадочного места катушки индуктивности д1 -1,2-1
- •3.10. Разработка посадочного места электрического соединителя онкс-10
- •4.1. Общие сведения о программе Library Executive
- •4.2. Создание библиотечного элемента микросхемы 133ла6
- •4.3. Создание библиотечного элемента микросхемы к511пу2
- •4.4. Создание библиотечного элемента для транзистора кт3102г
- •4.5. Создание библиотечного элемента диода кд403а
- •4.6. Создание библиотечного элемента конденсатора к73-15
- •4.7. Создание библиотечного элемента конденсатора к10-43
- •4.8 Создание библиотечного элемента резистора омлт-0.125
- •4.9. Создание библиотечного элемента катушки индуктивности д1 -1,2-1
- •4.10. Создание библиотечного элемента электрического соединителя он-кс-10
- •5.1. Общие сведения о графическом редакторе p-cad Schematic
- •5.2. Создание схемы электрической принципиальной
- •6.1. Общие сведения о графическом редакторе p-cad рсв
- •6.2. Размещение электрорадиоэлементов на печатной плате
- •7.1. Подготовка к трассировке
- •7.2. Ручная трассировка соединений печатных плат
- •7.3. Интерактивная трассировка цепей печатных плат
- •7.4. Проверка печатной платы
- •8.1. Автоматическая трассировка печатных плат программой Quick Route
- •8.1.1. Настройка режимов работы программы
- •8.1.2. Трассировка печатных плат
- •8.2. Автоматическая трассировка печатных плат программой Shape-Based Route
- •8.2.2. Трассировка печатной платы
- •Заключение
- •Приложение Вывод данных на принтер и плоттер
- •Принятые сокращения и обозначения
- •Список литературы
2.6. Создание уго резистора
В том случае, если программа Symbol Editor была закрыта, необходимо выполнить все установки ее конфигурации, проведенные в пункте 2.2.1. Если программа не закрывалась, то конфигурация сохранилась и можно сразу приступать к формированию УГО резистора.
Порядок создания УГО резистора
Нарисовать прямоугольный контур УГО. Выполнить команду Place Line (текущая сетка должна быть с шагом 1 мм). Установить курсор в 1-ю точку (14; 20) прямоугольника и щелкнуть ЛК. Перевести курсор во 2-ю точку (14; 16), щелкнуть ЛК. Далее сдвинуть курсор в 3-ю точку (24; 16), щелкнуть ЛК. Затем в 4-ю — (24; 20), щелкнуть ЛК. И снова перевести курсор в 1-ю точку (14; 20), щелкнуть ЛК, а затем ПК (рис. 2.6.1).
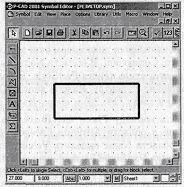
Рисунок 2.6.1
Установить выводы. Выполнить команду Place Pin. В открывшемся диалоговом окне в поле Length выбрать User и установить длину вывода мм. В областях Inside Edge, Outside Edge, Inside, Outside задать значение None. В поле Default Pin Des ввести 1. Нажать на кнопку ОК. Поставить курсор в точку (14; 18), нажать ЛК и, не отпуская4 ее, клавишей R сориентировать вывод влево. Отпустить и вновь нажать ЛК. В появившемся диалоговом окне теперь в поле Default Pin Des ввести 2. Нажать на кнопку ОК. Поставить курсор в точку (24; 18), нажать ЛК и, не отпуская ее, клавишей R сориентировать вывод вправо.
• Установить точку привязки в центр УГО резистора. Выполнить команду Place Ref Point. Поместить курсор в центр УГО с координатами (19; 18) и щелкнуть ЛК (рис. 2.6.2).
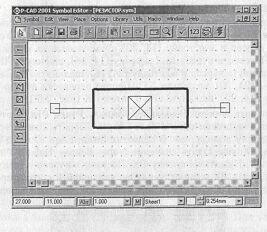
Рисунок 2.6.2
Ввести атрибуты элемента. Выполнить команду Place Attribute. В появившемся диалоговом окне в области Attribute Category выбрать Component. В области Name выделить цветом RefDes. Установить стиль текста PartStyle. В поле Justification задать выравнивание по центру. Нажать кнопку ОК. Установить курсор над УГО в точку (19; 23) и щелкнуть ЛК.
Вновь выполнить команду Place Attribute и в появившемся диалоговом окне в области Attribute Category снова выбрать Component. В области Name выделить Value (Значение). Установить стиль текста PartStyle. Выравнивание Justification сохранить по центру. Нажать кнопку ОК. Установив курсор под УГО в точку (19; 13), щелкнуть ЛК. Полученный результат представлен на рис. 2.6.3.
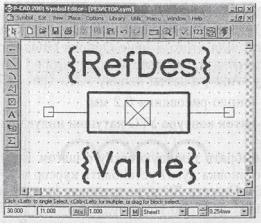
Рисунок 2.6.3
Записать созданный УГО резистора в библиотеку с именем ЭРЭ.lib. Выполнить команду Save, в появившемся окне щелкнуть по кнопке Library, в следующем появившемся окне выбрать библиотеку ЭРЭ.lib. В поле Symbol набрать имя элемента «Резистор» и нажать кнопку ОК (рис. 2.6.4).
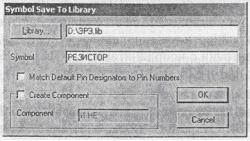
Рисунок 2.6.4
2.7. Создание уго катушки индуктивности
В том случае, если программа Symbol Editor была закрыта, необходимо настроить ее конфигурацию (см. пункт 2.2.1). Если программа не закрывалась, то ее конфигурация сохранилась и можно сразу формировать УГО катушки индуктивности.
Порядок создания катушки индуктивности
Выполнить команды Options/Grids и установить сетки с шагом 1 и 2 мм. Для этого в окне Options Grids в области Grids Spacing последовательно ввести шаги сетки 1,0 и 2,0 мм. Нажать кнопку «Add», а затем кнопку «ОК» (рис. 2.7.1).
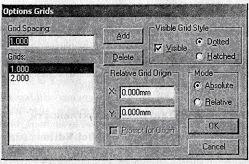
Рисунок 2.7.1
Установить линию рисования 0,2 мм.
Нарисовать виток контура УГО катушки индуктивности диаметром 2 мм.
Для этого выбрать текущую сетку с шагом 1 мм. По команде Place Arc (Установка дуги) установить курсор в точку с координатами (15; 15). Нажать ЛК и, не отпуская ее, перевести, прочерчивая хорду, курсор в точку с координатами (17; 15). Отпустить ЛК. В результате появится полукруг диаметром 2 мм с центром в точке (16; 15). Если надо получить зеркальное отображение полукруга, нажать клавишу буквы F. Щелкнуть ЛК.
Аналогично по команде Place Arc пририсовать еще три витка катушки индуктивности, устанавливая и перемещая последовательно курсор в точки с координатами:(17;15)и(19; 15); (19; 15) и (21; 15); (21; 15) и (23; 15) (рис. 2.7.2).
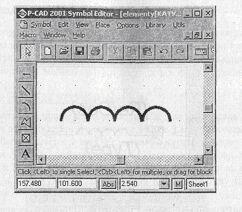
Рисунок 2.7.2
• Установить выводы катушки.
Для этого выбрать текущую сетку с шагом 1 мм. Выполнить команду Place Pin. Откроется диалоговое окно Place Pin. В нем в поле Length установить флажок в окне User и задать длину вывода 5 мм. В областях Inside Edge, Outside Edge, Inside, Outside установить значение None. Поля Default Pin Name, Default Pin Des не заполнять. Нажать на кнопку ОК. После этого поставить курсор в точку с координатами (15; 15), нажать ЛК и, не отпуская ее, клавишей R сориентировать вывод влево. Переведя курсор в координату (23; 15), нажать ЛК и, не отпуская ее, клавишей R сориентировать вывод вправо. Нажать ПК (рис. 2.7.3).
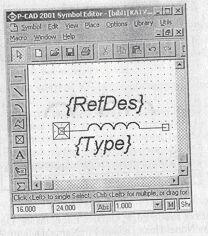
Рисунок 2.7.3
• Установить точку привязки элемента.
Для этого выполнить команду Place Ref Point. Поместить курсор в точку с координатами (10; 15) и щелкнуть ЛК (рис. 2.7.3).
• Ввести атрибуты элемента. В качестве атрибутов введем место для размещения позиционного обозначения и надписи типа элемента.
Для этого необходимо выполнить команду Place Attribute. В результате появится диалоговое окно Place Attribute, в котором в области Attribute Category выбрать Component. В соседней области Name выделить цветом RefDes. В поле Text Style выбрать стиль PartStyle. Выравнивание текста Justification установить по центру. Нажать кнопку ОК. Курсор поставить в точку с координатами (19; 19) и щелкнуть ЛК.
Аналогично по команде Place Attribute в области Attribute Category назначить Component, а в области Name выбрать тип элемента — Туре. Установить курсор в точку с координатами (19; 10) и щелкнуть ЛК (рис. 2.7.3). Записать созданный элемент в библиотеку ЭРЭ.lib. Для этого выполнить команду Save и в появившемся окне щелкнуть по кнопке Library. В следующем окне выбрать библиотеку ЭРЭ.lib. В поле Symbol набрать имя элемента «Катушка» и нажать кнопку ОК (рис. 2.7.4).
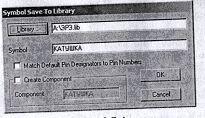
Рисунок 2.7.4
