
- •М. Я. Мактас
- •1.2. Основные технические характеристики системы
- •1.3. Запуск системы
- •1.4. Организация пользовательского интерфейса
- •1.5. Порядок проектирования печатных плат
- •1.6. Исходные данные для проектирования
- •2.1. Общие сведения о графическом редакторе р-cad Symbol Editor
- •2.1.1. Создание библиотеки электрорадиоэлементов
- •2.2. Создание условного графического обозначения микросхемы к511пу2
- •2.2.1. Порядок создания условного графического обозначения элемента «не-и»
- •2.2.2. Порядок создания условного графического обозначения элемента «2и-не»
- •2.3. Создание условного графического обозначения микросхемы 13зла6
- •2.3.1. Порядок создания уго элемента «4и-не»
- •2.4. Создание уго транзистора кт3102г
- •2.5. Создание уго диода кд403а
- •2.6. Создание уго резистора
- •2.7. Создание уго катушки индуктивности
- •2.8. Создание уго конденсатора
- •2.9. Создание уго электрического соединителя он-кс-10
- •2.10. Создание уго символа «Земля»
- •3.1. Основные сведения о программе p-cad Pattern Editor
- •3.2. Создание посадочного места для микросхемы 133ла6 с пленарными выводами
- •3.3. Создание посадочного места для микросхемы к511пу2 со штыревыми выводами
- •3.4. Создание посадочного места транзистора кт3102г
- •3.5. Создание посадочного места диода кд403
- •3.6. Разработка посадочного места резистора омлт-0,125
- •3.7. Создание посадочного места конденсатора к73-15
- •3.8. Создание посадочного места конденсатора к10-43а
- •3.9. Создание посадочного места катушки индуктивности д1 -1,2-1
- •3.10. Разработка посадочного места электрического соединителя онкс-10
- •4.1. Общие сведения о программе Library Executive
- •4.2. Создание библиотечного элемента микросхемы 133ла6
- •4.3. Создание библиотечного элемента микросхемы к511пу2
- •4.4. Создание библиотечного элемента для транзистора кт3102г
- •4.5. Создание библиотечного элемента диода кд403а
- •4.6. Создание библиотечного элемента конденсатора к73-15
- •4.7. Создание библиотечного элемента конденсатора к10-43
- •4.8 Создание библиотечного элемента резистора омлт-0.125
- •4.9. Создание библиотечного элемента катушки индуктивности д1 -1,2-1
- •4.10. Создание библиотечного элемента электрического соединителя он-кс-10
- •5.1. Общие сведения о графическом редакторе p-cad Schematic
- •5.2. Создание схемы электрической принципиальной
- •6.1. Общие сведения о графическом редакторе p-cad рсв
- •6.2. Размещение электрорадиоэлементов на печатной плате
- •7.1. Подготовка к трассировке
- •7.2. Ручная трассировка соединений печатных плат
- •7.3. Интерактивная трассировка цепей печатных плат
- •7.4. Проверка печатной платы
- •8.1. Автоматическая трассировка печатных плат программой Quick Route
- •8.1.1. Настройка режимов работы программы
- •8.1.2. Трассировка печатных плат
- •8.2. Автоматическая трассировка печатных плат программой Shape-Based Route
- •8.2.2. Трассировка печатной платы
- •Заключение
- •Приложение Вывод данных на принтер и плоттер
- •Принятые сокращения и обозначения
- •Список литературы
1.3. Запуск системы
Запуск программ системы P-CAD 2001 выполняется следующим образом.
Щелчком ЛК по кнопке «Пуск» в выпадающем меню команд «Программы» найти «P-CAD 2001» и щелкнуть ЛК по ней. В открывшемся меню ряд названий будет начинаться с P-CAD. Это и есть программные модули P-CAD 2001. Для запуска любого из них достаточно щелкнуть по требуемому, и программа откроется.
В том случае, если на компьютере запущена одна из программ P-CAD 2001, необходимо ЛК мыши щелкнуть по команде Utils (Служебные команды) во второй строке сверху. Откроется выпадающее меню, в котором несколько пунктов начинаются с аббревиатуры P-CAD. Щелчок ЛК мыши по требуемому названию запустит программу. При этом действующая программа не закроется, а только свернется и к ней всегда можно будет вернуться.
1.4. Организация пользовательского интерфейса
Экраны программных модулей P-CAD 2001 организованы по единому образцу. Небольшие отличия касаются только специфики решаемых модулями задач, что упрощает процесс изучения и работы с системой. Поэтому общий вид экрана программных модулей P-CAD 2001 рассмотрим на примере экрана графического редактора P-CAD Schematic (рис. 1.1).
В верхней части экрана на синем фоне указывается название запущенной программы и имя проекта, с которым ведется работа. В следующей строке размещено меню основных команд редактора.
Выбранная команда выполняется установкой на нее курсора и щелчком левой кнопкой (ЛК) мыши. В результате открывается соответствующее выпадающее меню.
После нее следует строка со стандартной панелью инструментов. Здесь же могут быть различные панели инструментов программного модуля, местоположение которых определяется пользователем.
В центре экрана находится рабочее поле программы, на котором ведется проектирование. В левой части экрана вертикально размещены кнопки управления командами (пиктограммы), предназначенные для быстрого вызова наиболее часто употребляемых команд. Справа и снизу от этого поля имеются полосы прокрутки, предназначенные для перемещения изображения на экране.
В нижней части экрана под полосой прокрутки расположена строка сообщений, на которую выводится информация, связанная с выполняемой командой. В самом низу экрана расположена строка состояний.
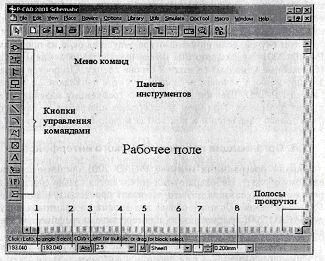
Рисунок 1.1
На нее слева направо выводится следующая информация.
Координаты X и Y (поз. 1 и 2 на рис. 1.1), указывающие текущее местоположение курсора при его перемещении по рабочему полю. На место этих координат, можно с клавиатуры ввести необходимые значения координат и курсор переместится в указанную точку.
Тип сетки (поз. 3) имеет два значения: абсолютную и относительную сетки. Абсолютная сетка (Abs) имеет начало координат в нижнем левом углу рабочего поля, а для относительной сетки (Rel) начало координат можно задавать в любой точке поля.
Шаг сетки (поз. 4). Щелчок ЛК по кнопке выбора разворачивает список значений шагов сетки, в котором можно курсором выбрать нужное значение.
Запись макрокоманд (М) (поз. 5). Щелчок по ней ЛК начинает запись во временный файл всех выполняемых команд.
Текущий лист схемы (Sheetl) (поз. 6) и открывание этого окна (поз. 7). После щелчка по кнопке выбора появляется список всех листов проекта, а кнопками прокрутки открывается необходимый лист.
Имя текущего слоя ПП (только в P-CAD PCB).
Ширина линии (в мм — миллиметрах, mil — милах или in — дюймах) (поз. 8). Щелчок ЛК по кнопке выбора открывает список значений ширины линии.
Радиус скругления (Grid) (только в P-CAD PCB) позволяет выбрать радиус скругления вершин полигонов.
Строка информации, куда выводится текущая информация об объекте, цепях, приращениях и т. п.
